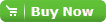AOMEI Partition Assistantのパーティション/ディスクコピーウィザード
AOMEI Partition Assistantのパーティション/ディスクコピーウィザードの紹介
 AOMEI Partition Assistantのパーティションコピーウィザードとディスクコピーウィザード
が更新されました。これらの2つのウィザードを使用して、ハードドライブを更新したり、大量のアプリまたはデータを高速かつ安全に転送したりすることができます。また、Windows 8.1/8/7/Vista/XP/2000
それにServer 2000/2003/2008/2012 32 & 64 ビットのシステムパーティションを別のパーティションにコピーを作成することができます。
AOMEI Partition Assistantのパーティションコピーウィザードとディスクコピーウィザード
が更新されました。これらの2つのウィザードを使用して、ハードドライブを更新したり、大量のアプリまたはデータを高速かつ安全に転送したりすることができます。また、Windows 8.1/8/7/Vista/XP/2000
それにServer 2000/2003/2008/2012 32 & 64 ビットのシステムパーティションを別のパーティションにコピーを作成することができます。
パーティションのコピーウィザードとディスクのコピーウィザードは、AOMEI Partition Assistantのすべてのエディションに組み込まれました。Standard(無料のパーティションマネージャ)、Professional(Windows向けのパーティションマネージャ)、Server(Server Partition Magicの代替)、UnlimitedそれにTechnicianです。そのため、適切なエディションを選択したら、Windowsシステムを心配する必要はありません!
この2つのウィザードを有効にするには、以下のスクリーンショットに従ってください:
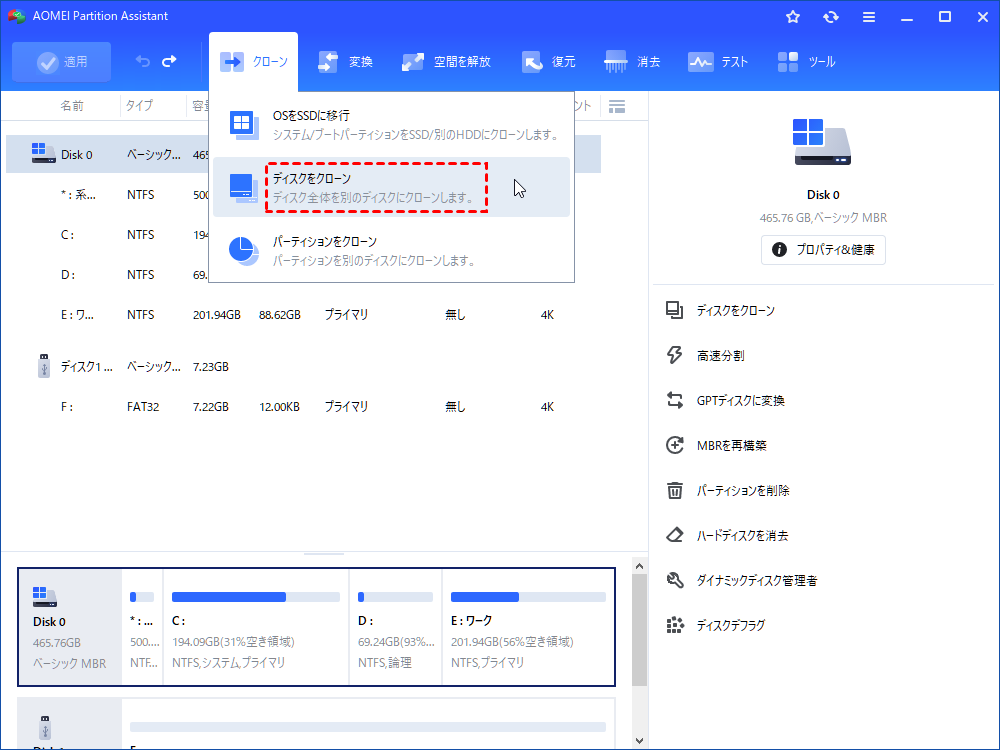
AOMEI Partition Assistantディスクコピーウィザードの簡単なチュートリアル:
ステップ 1. ディスクコピーウィザードのウィンドウを開いて、適切な方法を選択します。  画像の表示
画像の表示
ステップ 2. 次の画面で、コピーするソースディスクを選択します。  画像の表示
画像の表示
ステップ 3.
ターゲットディスクを選択します。(注意:ターゲットディスクがソースディスクと同じかまたはそれより大きい必要があります。ターゲットディスク上のすべてのデータがソースディスク上のファイルにカバーされるので、大切なデータがないことを確認してください)
 画像の表示
画像の表示
ステップ 4. ディスクのコピーオプション
- 元のサイズのままコピーする:ソースディスクをそっくりそのままターゲットディスクにコピーします。
- コピー先に合わせる:ターゲットディスク全体に合わせてソースディスク上のパーティションサイズを自動で調整します。
- 手動で編集する:ターゲットディスク上のパーティションサイズを手動で変更することができます
P.S.各オプションが詳しい紹介とグラフィックソリューションを提供します。  画像の表示
画像の表示
ステップ 5. システムパーティションを含むディスクをコピーする場合、次の画面のようにターゲットディスクからOSを起動するガイドが表示されます。  画像の表示
画像の表示
ステップ 6.
「完了」をクリックし、メイン画面に戻り、ツールバーの「適用」をクリックして操作を確認します。(P.S.大量のデータをコピーする場合、少し時間がかかるので心配しないでください)
 画像の表示
画像の表示
AOMEI Partition Assistantパーティションコピーの簡単なチュートリアル:
ステップ 1. パーティションコピーウィザードのウィンドウを開いて、コピー方法を選択します。それぞれの方法の詳しい説明を提供します。  画像の表示
画像の表示
ステップ 2. ソースパーティションを選択します。(ここでシステムパーティションを選択します)  画像の表示
画像の表示
ステップ 3. ターゲットパーティションを選択します。(ターゲットパーティションがソースパーティションと同じかまたはそれより大きい未割り当て領域である必要があります)
 画像の表示
画像の表示
ステップ 4. 以下の画面で、コピー先のパーティションをカスタマイズすることができます。  画像の表示
画像の表示
- ドロップダウンメニューで、プライマリパーティションまたは論理パーティションを作成します。
- 所望のように、デフォルトのドライブ文字を変更します。
- ドラッグして、パーティションのサイズを調整します。
ステップ 5. 「完了」をクリックし、メイン画面に戻り、ツールバーの「適用」をクリックして続行します。再起動した後、変更が表示されます。  画像の表示
画像の表示
他の機能:パーティションマネージャー、 パーティションの拡張ウィザード