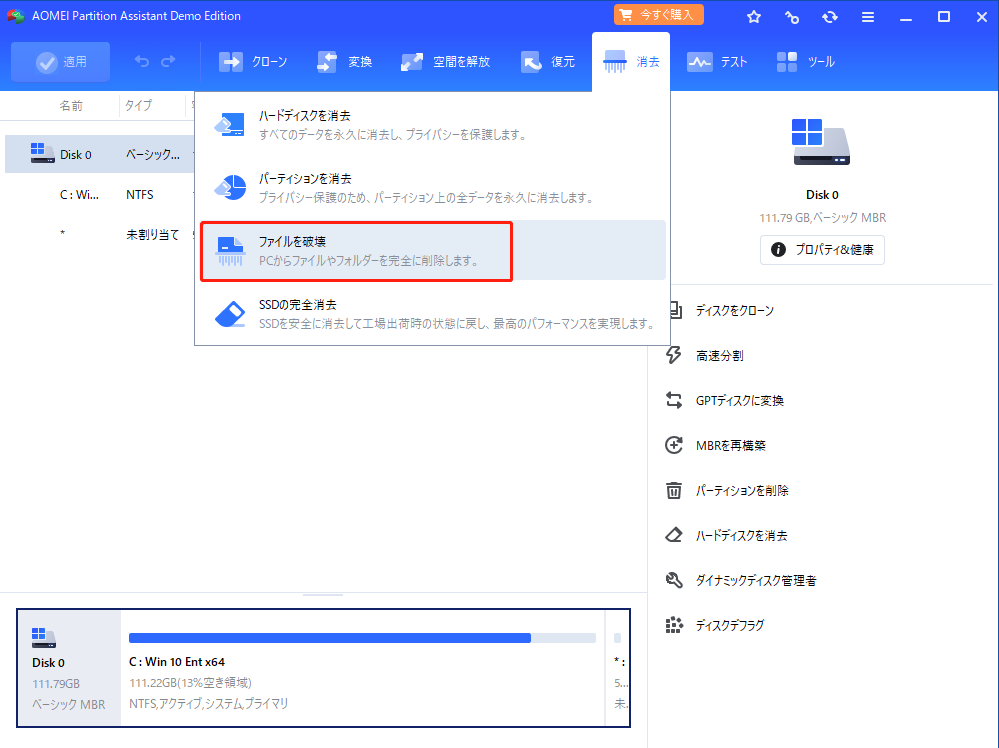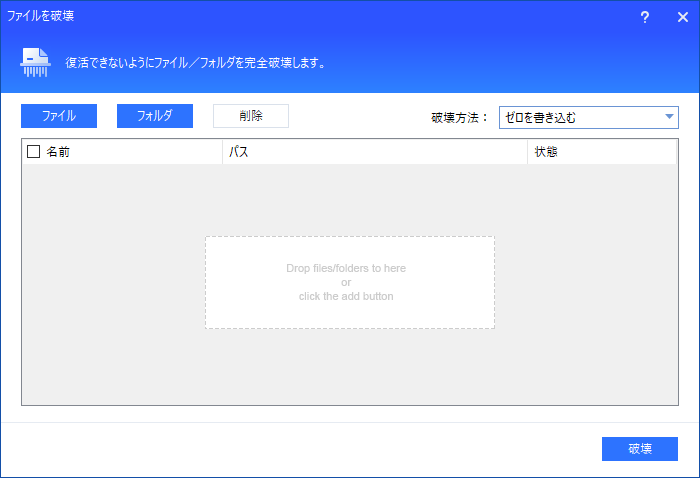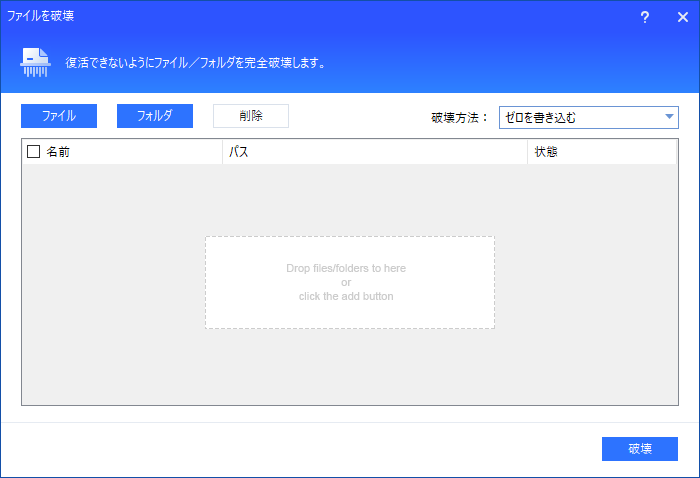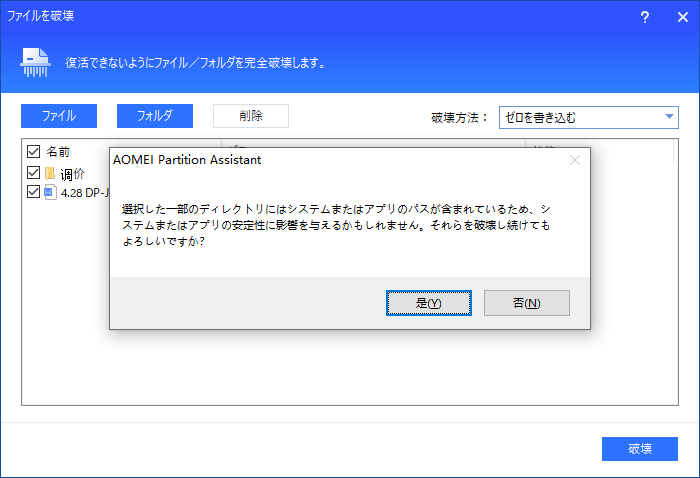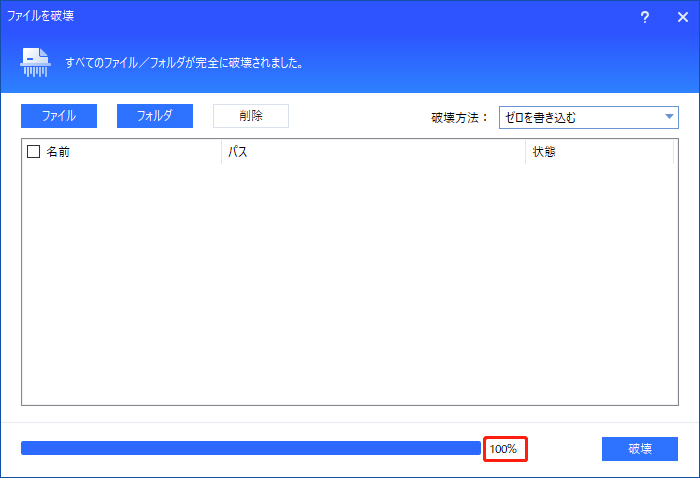AOMEI Partition Assistantでファイルまたはフォルダを破壊する方法
この情報化時代に個人情報とプライバシーをちゃんと保護するためにファイルシュレッダーAOMEI Partition Assistantを使用してファイルまたはフォルダを破壊/破損する方法についてご紹介します。この方法により、ファイルを完全削除/消去することが可能です。
ファイルを破壊する理由
一般的にファイルを削除したあと、パーティションへの読み取りおよび書き込みを行わないと、削除されたデータはハードディスク内に残っています。何らかのハードディスク管理ツールまたはデータ復旧ソフトを利用して、それらのファイルを簡単に復元することができます。そのため、情報漏えいの発生を防ぐためにプライバシーファイルと機密ファイルを完全削除/消失する必要があります。
ファイルを破壊(または破損)させるのはファイルを完全削除/消去するということです。例えば、誰にも見られたくないファイルを完全削除するために、ソースファイルの保存領域に番号0または1を再度書き込むことができます。
- ★上述のように、ファイルを破壊する理由は以下の通りです。
- 復旧できないようにプライベートファイルや機密ファイルなどを消去します。
- 感染拡大を防止するためにウイルスに感染したファイルを完全削除します。
- 削除できないファイルを強制的に破壊します。
ファイルを破壊する方法
ステップ 1. AOMEI Partition Assistantをインストールして起動します。「全てのツール」→「ファイルを破壊」をクリックします。
ステップ 2. ポップアップウィンドウで「ファイル」または「フォルダ」をクリックして、破壊したいファイルまたはフォルダを追加します。
- ヒント:或いは、ファイルまたはフォルダをポップアップウィンドウに直接ドラッグすることで破壊したいファイルまたはフォルダを追加することもできます。間違ったファイルまたはフォルダを選択したら「削除」で削除することができます。
ステップ 3. 破壊方法を選択してください。
ここでは4つの方法は使用可能です。
- ゼロを書き込む:全セクタをゼロで上書きします(安全かつ迅速)。
- ランダムデータ(1回):ハードディスクをランダムデータで上書きします(1番目の方法より安全)。
- DoD 5220.22-M(7回):DoD基準が初めて「米国国家産業保全プログラム運用マニ ュアル」で公開されました。「ゼロの書き込み」と「ランダムデータの書き込み」よりはるかに安全で、Guttmanより速いです。組織やデータサニタイゼーションプロバイダーによく使用されます。
- Gutmann(35回):ハードディスクを35回以上上書きします。最も安全な方法ですが、時間がかかります。
ステップ 4. 「破壊」をクリックしてファイルを破壊します。確認メッセージが表示されたら、「はい」をクリックして継続します。
ステップ 5. ファイル消去が完了した後、このポップアップウィンドウを閉じます。
- ★注意事項:
- パーティション上のすべてのデータを破壊したい場合には、「パーティションを消去」機能を試すことができます。
- WindowsでCドライブ以下のシステムディレクトリと重要なディレクトリを破壊対象に直接追加することができません。AOMEI Partition AssistantのWinPEブータブルメディアを作成し、WinPEで起動してから、ファイルの破壊を実行することができます。
- AOMEI Partition Assistantでファイルを破壊させた後、いくつかの項目を復元できるデータ復旧ツールがあるかもしれませんが、復元されたファイルの名前はランダムに変更されたり、0バイトと表示されたり、開くことができません。