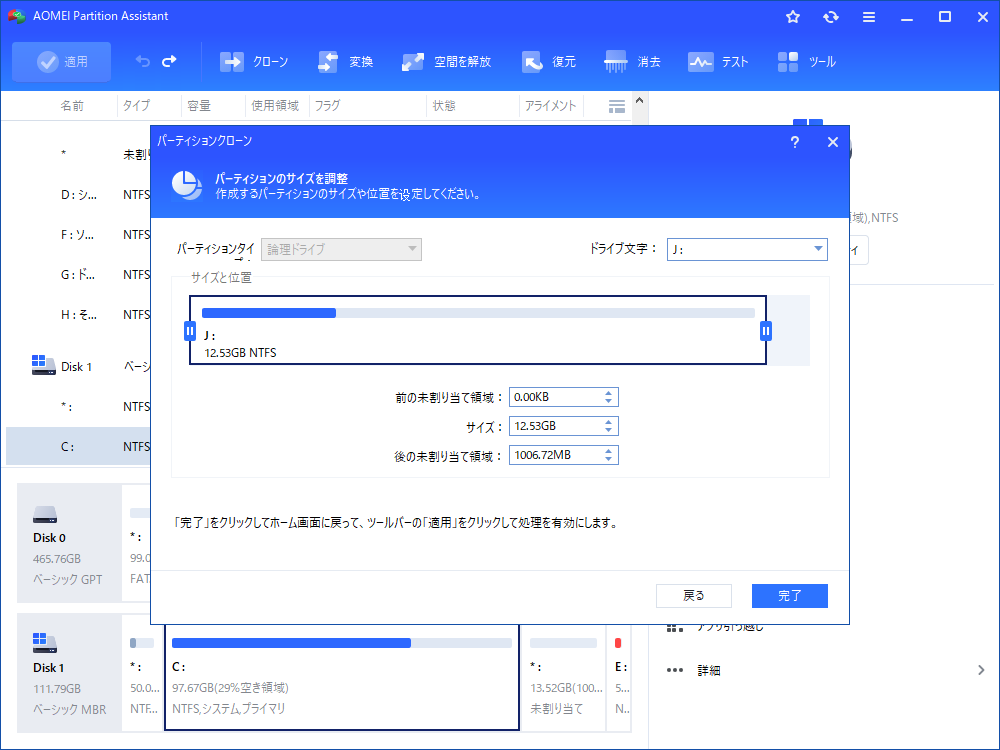簡単!Windows Server 2008(R2)上のパーティションを別のHDDにコピー
この記事では、Windows Serverバックアップとサードパーティのクローン作成ツールを使用して、バックアップとディスクのアップグレードのためにWindows Server 2008(R2)でパーティションをコピーする方法について詳しく説明します。
パーティションのコピーについて
ハードディスクにおけるパーティションのコピーはデータが失われることなく、パーティションの中の全てのデータは簡単にほかの未割り当て領域にコピーされます。ファイルを直接にコピーするより、パーティションのコピーはそれほど時間がかかりません。ですから、一つのパーティションに保存するあるファイルをバックアップしようとする時、パーティションをコピーするのは賢明な選択です。
Windows Server 2008でパーティションをコピーする理由
Windows Server 2008(R2)でデータのバックアップと転送のために、ハードディスクまたはパーティションのクローン作成を行う場合が多いです。サーバーのセキュリティに関しては、ディスクバックアップおよびクローンは、システムまたはデータを安全な場所に転送するための優れた方法です。
専用バックアップとしてシステムとデータパーティションを外付けハードディスクにコピーするユーザーがいます。ひどいことが起こると、我々は短時間ですべてのものを取り戻すことができます。
また、ハードドライブの障害は、コンピューター管理中によくある問題です。数年使用すると、Windows Server OSのスムーズな実行を保証するために古いハードディスクを新しいディスクにアップグレードする必要があります。さらに、Server 2008(R2)を実行しているパソコンでディスクパーティションの管理のパフォーマンスを向上させるために、パーティションを別のパーティションにコピーしたいと考えているユーザーがいます。
Windows Server 2008(R2)でボリュームのクローンを作成する他の理由があるかもしれませんが、それより重要なことは、パーティションを着実かつ安全にコピーする方法を見つけることです。
Server 2008(R2)でパーティションを段階的にコピーする方法
この操作は、2つの異なるツールを使用して実行できます。1つはプロのサーバーパーティションマネージャーであるAOMEI Partition Assistant Serverであり、もう1つはサーバースナップインユーティリティ-Windows Serverバックアップです。パーティションを別のディスクにコピーする場合は、追加のハードディスクをWindows Server 2008に接続する必要があります。
1.AOMEI PAを使用してServer 2008(R2)のパーティションをコピー
AOMEI Partition Assistant Serverは信頼性が高く操作しやすいパーティションマネージャーです。グラフィカルユーザーインターフェイスがあります。このソフトを使用すると、Server 2008(R2)、2003、2012(R2)、2016、2019、2022のパーティションを同じハードディスクの別のパーティションまたは別のディスクに簡単にコピーできます。「パーティションクローン」は、特にこんなタスク向けに設計されている機能です。
ステップ 1. AOMEI Partition Assistantを無料ダウンロードします。Windows Server 2008(R2)でクローンしたいパーティションを右クリックし、「パーティションをクローン」をクリックします。
ステップ 2. ここでは、未割り当て領域をクローン作成先のパーティションとして(クローンを保存する場所)選択して「次へ」をクリックします。
ステップ 3. 確認画面に移動してソースパーティションとターゲットパーティションを確認します。問題なければ「確認」ボタンをクリックして続行します。
ステップ 4. 本当に開始する前に、Server 2008でクローン先のパーティションを編集できます。例えば、パーティションサイズ、パーティションタイプ、ドライブ文字など。
ヒント:
①「設定」をクリックしてターゲットパーティションのサイズや位置、ドライブ文字を変更することができます。ターゲットパーティションを編集した後、「保存」をクリックします。
②選択した未割り当て領域がSSDの上にある場合、「4Kアライメント」チェックボックスにチェックを入れる必要があります。
ステップ 5. 操作実行結果が表示されるので、確認して問題なければ「適用」⇒「続行」をクリックします。保留中の操作(パーティションクローン作成)が始まります。
TIPS:●パーティションを既存のパーティションにコピーすると、宛先パーティション上のすべてのデータが上書きされます。そのため、重要なファイルは事前にバックアップすることをお勧めします。
●クローンされたパーティションまたはディスクでのものが全て正常に機能することを確認した後、古いパーティションを削除することもいいです。
サプライズ:Server 2008(R2)ブートパーティションをコピー
上記は、Windows Server 2008のデータパーティションを別のディスクにコピーする方法です。システムパーティションをServer 2008(R2)の新しいディスクにコピーする場合は、「OSをSSDに移行」を使用することを強くお勧めします。
この機能を使用すると、システムに関連するすべてのパーティションが同時にコピーされます。パソコンの正常な起動が保証されます。
以下は、Windows Server 2008システムパーティションを新しいディスクにコピーする詳細な手順です。実行する前に、ターゲットディスクに未割り当て領域があることを確認してください。
ステップ 1. AOMEI Partition Assistantを起動します。メイン画面で上部のウィザードバーにある「クローン」をクリックし、「OSをSSDに移行」オプションを選択します。次のポップアップウィンドウで、「次へ」をクリックして続行します。
ステップ 2. ターゲットディスクのSSDまたはHDDの未割り当て領域を選択します。「次へ」をクリックします。
ステップ 3. ここで、システムパーティションのサイズを編集し、ドライブ文字を変更できます。次に、「次へ」をクリックします。
ステップ 4. 次に、クローンされたハードディスクから起動する方法に関するメモが表示されます。注意深く読むことをお勧めします。その後、「完了」をクリックします。
ステップ 5. 最後に、「適用」および「続行」をクリックして、Windows Server 2008 ブートパーティションを別のディスクへクローンすることを実際に開始します。
2.Windows ServerバックアップでServer 2008(R2)のパーティションをコピー
AOMEI Partition Assistant Serverと比較して、Windows Serverバックアップはパーティションのクローン作成用のソリューションを提供します。これは、Server 2008(R2)での日々のバックアップとリカバリのためのネイティブで完全なソリューションです。
ベアメタルリストアの実行に使用できるフルコンピュータバックアップをサポートしています。このユーティリティを使用して、すべてのボリューム、選択したボリューム、またはシステムパーティションをバックアップできます。
簡単に言うと、ハードディスク上のパーティションのバックアップを作成し、バックアップイメージを他のディスクに復元してから、古いパーティションを削除することです(オプション)。これは、パーティションのクローンまたはバックアップを実現する方法のひとつです。
Windows Serverバックアップでは、異なるローカルドライブへのシステムバックアップイメージの回復がのみサポートされることに注意してください。つまり、データパーティションのバックアップを作成した場合にのみ、元の場所にパーティションを復元できます。データパーティションを別のドライブにコピーする可能性はありません。とにかく、具体的な手順をご覧ください。
ヒント:Windows Serverバックアップを初めて使用する場合は、まずWindows Serverバックアップをインストールします。この機能をインストールするには、「サーバーマネージャー>機能>機能の追加>機能の選択>Windowsバックアップ機能」に移動する必要があります。Windows PowerShellもその同時にインストールされます。
ステップ 1. Windows Server 2008で「サーバーマネージャー」を開きます。「記憶域」をクリックすると、Windows Serverバックアップの準備ができたことが表示され、ダブルクリックします。右側の「操作」ウィンドウには、Server 2008の「バックアップ1回限り」と「バックアップスケジュール」という二つのオプションがあります。ここで、バックアップの1回限りウィザードを例として説明します。次の内容は、Cドライブを別のハードディスクにコピーする手順です。
ステップ 2. 「バックアップの構成の選択」ページで、サーバー全体をバックアップするかどうかを決定する必要があります。Cドライブのみをバックアップするなら、「カスタム」を選択します。
ステップ 3. 「バックアップ項目の選択」ページで、デフォルトでCドライブが選択されています。次に、宛先ディスクを選択し、バックアップを完了します。USBフラッシュドライブまたはペンドライブにはバックアップを保存できないことに注意してください。
ステップ 4. ここで、「ディスクの管理」に移動して、宛先ディスクにEなどのような新しいパーティションを作成します。そうしてシステムイメージをそこに復元できます。
ステップ 5. 今度は、Windows Serverバックアップの回復ウィザードをクリックします。そして、「回復の種類の選択」の下で「ボリュームの選択」をクリックします。次に、Cドライブにチェックマークを付け、ドロップダウンメニューから新しく作成されたEドライブを宛先ボリュームとして選択します。Eドライブ上のすべてのデータが失われます。
ステップ 6. リカバリが完了したら、もう一度「ディスクの管理」に移動し、Eドライブをアクティブパーティションとしてマークします。
ステップ 7. Windows Server 2008(R2)をシャットダウンし、F2を押してBIOSに入ります。そのディスクから起動する場合は、起動優先度を新しいディスクに変更する必要があります。より良い方法は、古いハードディスクを取り外して、パソコンが正常に起動できるかどうかをテストすることです。
概要
Windows Server 2008(R2)のパーティションをコピーするには、両方のツールが実行可能です。しかし、AOMEI Partition Assistantがよりシンプルなソリューションを提供しています。たとえば、それほど多くの操作手順は必要ありません。Windows Serverバックアップもその方法で別のドライブにデータパーティションをコピーすることをサポートしません。
AOMEI Partition Assistantには、多くの便利な機能があります。例えば、Server 2008でのパーティションの結合、ディスク全体のクローン作成、失われたパーティションの回復、データ損失なしでMBRをGPTに変換など。
ご参考になれば、幸いです。もしご不明な点などがありましたら、遠慮なくご質問ください。弊社のメールは:[email protected]。
最後!問題を解決しておめでとうございますヽ(〃'▽'〃)ノ☆!