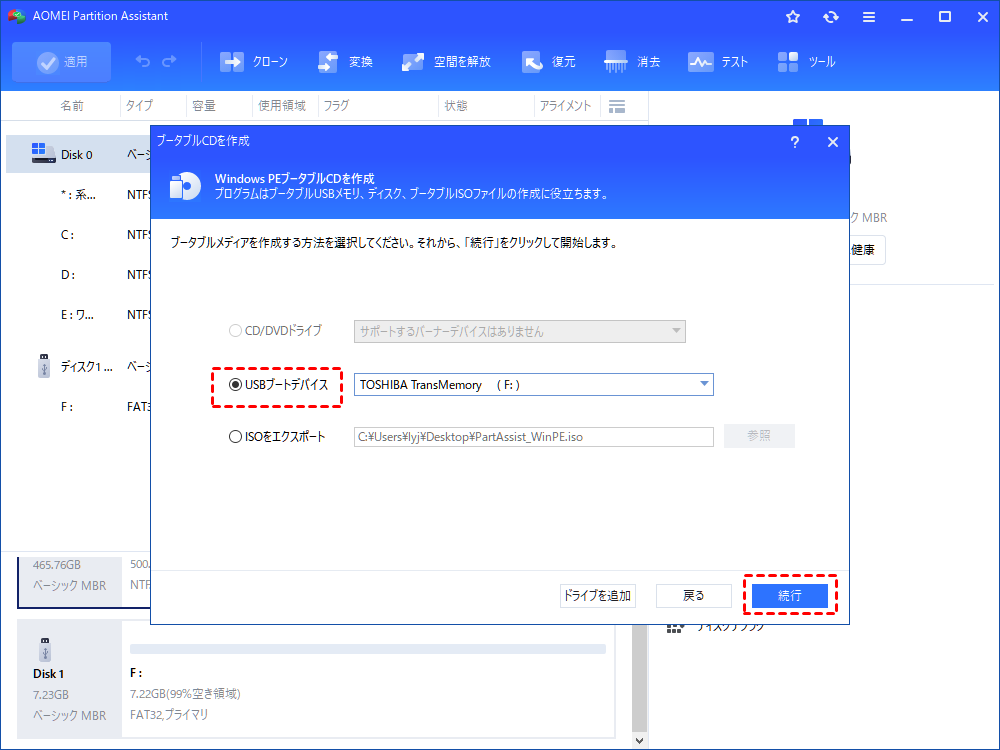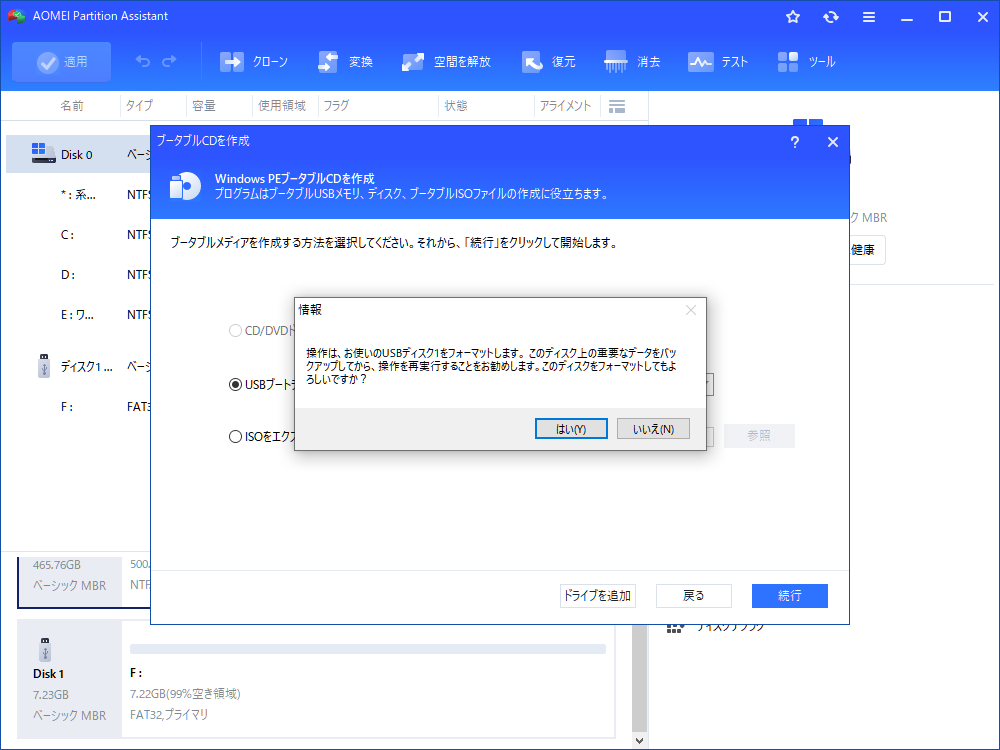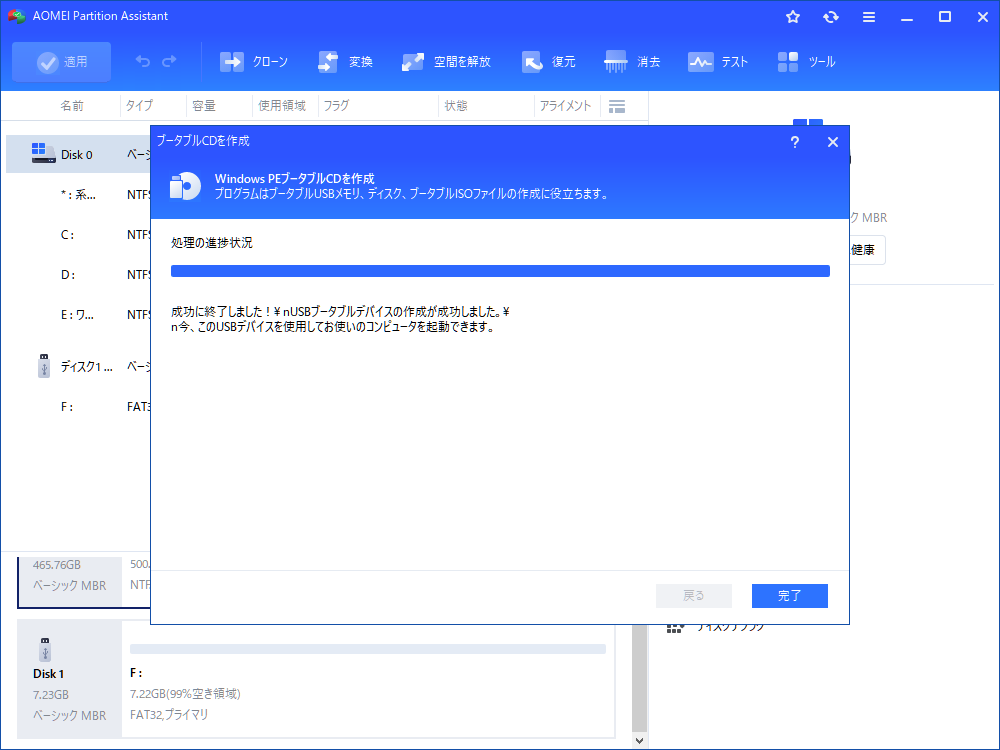Windows Server 2019|データを保持しながらMBRをGPTに変換!
本ページでは、データを失うことなくWindows Server 2022、2019、2016、2012、2008でMBRをGPTに変換する方法を紹介します。ブートディスクとデータディスクに適用します。
Windows Server 2019に適しているのはMBRかGPTか?
MBRとGPTは、ディスク構成の2つの異なるパーティションスタイルです。MBRは、マスターブートレコードの略語で、標準のBIOSブートモードを使用するものです。GPTは、GUIDパーティションテーブルの略語で、UEFIブートモードを使用するものです。GPTディスクの利点は、次のことです:
● MBRディスクは最大2TBの容量しかサポートできないため、GPTディスクを使用するなら、2TBを超える大容量のハードディスクを最大限に活用することができます。
● MBRディスクには4つのプライマリパーティションしか含めることができないため、各ディスクに4つ以上のパーティションを作成するなら、プライマリパーティションの1つを「拡張パーティション」にして、その中で論理パーティションを作成する必要があります。GPTディスクならばそうしなくてもいいです。
● GPTディスクのUEFI起動モードは安全な起動を提供し、起動時のウイルスの読み込みを防ぐことができます。
| GPTディスク | MBRディスク | |
| 互換性 | △ ※WindowsはVista以降で対応。 | ○ |
| UEFIブート | ○ | × ※BIOSで対応。 |
| 領域(容量)の上限 | なし | 2TB |
| パーティションの数 | 最大128 | 最大4 |
そのため、Windows Server 2022/2019/2016/2012またはWindows 11/10/8/7をインストールする場合は、GPTディスクスタイルの使用者はMBRの使用者より遥かに多いです。デフォルトのパーティションスタイルがMBRの場合、Server 2019または他のオペレーティングシステムでMBRディスクをGPTディスクに変換することができます。
Windows Server 2022/2019/2016/2012でMBRをGPTに変換
次に、Windows Server 2019でMBRをGPTに変換する方法について説明します。3つの異なる方法をお勧めします。1つずつご覧ください。ご要件と状況に基づいて適切な1つを選択していいです。
1. 「ディスクの管理」を使用してMBRディスクをGPTディスクに変換(データ損失)
まず第一に、GUIサーバー内蔵のディスクの管理を使用し、空のディスクをMBRからGPT、GPTからMBRに変換することができます。そのため、変換前にMBRディスク上の既存のパーティションをすべて削除する必要があります。
ステップ 1. キーボードで「Windows+R」キーを同時に押して「ファイルを指定して実行」を開き、「diskmgmt.msc」と入力してEnterキーを押します。
ステップ 2. ディスクにパーティションまたはボリュームが含まれている場合は、それぞれを右クリックして、「ボリュームの削除」をクリックします。
ステップ 3. GPTディスクに変更するMBRディスクを右クリックし、「GPTディスクに変換」をクリックします。
ステップ 4. 指示に従って変換を完了します。
✎注意:
● この方法は、Windows Server 2025/2022/2019/2016/2012でMBRとGPTの間でデータディスクを変換する場合にのみ適切です。Windows Server内ではシステムパーティションを削除できないので、システムディスクの変換を実行することができません。
● 「GPTディスクに変換」または機能がグレー表示されるなら、次の方法を使用してください。
2. コマンドラインを使用してMBRディスクをGPTディスクに変換(データ損失)
「ディスクの管理」と比較して、コマンドラインでは、ディスクにパーティションが含まれていない限り、データディスクとシステムディスクの両方を変換できます。
まず、Windows Server内で非システムディスクを変換することを説明します。
ステップ 1. 「Windows+R」キーを合わせて押して「ファイルを指定して実行」を開き、「cmd」と入力してEnterキーを押します。
ステップ 2. 表示されるコマンドプロンプトウィンドウで、「diskpart」と入力して、Enterキーを押します。
ステップ 3. diskpart.exeが起動したら、次のコマンドを順番に入力します。
list disk
select disk # (#はターゲットディスクの番号です)
clean
convert gpt
次は、Server 2019のシステムディスクをGPTディスクに変換することを説明します。そのために、Server 2019セットアップCDを使用して以下のように操作してください。
ステップ 1. サーバー2019セットアップ/インストールCDからコンピューターを起動します。または、サーバー2019をUSBに書き込んで、起動可能なUSBスティックを作成することもできます。
ステップ 2. 最初の画面で、インストールする言語、時刻と通貨の形式、キーボードまたは入力方式、やキーボードの種類を選択し、「次へ」をクリックします。
ステップ 3. 次の画面で、「コンピューターを修復する」をクリックします。
ステップ 4. キーボードでShiftキーを押しながらF10キーを押し、コマンドプロンプトウィンドウが開きます。
ステップ 5. 次に、上記と同じなコマンドを実行します。
(list disk->select disk->clean->convert gpt)
WinPE環境内でシステムディスクを変換した後、Windows Server 2019を最初から再インストールする必要があります。
3. サーバパーティション管理ソフトでデータを保持しながらMBRをGPTに変換!
簡単に言うと、一番目の方法は空の非システムディスクをMBRからGPTに変換することをサポートしますが、二番目の方法は空のシステムハードディスクと非システムハードディスクをMBRからGPTに変換することをサポートします。ただし、この二つの方法の同じなことは、変換後、OSやその他のプログラムを最初から再インストールする必要があります。こんなことに困っている人が少なくないかもしれません。だから、既存のパーティションを削除せずにブートディスクとデータディスクの両方を変換する方法はありますか?
実は、Windows Server 2019でパーティションやボリュームを削除せずにMBRディスクをGPTディスクに変換する方法があります。それはAOMEI Partition Assistant Serverのようなサードパーティ製のサーバーパーティションマネージャーに頼ることです。このソフトウェアは、ボリュームを削除せずに、MBRパーティションスタイルとGPTパーティションスタイルの間でブートディスクとデータディスクの両方を簡単に変換できます。つまり、何も再インストールする必要はありません。
今、無料の試用版をダウンロードして変換操作を体験してみましょう。次のチュートリアルを参照して、Windows Server 2019の実行中のパソコンでシステムディスクを変換する方法を学んでください。
ステップ 1. AOMEI Partition Assistant Serverの体験版をインストールして実行します。変換するディスクを右クリックし、「GPTディスクに変換」を選択します。
ステップ 2. ポップアウトウィンドウで、「はい」をクリックしてこの操作を確認します。
ステップ 3. メインインターフェイスに戻り、「適用」と「続行」をクリックして保留中の変換操作をコミットします。
オペレーティングシステムを読み込まずにWindows Server 2019でMBRをGPTに変換するなら、変更操作をする前にまず起動可能なメディア(USBスティックなど)を作成します。
ステップ 1. 空のUSBメモリを動作中のサーバーコンピューターに接続します。そのコンピューターにAOMEI Partition Assistant Serverをインストールして実行します。メインインターフェースが表示されます。上部のウィザードバーにある「ツール」をクリックして、「ブータブルCD/USBを作成」を選択します。
ステップ 2. 挿入されたUSBドライブを選択し、「続行」をクリックします。フォーマットの警告が表示されるので、もしUSBメモリに大切なデータがあれば、バックアップしてから操作を再実行したほうがいいと思います。もし要らないなら、「はい」をクリックします。
ステップ 3. プロセスが完了するまでお待ちください。
次に、GPTディスクに変換されるそのディスクが含まれているWindows Server 2019コンピューターに起動可能なUSBメモリを差し込みます。再起動してBIOS環境に入り、宛先USBスティックからコンピューターを起動するように起動優先順序を変更します。最後に、上記のように、ディスク(HDD、SSDまたは他のディスク)をMBRからGPTに、またはGPTをMBRに変換します。今回の違いはOSをロードしないことです。
追加紹介:★ディスクパーティション管理ソフトのオススメ★
特に中小企業のビジネスのために設計されたServer向けのパーティション管理ソフトAOMEI Partition Assistant Serverは、Serverのダウンタイムを最小限に抑えながら、ディスク容量を最大限に活用することができます。多くの機能を含んでいるので、ディスクに関するすべての問題をほぼ解決できます。または、Windows Server 2003、2008(R2)、2011、2012(R2)、2016、2019、2022に対応します。
直感で使いやすいインターフェイスで、専門家ではない一般ユーザーでも数分でServerのパフォーマンスを最適化できます。弊社のServerパーティション管理ソフトを入手したら、2台のServerに使用できます。もう一つの重要なことは、生涯無料アップグレードが可能です。
メリット
● 革新的で実績のあるディスク&パーティション技術 - より速い、より簡単、より安全
● オールインワンユーティリティ - パーティション管理ソフト、ディスクツール、OSの移行/クローンソフト
● 最新の技術サポート - Windows Server 2019、GPT/UEFI、ダイナミックディスク
● Windows 11/10/8/7/XP/Vistaを使用している場合はPRO版のほうがより適当でお得だと思います。
結論
ここまでWindows Server 2019でMBRディスクをGPTディスクに変換する方法を紹介しました。合わせて三つの方法があります。すなわち、ディスクの管理、コマンドライン、サーバパーティション管理ソフトです。一番目の方法はデータディスクに適用、二番目の方法はブートディスクとデータディスクに適用、三番目の方法はデータを保持しながらブートディスクとデータディスクのパーティションテーブルを変更することをサポートします。ニーズによって、ご希望の1つを選択してよろしいと思います。
ご参考になれば、幸いです。もしご不明な点などがありましたら、遠慮なくご質問ください。弊社のメールは:[email protected]。ここまでありがとうございました。