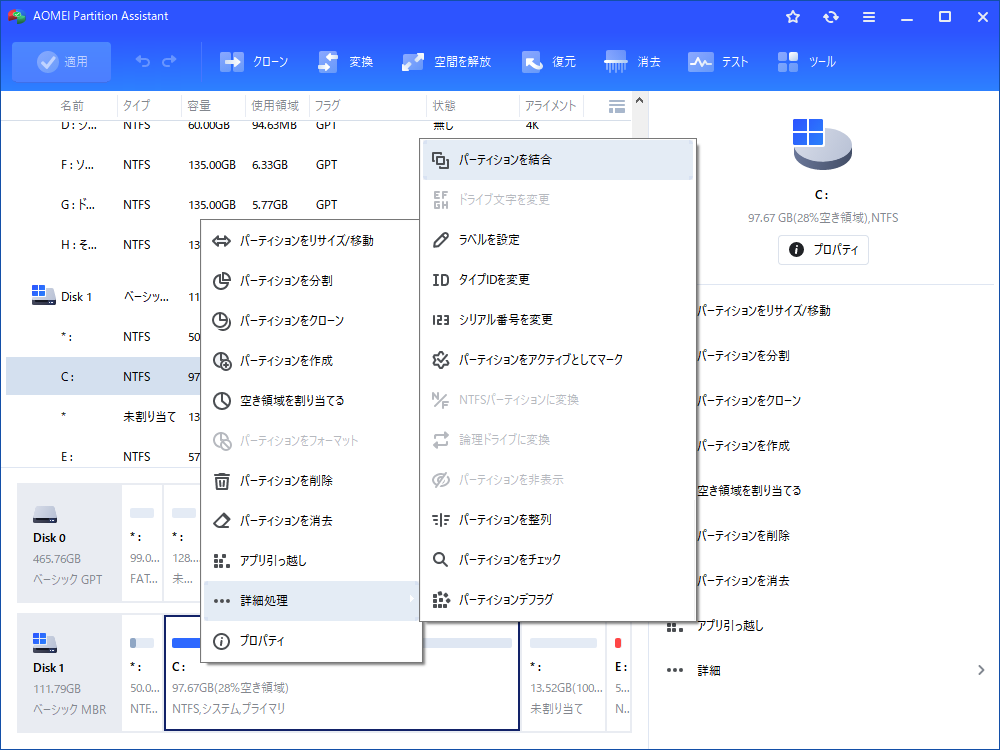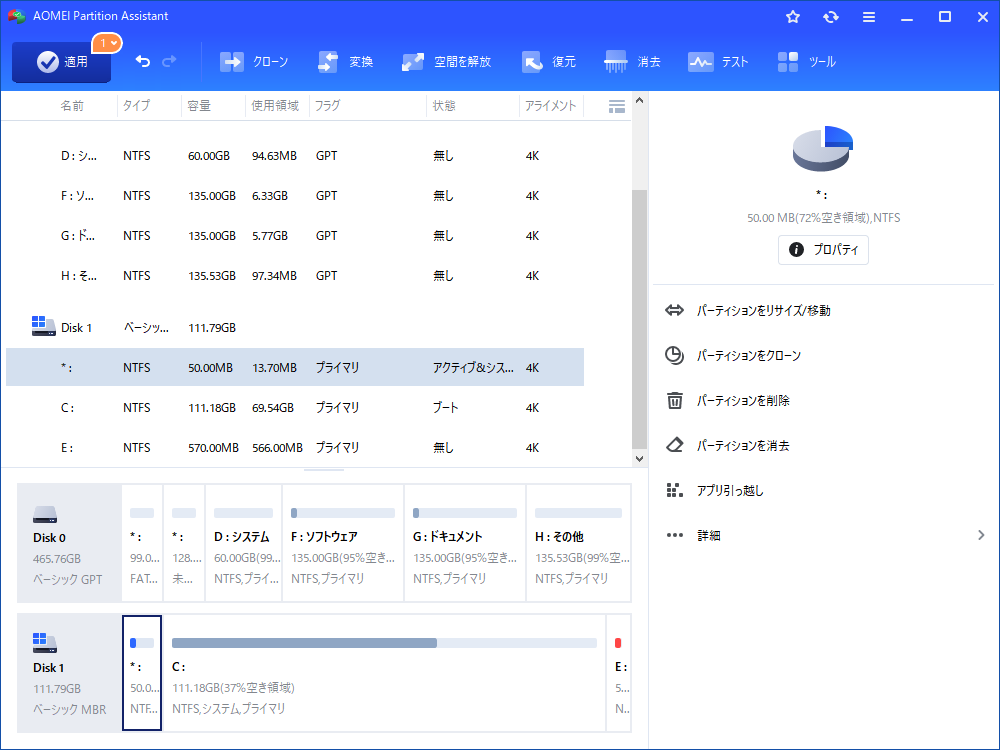Windows Server 2022の回復パーティションを移動する方法|データ安全
Windows Server 2022の回復パーティションはCドライブのすぐ右に作成されている場合、Cドライブの拡張の邪魔になっているかもしれません。Cドライブを拡張するために、その回復パーティションを他の場所に移動したい場合があります。この記事では、Windows Server 2022の回復パーティションを安全に移動する方法についてご紹介します。
Windows Server 2022の回復パーティションの移動について
ご存知のように、パーティションのすぐ後ろ(右隣)に未割り当て領域がある場合、「ディスクの管理」でそのパーティションを拡張することができます。
しかし、Windows Server 2022にアップグレードした後、Cドライブのすぐ右に450MBの回復パーティションが作成されます。回復パーティションがそこにあれば、「ディスクの管理」の「ボリュームの拡張」でシステムパーティションを拡張することはできません。多くのユーザーは回復パーティションの移動を考えているかもしれませんが、この回復パーティションとは何ですか?移動しても安全ですか?
Windows Server 2022の回復パーティションとは?
回復パーティションは2種類に分類されます。Windows回復パーティションとコンピュータメーカー回復パーティション(OEM回復パーティション)です。
Windows回復パーティション(100-450MB)は、Windows回復環境(WinRE)を起動し、マシンを以前の状態に戻すために使用されます。
LenovoやHPなどの一部のメーカーは、より多くのスペースを取るOEM回復パーティション(7〜20GB)とも呼ばれる回復パーティションを作成する場合があります。このパーティションには、コンピュータのデフォルト設定、アプリケーション、およびその他のデータが保存されます。
では、データ損失なしでWindows Server 2022の回復パーティションを移動する方法は何ですか?以下、読み進めてください。
Windows Server 2022の回復パーティションを移動する方法
また、未割り当て領域がCドライブの後ろに連続していなくても、Cドライブを拡張することができます。AOMEI Partition Assistant Serverはあなたの希望を実現できます。これはServer 2022/2019/2016/2012(R2)/2008(R2)用の専門的なWindows Serverマネージャーです。「パーティションの結合」機能があり、ユーザーが直接2つのパーティションを結合でき、隣接しているかどうかに関係なく、パーティションに保存されたすべてのデータは安全です。
また、「空き領域を割り当てる」機能があり、ディスクに未割り当て領域がないが、他のドライブに多くの空き領域があるユーザーを助け、空き領域がなくなりつつあるドライブを拡張することができます。
それでは、詳細をご覧ください。
1. AOMEI Partition Assistant Serverをダウンロードし、インストールし、起動します。
2. 拡張するシステムパーティションと未割り当て領域の間に回復パーティションがある場合は、回復パーティションを右クリックして「パーティションをリサイズ/移動」を選択します。
3. パーティション移動の画面で、回復パーティションをクリックして、マウスの左ボタンを押したままの状態で右側へドラッグします。回復パーティションを未割り当て領域の右側に移動させた後「はい」をクリックします。
4. Windows Server 2022で回復パーティションを移動した後のディスクの構成情報をプレビューできます。そして、問題がなければ、「適用」をクリックして変更を実行します。
補足:回復パーティションを削除して空き容量を確保
回復パーティションが大きな容量を占めるなら、他のディスクに移動するか、直接に削除するか、と思うユーザーもいるかもしれません。実際には、他のディスク(USBでも可)に移動したり、削除すればいいのです。ただし、デフォルトの設定やWindows REが保存されているため、削除する前にバックアップを取ることを強くお勧めします。
1. AOMEI Partition Assistantを起動し、メイン画面で削除したいパーティションを選択し、右クリックして「パーティションを削除」をクリックします。
2. 次のポップアップウィンドウで、1つの削除方法を選択します。
3. 最後は仮想結果を確認し、問題なければ「適用」をクリックしてパーティション削除操作を実行します。
ステップ 1. AOMEI Partition Assistantをインストールして起動します。対象パーティション(ここではE:)を右クリックしてドロップダウンメニューから「パーティションを結合」を選択します。
ステップ 2. ポップアップウィンドウでEドライブと結合したいパーティション(ここではD:)前のチェックボックスにチェックを入れてください。そして、「はい」をクリックします。※この場合は、DパーティションのすべてのデータがEパーティションへ転送されます。
ステップ 3. 左側の「保留中の操作一覧」から変更をプレビューできます。変更を保存するには、ツールバーの「適用」をクリックしてください。
回復パーティションの移動に関するFAQ
回復パーティションは削除できますか?
はい、Windows Server 2022の回復パーティションは削除できます。しかし、ページで紹介したように、このドライブはWindows RE のデータを保存しているため、削除するとWindows RE に入ることができなくなります。でも、どうしても必要なら、このパーティションを別のディスクやUSBにコピーして、必要な時に使うこともできます。
Windows 回復パーティションは移動できますか?
Windows回復パーティションを安全に別の場所に移動するには、このページの方法をご覧ください。その前にバックアップを取ることを忘れないでください。
なぜ回復パーティションが2つあるのですか?
通常、コンピュータにはWindows回復パーティションとOEM回復パーティションがあるはずです。しかし、システムディスクに複数の回復パーティションがあることに気づくユーザーもいます。これは、Windowsを次のバージョンにアップグレードするたびに、アップグレードプログラムがシステムの予約パーティションや回復パーティションの空き容量をチェックするからです。十分なスペースがない場合、回復パーティションを作成します。この場合、ディスクから余分な回復パーティションを削除することもできます。
まとめ
AOMEI Partition Assistant Serverを利用して、Windows Server 2022の回復パーティションを移動して、Cドライブを簡単かつ迅速に拡張またはサイズ変更することができます。また、この便利なツールには「OSの移行」機能があり、Server OSを別のServerデバイスに移行することができます。ぜひ、ダウンロードして試してみましょう~
さらに、社内の台数無制限のPCとServerを管理したい場合は、AOMEI Partition Assistant Technicianを用意しております。