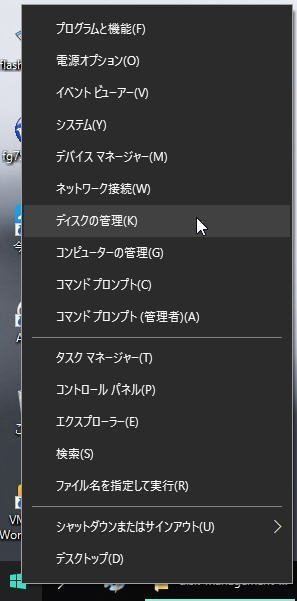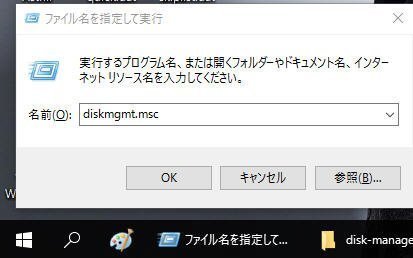Windows Server 2016でディスクの管理を行う方法
Windows Server 2016ディスクの管理を開いて、HDDパーティションを管理する方法を学びます。またはディスクの管理の代替品を使用して、Windows Server 2016のパーティションをリサイズします。
Windows Server 2016でディスクの管理を開く方法
初めてWindows XPに導入された「ディスクの管理」はWindowsの内蔵機能です。それを利用して、HDD、パーティションやボリュームを管理できます。Windows Server 2016でディスクの管理を使用してHDDを分割するのはとても便利です。以下の方法の一つを通して、ディスクの管理にアクセスできます:
方法 1. スタートメニューから起動
デスクトップの左下隅(あるいはスタートボタン)を右クリックして、クイックアクセスメニューを開きます。そして、「ディスクの管理」を選択します。
方法 2. 実行ボックスから起動
Windows+Rを押して、「ファイル名を指定して実行」を開きます。ボックスに「diskmgmt.msc」と入力して、Enterを押します。
方法 3. コンピューターの管理から起動
手順 1. スタートメニューを右クリックして、「サーバーマネージャー」を選択します。
手順 2. サーバーマネージャーのインターフェイスで、ツールのタブにある「コンピューターの管理」を選択します。
手順 3. 次のスクリーンで、左側のパネルにある「ディスクの管理」をクリックします。
Windows Server 2016ディスクの管理を使用する方法
Windows Serverでディスクを管理するために、ディスクの管理はとても役に立ちます。ディスクの管理の主な機能は以下のように表示されます:
- ディスクを接続し、初期化することができます。
- スパン、ストライプまたは基本パーティションを作成することができます。
- ExFAT、NTFSやReFSでボリュームまたはパーティションをフォーマットすることができます。
- 空のベーシックディスクをダイナミックまたはGPT/MBRパーティションスタイルに変換することができます。
- NTFSボリュームまたはパーティションを拡張し、縮小することができます。
ディスクの管理の主なインターフェイスで、ディスクまたはパーティションを右クリックして、すべての利用可能なオプションが表示されます。ディスクの管理は再起動/中断せずにほとんどの操作を行えます。それは非常に効果的です。次に、操作を説明するためにいくつかの機能を例として取り上げます。
ディスクの管理でパーティションを縮小
手順 1. ディスクの管理で縮小したいパーティションを右クリックして、ドロップダウンメニューから「ボリュームの縮小」を選択します。
手順 2. 縮小する領域のサイズを入力して、「縮小」をクリックします。
これにより、未割り当て領域が作成されます。パーティションを拡大するためにそれを使用できます。
ディスクの管理でパーティションを拡張
手順 1. 拡張する必要があるパーティションを右クリックして、「ボリュームの拡張」を選択します。
手順 2. ボリュームの拡張のウィザード画面で、未割り当て領域を選択して、「次へ」をクリックします。
ただ数秒で、ディスクの管理はパーティションのリサイズを完成できます。
しかし、より多くの機能を使用したい人々は少なくないでしょう。ディスクの管理にはいくつかの制限があり、オプションはグレーアウトする場合があります。
- ターゲットパーティションの右側に隣接した未割り当て領域がある場合だけ、パーティションを拡張できます。
- Windows Server 2016はパーティションの移動機能を持っていないので、一般的に1つのパーティションを拡張する前に他のパーティションを削除しなければなりません。
- もし、ディスクにパーティションがあるなら、MBRをGPTに変更するオプションもグレーアウトします。
- ディスクの管理はシステムに関連するパーティションを削除できないので、システムディスクをMBR/GPTに変換するのに問題があります。
幸いなことに、ここはWindows Server向けのサードパーティ製のパーティションマネージャーソフトウェアがあります。それはディスクの管理のすべての制限を補います。また、他の優れた機能を提供します。
Windows Server ディスクの管理の代替品
AOMEI Partition Assistant ServerはWindows Server 2022 、2019、2016、2012 R2、2012、2008 R2、2008、2003向けのディスクパーティション管理ツールです。ディスクの管理と比べて、ディスクとパーティションを管理するのにより柔軟かつ便利な機能を提供しています。
それはHDDに任意の変更を適用する前にパーティションのレイアウトをプレビューすることができます。そのため、誤ってファイルを削除することを心配する必要がありません。ユーザーフレンドリーなインターフェイスがあって、楽にディスクとパーティションまたはボリュームを管理できます。
例えば、AOMEI Partition Assistantを使用して、パーティションをリサイズする手順は次のとおりです:
手順 1. このプログラムをダウンロードして起動します。
手順 2. 主なインターフェイスで、縮小するつもりのパーティションを右クリックして、「パーティションをリサイズ/移動」を選択します。
手順 3. 次の画面で、パーティションのいずれかの端からスライダーをドラッグして、パーティションを縮小できます。
手順 4. 拡張したいパーティション(ここではCドライブを例とする)を右クリックして、前のように「パーティションをリサイズ」を選択します。
手順 5. 次のポップアップで、スライダーをドラッグしてどのくらいのサイズを拡張するか決めます。
手順 6. パーティションのレイアウトをプレビューします。確認した後、問題なければ「適用」をクリックして、それらの操作を実行します。
補足
その他に、AOMEI Partition Assistantは以下のような強力な機能を沢山持っています:
- 一つのパーティションから別のパーティションに空き領域を割り当てます。
- データを失うことなくGPTとMBRの間でディスクを変換します。
- OSに影響を与えずにダイナミックディスクをベーシックディスクに変換します。
- Windowsを再インストールせずにSSDにOSを移行します。
- システムクラッシュを防ぐために、他のストレージデバイスにディスクをコピーしてデータを保存します。
- 高速分割はパーティションのサイズ、種類、ラベルをプリセットして、HDDを分割します。
- HDD上のパーティションを削除、消去します。回復パーティションのような(ディスクの管理は削除できない)パーティションまでも削除できます。
- Windows 11/10/8 To Goディスクを作成します。そのため、外付けHDDからWindows 11/10/8を起動できます。
- 「不良セクタをチェック」を実行して、不良セクターを見つけて、修正します。
- もっと他の便利な機能があります。
まとめ
そのため、Windows Server 2016の「ディスクの管理」は自分のニーズを満たさないと思う場合、またはディスクとパーティションの管理についてより高度な機能が必要である場合、AOMEI Partition Assistant Serverを試してみましょう。もし、複数のPCおよびサーバーにこのソフトウェアをインストールする必要があるなら、AOMEI Partition Assistant TechnicianまたはUnlimited版を考慮できます。
TechnicianまたはUnlimited版には、ポータブル版の作成という便利な機能があり、AOMEI Partition Assistantをリムーバブルデバイスに作成することが可能です。
この記事が助けることができるならば、それは素晴らしいと思います。もしご不明な点などがありましたら、遠慮なくご質問ください。弊社のメールは[email protected]です。最後までありがとうございます。