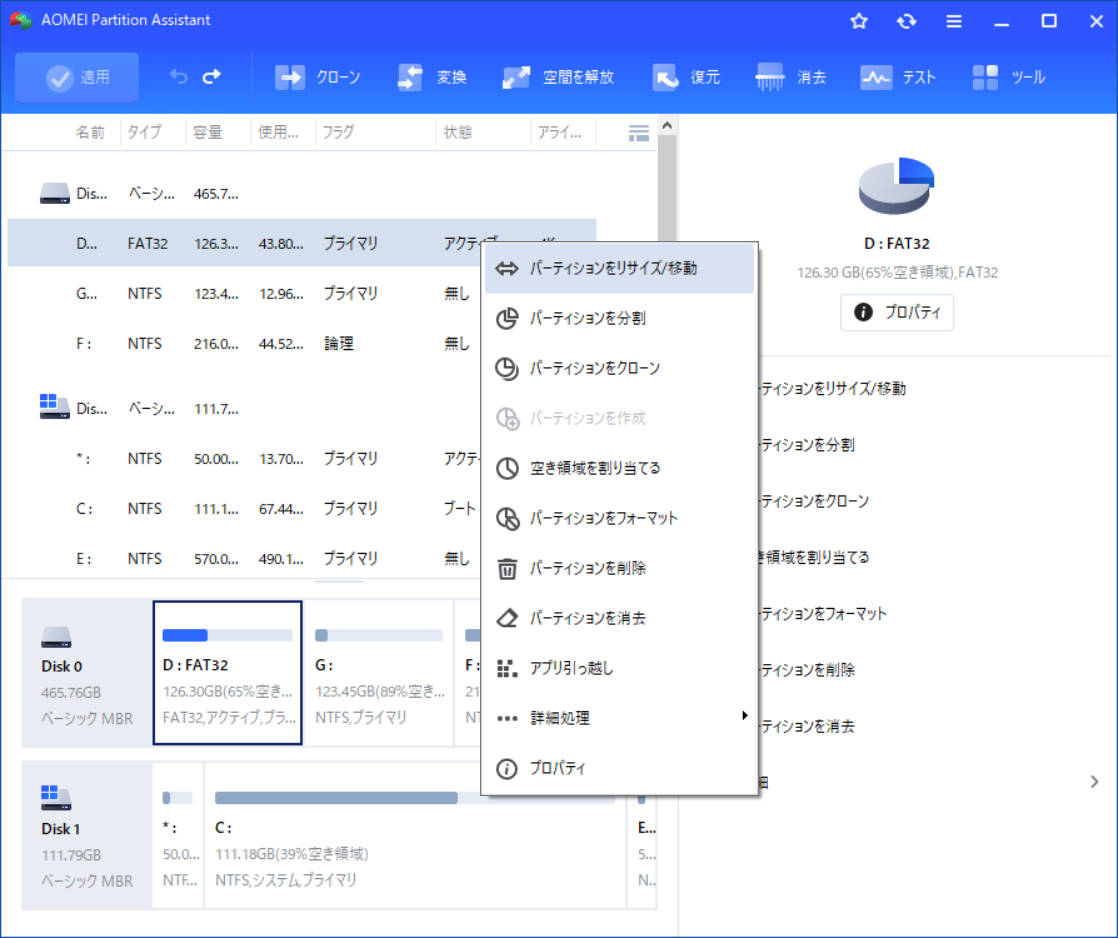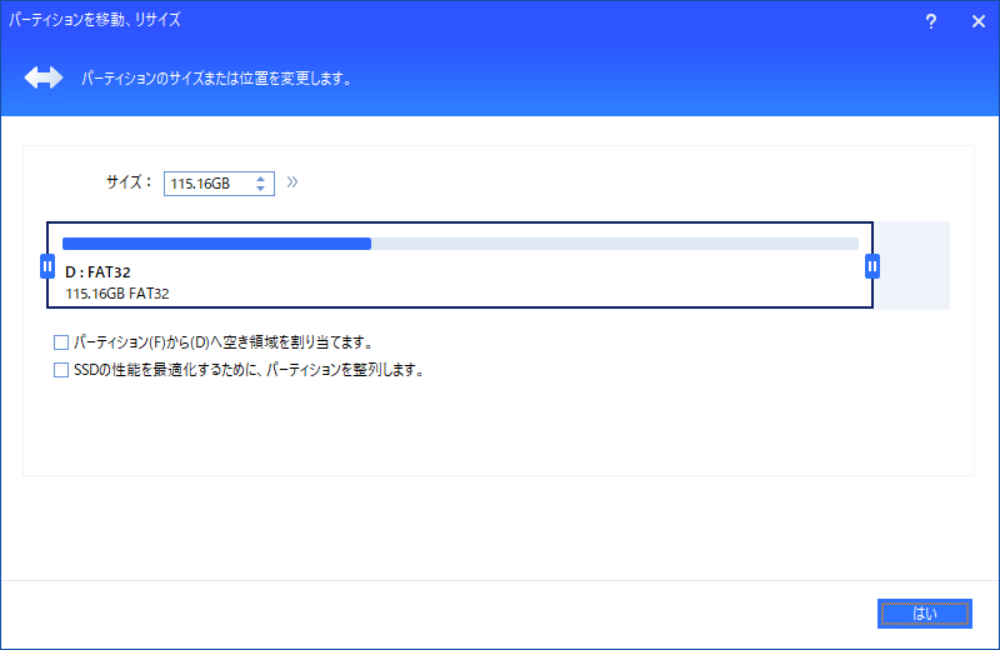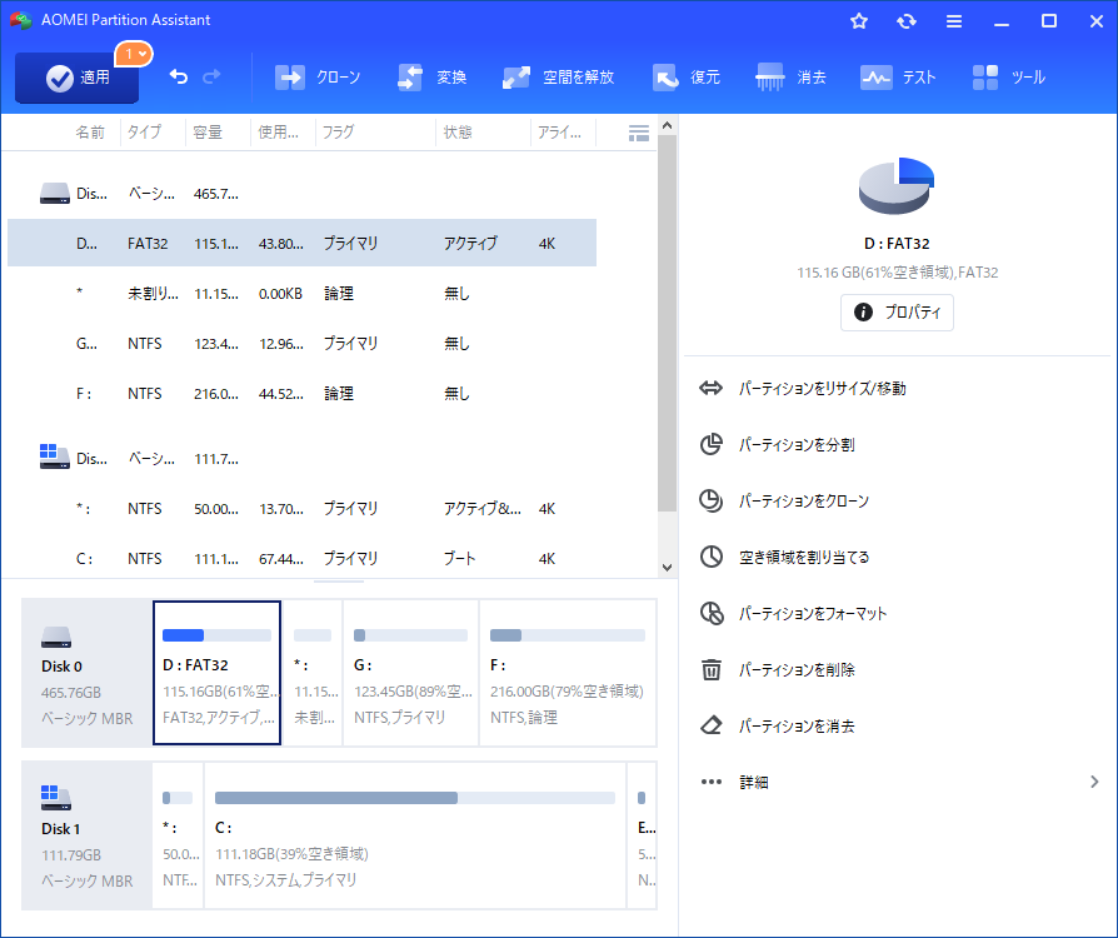最も安全なパーティションマネージャーWindows Server 2012向け|無料試用版
Windows Server 2012用のパーティションマネージャーをお探しですか?ここで、AOMEI Partition Assistant Serverは、Windows 2012またはServer 2012 R2にとって最適かつ最も安全なパーティションマネージャーとなります。Windows Server 2012上のディスクとパーティションを変更できます。
シナリオ:「ボリュームの拡張」オプションがグレーアウトしている
Windows Server 2012のディスクの管理を使用して論理ボリュームの容量を拡張しようとしていますが、Cドライブに未割り当てスペースがあるにもかかわらず、「ボリュームの拡張」オプションがグレーアウトしています。未割り当てスペースをCドライブに追加するためにはどうすれば良いのでしょうか?
┏ (゜ω゜)=☞🍅「ボリュームの拡張」機能がグレーで表示される原因はなんですか?
Windows Server 2012のパーティション管理ソフトウェアは、サーバーコンピューター上で新しいボリュームの作成、ボリュームの削除、フォーマット、ボリュームの拡張や縮小などのディスクパーティション管理を行うためのプログラムです。ディスク管理機能が標準で備わっているにもかかわらず、このようなソフトウェアが必要になるのは、ディスク管理ツールが特定の条件下でのみパーティションの拡張を許可するためです。
例えば、Cドライブやその他のパーティションの容量が不足している場合、ディスクの管理で「ボリュームの拡張」オプションがグレーアウトして利用できないことがあります。これは、ディスク管理ツールが隣接する右側に未割り当て領域がある場合にのみパーティションを拡張できる仕様であるためです。また、NTFSまたはRAWパーティションのみが拡張可能です。
そのため、ディスクパーティションの状態がこの要件を満たさない場合、Windows Server 2012向けのサードパーティ製パーティションマネージャーを使用することで、簡単に問題を解決できます。
Windows Server 2012(R2)用の最も安全なパーティションマネージャー
しかし、多くのサーバーユーザーにとって、Windows Server 2012やServer 2012 R2でディスクパーティションを管理するためにどのソフトウェアが最適で安全かを見つけるのは難しいかもしれません。ここでおすすめするのが、AOMEI Partition Assistant Serverです。このソフトウェアは、Server 2022/2019/2016/2012、とWindows 11/10/8/7に完全に対応しており、ディスク管理よりもはるかに優れた機能を提供します。また、100%クリーンでリスクフリーの実績を持ち、データとシステムの安全性と整合性を確保します。
AOMEI Partition Assistant Serverは、多様なディスク管理機能を備えており、シームレスで効率的な管理体験を提供します。
- パーティション変更方法:
- NTFSおよびFAT32パーティションの両方を拡張(または縮小)できます。
- 「パーティションをリサイズ/移動」機能を使って、未割り当て領域をターゲットパーティションの隣に移動させることができます。
- 「パーティションを結合」機能を使えば、未割り当て領域を同じディスク内の他のパーティションに統合できます。
- 「空き領域を割り当て」機能により、あるボリュームから別のボリュームに空き領域を割り当てることができます。
どのような状況でも、簡単かつ安全にパーティションを拡張することができます。まずは無料試用版で試してみてください。
データを失うことなくWindows Serverパーティションを変更する方法
前のセクションでは、AOMEI Partition Assistant ServerがWindows Serverのボリュームを簡単に拡張するための3つの異なる機能を紹介しました。では、それぞれをどのように利用するかを学んでいきましょう。
▌オプション1. パーティションの移動とリサイズ
この方法は、未割り当ての領域があるけれども、拡張したいパーティションのすぐ後ろにない場合に適しています。
ステップ 1. AOMEI Partition Assistant Serverをインストールして起動します。移動したいパーティション(後ろに未割り当て領域がある)を右クリックして、「パーティションをリサイズ/移動」を選択してください。
ステップ 2. 選択したパーティションにマウスを置いて、マウスがクロス矢印になったときに右方向にマウスをドラッグします。パーティションを一番右にドラッグしたあとに「はい」 をクリックして続行します。
ステップ 3. 以下の画面のように、パーティションは未割り当て領域の右側に移動されます。同時に、未割り当て領域はパーティションの直後に移動されます。変更を保存するには、ツールバーの「適用」をクリックします。
▌オプション2. パーティションの結合
この方法は、最初の方法よりも簡単です。3つのステップで完了します。
ステップ 1. AOMEI Partition Assistant Serverを起動します。拡張したいパーティションを右クリックして、ドロップダウンメニューから「詳細処理」⇒「パーティションを結合」を選択します。
ステップ 2. ポップアップウィンドウでCドライブと結合したいパーティション(ここではDドライブ)前のチェックボックスにチェックを入れて、「はい」をクリックします。※この場合は、DドライブのすべてのデータがCドライブへ転送されます。
ステップ 3. 変更を保存するには、ツールバーの「適用」をクリックします。
▌ オプション3. 空き領域の割り当て
未割り当ての空間がない場合、パーティションを縮小することなく別の小さなパーティションに割り当てる方法を試すことができます。
ステップ 1. 別の小さなパーティションに割り当てることができる一部の空き領域を右クリックし、「空き領域を割り当て」を選択します。
ステップ 2. 次のウィンドウで、他のパーティションに割り当てたい特定のストレージ容量を入力し、対象のパーティションを選択し、「はい」をクリックします。
ステップ 3. メインインタフェースで「適用」と「実行」をクリックします。
これらの3つの方法を使用してCドライブを拡張する場合は、再起動が必要です。サーバーを再起動せずにシステムドライブを拡張するには、「パーティションを拡張」を試してみてください。
Server(2012)パーティションマネージャーのその他の注目すべき機能
AOMEI Partition Assistant Serverを使えば、Windows Server 2012でボリュームを柔軟かつ正常に拡張できることがわかりました。このパーティションマネージャーは、サーバーパーティションのサイズ変更だけでなく、以下の優れた機能も備えています:
強くお勧め(★★★★★)
- OSをSSDに移行:Server OSドライブを別のハードドライブ(SSDまたはHDD)に移動し、その後正常にそのディスクから起動することができます。
- ハードディスク/パーティションのクローン:データを効果的に別のディスクまたはパーティションに転送できます。
- ディスクパーティションの種類変換:既存のパーティションを削除せずに、ブートディスクまたはシステムディスクをMBRからGPT、またはその逆に変更できます。
- データを失わずにダイナミックディスクをベーシックディスクに変換:パーティションを削除せずに変換できます。
- パーティションの変換:データを失わずに論理パーティションをプライマリパーティションに、またはその逆に変換できます。さらに、NTFSパーティションをFAT32に変換することも可能です。
- ブータブルメディアの作成:OSのインストールやアクセスがなくてもディスクパーティションを管理できるよう、ブータブルCD/DVD/USBディスクを作成します。
- データセキュリティ:HDDを完全かつ安全に消去し、SSDドライブも安全に消去します。パーティションや未割り当てスペースを消去してデータを永久に削除します。
- パーティションの復元:削除されたパーティションを内蔵されたデータと共に簡単に復元できます。
Windows Server 2012のパーティションマネージャーに関するFAQ
▶ Windows Server 2012にはディスク管理機能がありますか?
はい、Windows Server 2012にはディスク管理ツールが含まれています。このツールを使用すると、基本的なディスクおよびパーティション管理タスクを実行できます。ただし、ディスク管理は基本的なタスクには便利ですが、より高度なディスク管理機能を必要とする場合は、サードパーティのパーティション管理ツールが必要になることがあります。
▶ 組み込みのディスク管理ツールの制限は何ですか?
組み込みのディスク管理ツールにはいくつかの制限があります。例えば、ダイナミックディスク管理、データ損失なしのパーティションサイズ変更、高度なパーティション操作などの機能はサポートされていません。
▶ パーティションマネージャーを使用する前にどのような予防措置を講じる必要がありますか?
サードパーティツールを含むすべてのパーティションマネージャーを使用する前に、重要なデータをバックアップすることを強くお勧めします。最新のパーティションマネージャーはデータ損失を防ぐよう設計されていますが、複雑な操作中に予期しないエラーが発生する可能性があります。バックアップを行うことで、必要に応じてシステムを以前の状態に復元することができます。
▶ Windows Server 2012 の C ドライブの空き容量を増やすにはどうすればいいですか?
Windows Server 2012 の C ドライブの空き容量を増やすには、次の方法を試してください。まずディスク クリーンアップを実行して一時ファイルを削除するか、コントロール パネルから使用していないプログラムをすべてアンインストールするか、大きなファイルを別のドライブに移動して空き容量を増やすか、ごみ箱を空にして削除したファイルを完全に削除します。これらの手順により、貴重なディスク領域を再利用し、Windows Server 2012 システムのパフォーマンスを最適化できます。
結語
このページでは、Windows Server 2012用の無料パーティションマネージャー、AOMEI Partition Assistant Serverを紹介しました。このツールを利用すると、パーティションのサイズ変更や移動、統合、削除、フォーマット、ハードドライブのクローン作成およびアップグレードなどのディスクパーティション管理を簡単に行うことができます。