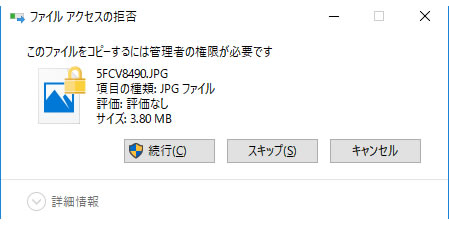USBからパソコンにファイルをコピーできない - 効果的に解決する方法
USBからパソコンにファイルをコピーできない?心配しないで、この記事を参照して、異なる状況下で効果的かつ迅速な解決策を見つけてください。
USBからパソコンにファイルをコピーできない
私のコンピュータはWindows 10を実行しています。重要なファイルをPCからUSBフラッシュドライブにバックアップしました。最近、これらのファイルをUSBからノートパソコンにコピーしようとしましたが、以下のエラーメッセージが表示されるだけでした。「このファイルをコピーするには管理者の許可が必要です」という意味ですか?なぜUSBフラッシュドライブからファイルをコピーできないのでしょうか?アドバイスはありますか?助けていただきありがとうございます!
実際には、「USBからパソコンにファイルをコピーできない」という問題を引き起こす可能性のある要因は数多くあります。
USBからPCにファイルをコピーできない異なる状況での対応策
USBからパソコンにファイルをコピーできない一般的な理由と具体的な解決策を以下の内容で紹介します。
状況1. ファイルをコピーするには管理者の許可が必要です
このようなエラーが表示された場合、問題はUSBドライブのセキュリティ設定にある可能性があります。この場合は、以下の手順に従ってファイルとフォルダのコピーの許可を与えてください(Windows 10を実行しているコンピュータにUSBドライブが接続されていることを想定しています)。
ステップ 1. ファイルエクスプローラーを開き、USBドライブを見つけて右クリックします。「プロパティ」を選択します。
ステップ 2. 「プロパティ」ウィンドウで、「セキュリティ」>「編集」に移動します。
ステップ 3. ポップアップウィンドウで、「追加」ボタンをクリックし、表示される空のボックスにユーザー名を入力してください。次に、「名前の確認」ボタンをクリックします。
ステップ 4. 「グループまたはユーザー名」セクションでユーザー名を選択し、「フル コントロール」の「許可」ボックスをチェックします。次に、「適用」をクリックします。
状況2. USBフラッシュドライブへのアクセスが拒否されている
または、USBフラッシュドライブを開くことができず、「ドライブにアクセスできません。アクセスは拒否されました。」というメッセージが表示される場合があります。USBドライブを開けないのに、どのようにしてファイルをコピーできるのでしょうか?この問題は、パーティションにアクセスする権限がないために単純に起こる可能性があります。前の段落で述べた手順に従って、USBドライブ上のファイルにアクセスする権限を取得できます。
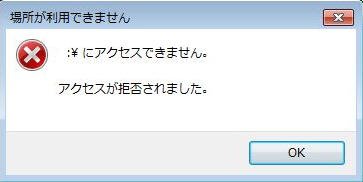
状況3. パラメータが正しくありません
または、USBドライブを開こうとすると、「F:\にアクセスできません。パラメーターが正しくありません。」というメッセージが表示されるか、パーティションにアクセスできません。ファイルやディレクトリが破損して読み取れない状態です。この問題を修正するために、次の手順でCHKDSKユーティリティを実行してみてください。
ステップ 1. 検索ボックスに「コマンドプロンプト」と入力し、コマンドプロンプトを右クリックして、「管理者として実行」を選択します。
ステップ 2. コマンドプロンプトウィンドウで、「chkdsk n: /f」と入力します。ここで、「n」は、USB上のパーティションに割り当てられたドライブ文字を指します。次に、「Enter」キーを押します。
ステップ 3. コンピュータを再起動して、USBドライブを開いてファイルをコンピュータにコピーできるかどうかを確認します。
状況4. ファイルが宛先のファイルシステムに対して大きすぎる
PCにファイルをコピーできないのは、宛先のパーティションのファイルシステムの問題かもしれません。もしUSBファイルをコピーする必要があるパーティションがFAT32でフォーマットされている場合、個々のファイルが4GB以上の大きさだと保存できません。このような場合、USBのパーティションをNTFSにフォーマットして問題を修正できます。以下は詳細な手順です。
▮1. Windowsエクスプローラーを使用する
USBフラッシュドライブをコンピュータに接続し、検出できることを確認します。
Windowsエクスプローラーを開き、USBドライブを右クリックして「フォーマット」を選択します。ファイルシステムのドロップダウンメニューから「NTFS」を選択します。
▮2. Windowsの「ディスクの管理」ツールを使用する
「Windows + R」を同時に押し、「diskmgmt.msc」と入力し、Enterキーを押してディスクの管理にアクセスし、変換する必要があるUSBパーティションを右クリックし、「フォーマット」を選択します。ポップアップウィンドウで「NTFS」ファイルシステムを選択し、「OK」をクリックします。
数秒以内に、USBパーティションはNTFSファイルシステムとしてフォーマットされます。注意すべき点は、フォーマットするとパーティション上の全てのデータが失われるということです。もしデータを失いたくないなら、次に紹介する手順に従って、フォーマットせずにUSBドライブをNTFSに変換することができます。
▮3. 第三者のソフトウェアを使用する - AOMEI Partition Assistant
Windowsの組み込みツールは、FAT32をNTFSにフォーマットするのに役立ちますが、ハードドライブ上のすべてのデータを消去します。 AOMEI Partition Assistant Standardを使って、数クリックでUSBドライブをNTFSに変換できます。
手順 1. まず、USBドライブをパソコンに接続し、認識されたことを確認します。次に、AOMEI Partition Assistant Standardを起動し、メインインターフェースでUSBドライブを右クリックし、「パーティションをフォーマット」を選択します。
手順 2. ポップアップウィンドウで、「NTFS」を選択します。
手順 3. メイン画面に戻り、仮想結果をビューすることができます。問題なければ「適用」をクリックし操作を実行します。
USBドライブの全てのファイルをPCに簡単にコピーする方法
「USBからパソコンにファイルをコピーできない」という問題の解決方法を理解したら、もう1つの簡単な方法でUSBのすべてのファイルをノートパソコンやデスクトップに移動することができます。それは、AOMEI Partition Assistant Standardを使用することです。このソフトはオールインワンディスク&パーティション管理ソフトで、上述のフォーマットツールであるだけでなく、ディスククローン作成ソフトウェアでもあります。それを使用してUSBドライブをコピーし、全てのファイルをPCに簡単に転送できます。以下の手順をご覧ください。
手順 1. USBドライブをPCに接続し、AOMEI Partition Assistantを実行します。「クローン」メインタブをクリックし、「ディスクをクローン」を選択します。
手順 2. ソースディスクとしてクローンする必要のあるハードディスクを選択して、「次へ」をクリックします。
手順 3. ターゲットディスクを選択し、「次へ」をクリックします。
手順 4. 確認画面に移動して、クローン元のディスクとクローン先のディスクを確認します。問題なければ「確認」ボタンをクリックして、続行します。
- 「セクタ単位のクローン」にチェックを入れることができます:
- チェックを入れる場合、「セクタ単位のクローン」を実行します。使用済みセクタと未使用セクタをすべてクローンするため、より長い時間がかかります。ターゲットディスクのサイズはソースディスクのサイズに等しいかそれより大きくなければなりません(ソースディスクはMBR形式の場合、ターゲットディスクもMBR形式になっています)。
- チェックを入れない場合、「ディスクの高速クローン」を実行します。ソースディスク上の使用済み領域だけをクローンするため、大容量のソースディスクを小容量のターゲットディスクにクローンすることができます(ターゲットディスクの空き容量はソースディスクの使用済み容量より大きいか等しい必要があります)。クローン中にターゲットディスク上の各パーティションのサイズを調整することができます。
- 「設定」をクリックして、ターゲットディスク上のパーティションを編集することができます:
- パーティションのサイズを変更せずにクローン:ソースパーティションのサイズを維持します。
- コピー先に合わせる:ターゲットディスク全体に合わせてパーティションのサイズを自動的に調整します。
- 手動で編集する:ターゲットディスク上のパーティションのサイズを手動で調整します。
手順 5. ツールバーの「適用」をクリックし、「続行」をクリックます。
しばらくすると、AOMEI Partition Assistant Standardの助けを借りてUSBドライブを正常にクローンすることができます。
まとめ
USBからパソコンにファイルをコピーできない場合は、エラーメッセージに気をつけて、正しい解決策を見つけ出す。AOMEI Partition Assistantは、数回の簡単なクリックでNTFSにフォーマットするだけでなく、USBドライブの全てのファイルをPCに簡単にクローン作成できます。このソフトウェアを使用すると、データを失うことなくNTFSをFAT32に変換することもできます。Windows 11/10/8/7のユーザーにとって優れたツールです。
この記事が助けることができるならば、それは素晴らしいと思います。もしご不明な点などがありましたら、遠慮なくご質問ください。弊社のメールは[email protected]です。