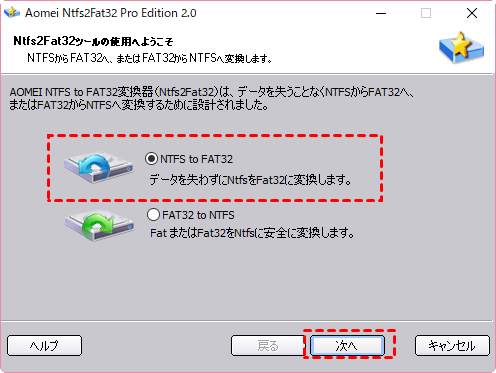外付けHDDをNTFSからFAT32に変換する方法
この記事では、NTFSとFAT32は、2つの基本的なファイルシステムであり、それらは異なる特徴や用途をシェアします。また、外付けHDDをNTFSからFAT32に変換する方法について詳しく説明します。無料の強力なパーティション管理ツール、AOMEI Partition Assistant StandardでファイルシステムをNTFSとFAT32間で変換することをお試しください。
外付けHDDをNTFSからFAT32に変換したい事例
外付けHDDを新しく購入しましたが、NTFS形式でフォーマットされています。しかし、NTFS形式では一部のデバイスで認識されないことがあり、他の機器との互換性に問題が生じます。そこで、FAT32形式に変換したいと考えています。変換方法や、変換によるデータの損失について教えていただけると助かります。
外付けHDDは、データの保存やバックアップに便利なデバイスですが、時にはファイルシステムを変換する必要があります。特に特定のデバイスやシステムでの互換性の問題を解決するために、NTFSからFAT32へ変換する必要があります。この記事では、外付けHDDをNTFSからFAT32に変換する方法について詳しく説明します。
NTFSとFAT32についての簡単な紹介
FAT32について:WindowsシステムでFAT32は、パーティション形式の一つです。それは、パーティションにFAT32の管理を強化し、すべてのパーティションの2GBの容量の限界を突破した32ビット・ファイル・テーブルを持っています。HDDの製造コストが減少し、体積容量が増加したので、 FAT32形式のパーティションを適用した後、大容量のHDDは、パーティションとして明確することができますが、複数のパーティションに分割することができません。これは、HDDへとの管理に良いものです。でも、今FAT32は、NTFSに置き換えられました。
NTFSについて:NTFSは、Windows NT/2000/XP/Vista/7、それにWindows Server 2003/2008以降の標準的なファイルシステムです。FAT の代わりにMicrosoftにファイルシステムを提供しています。そして、FATやHPFSより高度で、メタデータをサポートしています。
NTFSとFAT32、どっちがいい?
前述したように、NTFSやFAT両方もファイルシステムです。ただし、NTFSがFAT32より遅くも開発されますが、より高度な機能を持っています。要約すると、具体的な区別は次のとおりです:
| 特徴 | NTFS | FAT |
|---|---|---|
| セキュリティ | 高い | 低い |
| ファイルサイズ | 大容量、16EBまで | 小さい、最大4GB(FAT32) |
| ドライブサイズ | 大容量、数百TBまで | 小さい、最大2TB(FAT32) |
| 耐障害性 | 高い、トランザクションログや自己修復 | 低い、復旧が難しい |
| 互換性 | Windowsに高い、他OSに限定的 | Windows以外と高い、他OSと互換性あり |
したがって、FAT32は最大4GBのファイルと最大2TBのボリュームサイズまでサポートしています。つまり、FAT32デバイスには、4GBより小さい単一ファイルしか保存できません。NTFSは、最大16TBのシングルファイルをサポートし、実際には2~4TBのボリュームサイズになります。もっと厳密に言うと、WindowsはFAT32にファイルシステムの制限を設けており、32GB以下のサイズのボリュームパーティションでFAT32を使用するデバイスしか許可しません。
では、どちらが良いのでしょうか?
大容量ファイルの保存や大容量パーティションの作成には、FAT32よりもNTFSの方が有利です。
NTFSを使うべきか、FAT32を使うべきか?
では、どのような場合にNTFSとFAT32のどちらを使うべきなのでしょうか?ここでは、NTFSとFAT32のどちらを使うべきかを判断するのに役立つ、一般的な使い方を挙げています:
- Windowsをインストールするためのドライブを設定するには、Windows 11/10/8/7と新しいOSにはNTFSが最適です。FAT32は古いOS(Windows XP以前)用です。
- Windows以外のOSでファイルを転送する場合は、FAT32が最適です(ファイルサイズが4GBより小さい場合に限ります)。
- USBやSDカードなど、64GB以下の外部記憶装置に最適なファイルシステムを設定するには、FAT32が最適です。
コンピュータには、単一のシステムをインストールし、そのセキュリティが不明である場合、FAT32を選択した方がいいと思います。逆に、NTFSは絶対に最高のチョイスになります。
外付けHDDをNTFSからFAT32に変換する理由
外付けHDD(外部ハードディスクドライブ)は、コンピュータに追加の記憶容量を提供するための重要なデバイスです。これらのデバイスは、USBポート経由でコンピューターに接続され、バックアップやデータの転送などの目的で広く使用されています。外付けHDDは、異なるファイルシステムを使用することができますが、NTFSとFAT32が最も一般的です。
なぜ外付けHDDをNTFSからFAT32に変換するか?
NTFSからFAT32に変換する理由はさまざまですが、主な理由の1つは、デバイスの互換性を確保することです。古いデバイスや一部のハードウェアは、FAT32形式の外付けHDDのみを認識できる場合があります。また、特定のアプリケーションや機器には、FAT32形式が必要な場合もあります。
- お使いの外付けHDDがNTFS形式である場合は、DOSモードやWindows9Xからファイルにアクセスすることはできません。その時、あなたは、FATまたはFAT32に外付けハードドライブを変換する必要があります。
- NTFSは、Xbox360、PS3などの多くのデバイスによって認識することができません。その場合、それがあなたのデバイスで動作できるように、FAT32に外付けHDDを変換する必要があります。
- 実際には、FAT32に外付けHDDを変換する必要がある場合がたくさんあります。そして、目標を実現できる方法もたくさんあります。
外付けHDDをNTFSからFAT32に変換する方法
外付けHDDをNTFSからFAT32に変換する三つの方法を紹介します。Windows内蔵の「ディスクの管理」を使用してFAT32に変換する、コマンドプロンプトを使用してFAT32に変換する、 AOMEI Partition Assistant Standardのようなサードパーティ製のソフトウェアを使用してFAT32に変換することです。
▌ 方法1:ディスクの管理でNTFSからFAT32に変換
手順 1. Windowsで「ディスクの管理」を開きます。
手順 2. 外付けHDDを右クリックして「フォーマット」を選択します。
手順 3. 「ファイルシステム」で「FAT32」を選択してから「クイックフォーマット」を選択します。
手順 4. 最後に、「OK」をクリックします。このプロセスは数分かかります。
※注意:ドライブが32GBを超えた場合は、「FAT32」オプションは無効になりますし、一度フォーマットしたら、外付けHDD内の情報やデータが消えてしまします。そのため、必要であれば、データをバックアップしたほうがいいと思っています。そして、32GBを超えたHDDをFAT32に変換する方法を知る必要があります。
▌ 方法2:コマンドプロンプトでNTFSからFAT32に変換
心配しないで、CMDで外付けHDDまたはUSBを速くFAT32にフォーマットすることもできます。即ち、コマンドプロンプトを使用して、32GB以上のドライブをフォーマットできます(Windows XP以外)。
手順 1. 管理者としてコマンドプロンプトを開きます。
手順 2. コマンドプロンプトで「diskpart」と入力し、Enterキーを押します。
手順 3. 「list disk」と入力し、外付けHDDが表示されるまでディスクのリストを確認します。
手順 4. 外付けHDDの番号をメモし、「select disk [ディスク番号]」と入力します。
手順 5. 「clean」と入力し、Enterキーを押します。パーティションを削除します。
手順 6. 「create partition primary」と入力し、Enterキーを押します。新しいパーティションを作成します。
手順 7. 「format fs=fat32 quick」と入力し、Enterキーを押します。パーティションをフォーマットします。
▌ 方法3:AOMEI PA ProでNTFSからFAT32に変換(フォーマットせず)
ディスクの管理とコマンドプロンプを使ってNTFSからFAT32に変換すると、ディスクがフォーマットされます。Windows初心者向けのNTFS/FAT32変換フリーソフトAOMEI Partition Assistant Standardを使えば、データを損失することなく、大きなデバイス(32GB以上)をNTFSからFAT32に変換することができます。
手順 1. AOMEI Partition Assistantをインストールし、実行します。「変換」を選択し、「NTFS to FAT32変換器」を選択します。
手順 2. ポップアップウィンドウで、「NTFS to FAT32」を選択して、「次へ」をクリックします。
手順 3. 変換したいパーティションを選択します。Hパーティションを例とします。
手順 4. 操作を確認し、「続行」をクリックし、最終結果を待ちます。
NTFSからFAT32に変換する場合よくある質問
1. FAT32に変換した外付けHDDを再びNTFSに変換できますか?
はい、同様の方法で変換できますが、このプロセスにはデータの損失が発生する可能性があることに注意してください。
2. ファイルシステムを変換するとデータが失われますか?
はい、Windows内臓ツールディスクの管理やコマンドプロンプトで外付けHDDのフォーマットはすべてのデータを消去するため、変換前に重要なファイルをバックアップすることが重要です。
3. 外付けHDDをフォーマットせずに変換することは可能ですか?
はい、AOMEI Partition Assistantの「NTFS to FAT32変換器」機能を使えば外付けHDDをフォーマットせずに変換することができます。
4. 変換プロセスは通常どのくらいかかりますか?
NTFSからFAT32への変換にかかる時間は外付けHDDのサイズと変換方法によって異なりますが、通常は数分から数時間かかります。
5. フォーマットせずにNTFSをfat32に変換するにはどうすればよいですか?
- AOMEI Partition Assistant Standardを起動します。
- 上部の「変換」を選択し、「NTFS to FAT32変換器」を選択します。
- 「NTFS to FAT32」を選択して、「次へ」をクリックします。
- そして、変換したいパーティションを選択します。
- 「続行」をクリックし変換プロセスを開始します。
まとめ
外付けHDDをNTFSからFAT32に変換する方法は、いくつかの異なるアプローチがあります。ディスクの管理やコマンドプロンプトを使用する方法が一般的ですが、サードパーティ製のツールも便利な選択肢です。AOMEI Partition Assistantはデータを失うことなく、外付けHDDをフォーマットすることなく、FAT32に変換することができます。
Serverユーザーであれば、Server版を試すことができます。