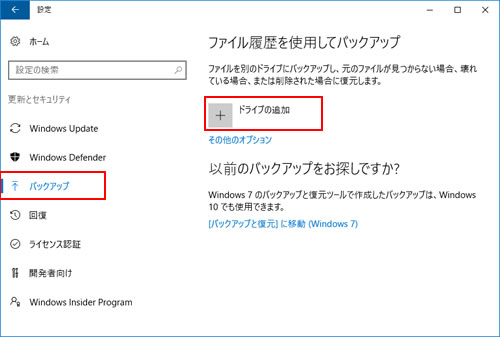Windows 11を外付けHDDにバックアップする方法(2ステップ方法)
Windows 11を外付けHDDにバックアップする方法がわからない場合、この文章では2つのステップバイステップでWindows 11を簡単にバックアップする方法を紹介します。
Windows 11で外付けHDDのバックアップについて
バックアップは、ほとんどのコンピュータユーザーがデータを安全に保つために行っている一般的な習慣です。バックアップにより、データの損失を防ぐことができ、システムの回復も可能です。そして、ますます多くのユーザーが、これらの利点を提供する上でのバックアップの重要な役割に気付いています。
Windows 11を外付けハードドライブにバックアップすることは、以下のような状況に役立ちます:
✍ ハードウェアの故障:コンピュータのハードドライブが故障した場合、Windows 11を外付けハードドライブにバックアップすることで、新しいドライブにシステムとデータを迅速に復元することができます。
✍ ソフトウェアの破損:破損したオペレーティングシステムやソフトウェアはデータの損失を引き起こすことがあります。バックアップはデータの損失なしにシステムを回復するのに役立ちます。
✍ ランサムウェアやマルウェア:ランサムウェアの攻撃やマルウェアの感染が発生した場合、Windows 11を外付けハードドライブにバックアップすることで、清潔な状態にシステムを復元することができます。
✍ アップデートとアップグレード:重要なシステムのアップデートやアップグレードの前に、バックアップを作成すると、アップデートによって問題が発生した場合に前の状態に戻すことができます。
Windows 11を外付けハードドライブにバックアップする方法
以下は、Windows 11を外部ハードドライブにバックアップするための2つの方法です。組み込みのツールであるファイル履歴は個人データのバックアップに適しています。システムに関連するデータを含むディスク上のすべてのファイルをバックアップする必要がある場合は、2番目の方法に進むことができます。
ヒント:Windows 11のバックアップに適した外付けHDDの選び方
Windows 11を使用するユーザーにとって、定期的なバックアップは非常に重要です。特にシステムのトラブルやデータの損失を防ぐため、適切な外付けHDDの選択は必須となります。
まず、バックアップには十分な容量が必要です。現在の使用容量と将来的なデータの増加を考慮し、少なくとも現在のデータ量の2倍以上の容量を持つHDDを選ぶことがおすすめです。次に、インターフェースの速度も考慮する必要があります。USB 3.0やUSB-Cは、高速なデータ転送を実現するため、バックアップの時間を大幅に短縮することができます。また、耐久性や信頼性の高いブランドを選択することで、長期間にわたる使用や突発的なトラブルからデータを守ることができます。さらに、バックアップソフトウェアの付属しているモデルや、暗号化機能を搭載しているものも安心です。これにより、万が一の盗難や不正アクセスからもデータの安全性を確保することが可能となります。総じて、価格だけでなく、上記のポイントを考慮しながら、自身の使用環境やニーズに合った外付けHDDを選ぶことが、Windows 11のデータ保護の鍵となります。
方法1. Windows 11バックアップ用のファイル履歴を使用する
Windows 11では、ファイル履歴というツールを使用してファイルを安全に保つ方法があります。これにより、デスクトップ、ドキュメント、音楽、写真、ビデオなどの場所からあなたのものの追加コピーが作成されます。バックアップを使用して、ファイルを紛失、破損、または削除した場合にそれらを取り戻すことができます。
ステップ 1. 外付けハードディスクを接続しましょう。「設定」>「更新とセキュリティ」>「バックアップ」を順にクリックします。次に、「ファイル履歴を使用してバックアップ」メニューから「ドライブの追加」を選択します。
ステップ 2. 「ドライブを選んでください」と表示され、バックアップ先のドライブを選択します。そして、「ファイルのバックアップを自動的に実行」オプションをオンにします。
ステップ 3. 今度は「その他のオプション」を選ぶことができます。ここでは、ファイル履歴が保存する頻度、期間、およびバックアップする種類を選択できます。
3つのオプション:
✍「ファイルのバックアップを実行」:ファイル履歴はデフォルトで毎時間ファイルを保存します。ただし、これを変更することができます。10分ごとから24時間ごとまで、いくつかの選択肢があります。
✍「バックアップを保持」:デフォルトでは、バックアップは永久に保持されます。ただし、自分で決定することもできます。1ヶ月から2年の間にバックアップを保持することができます。
✍「バックアップ対象フォルダー」:バックアップに他のフォルダーを追加したい場合は、「フォルーダの追加」をクリックしてください。これにより、利用可能なすべてのフォルダのリストが表示されます。バックアップリストから特定のフォルダを削除することにした場合は、そのフォルダを選択して「削除」をクリックして削除します。
ステップ 4. 終わったら、変更を保存して出ていくのを忘れずに、「今すぐバックアップ」をクリックします。外部ハードドライブをコンピュータに接続するたびに、Windows 11は自動的にファイルのバックアップを処理します。
▌ヒント:ファイル履歴を使用してバックアップを復元する方法
バックアップを復元する必要がある場合は、以下の手順に従うことができます:
ステップ 1. ファイル履歴のバックアップオプションに戻り、一番下にある「現在のバックアップからファイルを復元」をクリックします。
ステップ 2. 次に、左右に向かって矢印が表示されます。それらを使用して必要なバックアップバージョンを見つけることができます。または、検索バーを使用してファイルを検索することもできます。
ステップ 3. ファイルの履歴が表示されたら復旧したいファイルを選択し下の緑色の復元ボタンをクリックします。
ファイル履歴でWindows 11をバックアップする際の制限:
Windows 11の「ファイル履歴」という機能は、ユーザーの重要なファイルを定期的にバックアップするための便利なツールとして紹介されています。しかし、この機能を活用する際には、いくつかの制限点や注意点が存在します。
第一に、「ファイル履歴」は主にユーザーフォルダ内のドキュメント、写真、動画、デスクトップなどのデータのバックアップを対象としています。そのため、システムファイルやアプリケーションデータはバックアップの対象外となります。全体的なシステムのリストアやアプリケーションの復元を行いたい場合は、他のバックアップ手段の利用を考慮する必要があります。
また、「ファイル履歴」のバックアップ先としては、外部ドライブやネットワークドライブが必要です。内蔵ドライブの別のパーティションをバックアップ先とすることはできません。
さらに、古いバージョンのファイルを一定期間後に自動的に削除する設定も存在するため、永続的なバックアップとしての利用には制限があります。
最後、「ファイル履歴ドライブを再接続してください」や「このドライブはファイル履歴で認識されません」などのエラーが発生するすることができます。
方法2. ディスク全体をクローンしてWindows 11を外付けHDDにバックアップする
上述の説明から、Windows 11のファイル履歴は外付けドライブのファイルバックアップに便利ですが、制限があることが分かります。主に、個人ファイル(ドキュメント、写真、音楽、ビデオなど)に焦点を当てており、重要なシステム設定、構成、アプリケーションなどの完全なシステムイメージではありません。Windows 11 OSのバックアップを行いたい場合はうまくいきません。
要するに、単純なファイルバックアップには適していますが、包括的なシステムバックアップや災害復旧が必要な場合は、より強力なサードパーティ製のバックアップソリューションを検討する必要があります。AOMEI Partition Assistantは、要求に応えることができます。
「ディスクをクローン」機能により、オペレーティングシステム、アプリケーション、設定、データなどを含むディスク全体の正確なコピーを作成することができ、ハードウェアまたはシステムの問題から迅速に回復することができます。日常的なデータの予備と重要な設定の保護の両方に適しています。また、このソフトウェアを使用すると、システムディスクや特定のパーティションを直接イメージとしてバックアップすることができます。これにより、万が一のデータ損失やシステムの障害時でも、簡単に元の状態に復元することが可能となります。
バックアップのスケジューリング機能も搭載されており、定期的なバックアップを自動的に実行する設定が可能です。これにより、最新のデータを確実に保護することができます。しかしながら、AOMEI Partition Assistantの最も魅力的な点は、そのシンプルで直感的なユーザーインターフェースです。初心者であっても迷うことなく、手軽に高度なバックアップを行うことができます。
ステップ 1. インストールされたAOMEI Partition Assistantを実行します。上部メニューの「クローン」をクリックし、「ディスクをクローン」機能を選択します。
ステップ 2. クローン元のディスク(OSがあるディスク)を選択し、「次へ」をクリックします。
ステップ 3. クローン先のディスクを選択し、「次へ」ボタンをクリックします。
ステップ 4. すると、クローン元のディスクとクローン先のディスクが表示されます。クローン先のディスクがSSDの場合、「4Kアライメント」にチェックを入れます。そして「設定」をクリックしディスクのレイアウトを編集します。
ステップ 5. 問題がなければ「確認」ボタンをクリックします。クローンすると、クローン先のディスク上のすべてのデータが消去されます。クローン先のディスクに重要なデータがある場合は、事前にバックアップを作成してください。
ステップ 6. ツールバーの「適用」をクリックし、「続行」をクリックます。
もしシステムハードドライブを別のハードドライブにクローンする場合、クローンされたSSDが起動しない場合を避け、スムーズにクローンされたハードドライブから起動するために、以下の手順を実行してください:
ステップ 1. コンピュータを再起動し、「F2」キー(他のキー、例えばDELキーなど)を長押しして、BIOS環境にアクセスします。
ステップ 2. ブート順序を変更し、BIOSでクローンされたハードドライブを最初のブートドライブに設定します。
ステップ 3. Enterキーを押します。これで、クローンされたハードディスクからコンピュータを正常に起動できるはずです。
Cドライブまたはブート関連のパーティションのみを別のハードドライブにクローンしたい場合、「OSをSSDに移行」機能を使用すると便利です。これにより、OSパーティションのみが別のハードドライブに転送され、スムーズに起動することができます。
Windows 11を外付けHDDにバックアップに関するよくある質問
Q:Windows 11を外付けHDDにバックアップする利点は?
A:外付けHDDにバックアップすることで、システムの障害やデータ損失の際に迅速にデータを復元できます。また、物理的な場所が異なるため、PCの故障や盗難時にもデータが安全です。
Q:どれくらいの容量の外付けHDDが必要か?
A:使用中のデータの量によりますが、通常、現在の使用容量の2倍以上の容量を持つHDDを選ぶことがおすすめです。
Q:バックアップの際、USB 3.0とUSB 2.0の違いは?
A:USB 3.0はUSB 2.0に比べてデータ転送速度が大幅に高速です。大量のデータをバックアップする際は、USB 3.0対応のHDDとポートの使用を推奨します。
Q:バックアップデータからの復元は難しいか?
A:ほとんどのバックアップソフトウェアは、復元プロセスも直感的でシンプルです。適切な手順に従えば、特別な専門知識は不要です。
Q:外付けHDDのフォーマットは何が適しているか?
A:Windows環境では、NTFSフォーマットが最も一般的で適しています。
Q:バックアップ中にエラーが発生した場合、どうすればいいか?
A:エラーメッセージを確認し、問題の原因を特定します。ドライブの接続を確認する、ソフトウェアを最新バージョンにアップデートするなど、基本的なトラブルシューティングを試みると良いでしょう。
結論
Windows 11を外付けハードドライブにバックアップする方法は?異なるニーズに応えるための2つの方法を共有しました。単純なファイルバックアップには、ファイル履歴が簡単な方法です。ただし、すべてのデータを含むWindows 11を外部ハードドライブにバックアップする場合は、AOMEI Partition Assistantが最適な選択肢です。
Windows 11のバックアップとともにディスクをクローンすること以外にも、コンピュータの管理にもそれが頼りになります。ドライブスペースを拡張するための空き領域の割り当て、パフォーマンスの向上のためのSSDへのOSの移行、デバイスの健康維持のために定期的なPCをクリーンアップなど操作を実行こともできます。Windows Serverのユーザーは、簡単なコンピュータの管理のためにServer版を選択することができます。