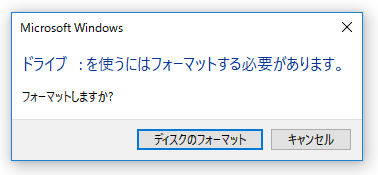解決済み!データを失うことなくExt3をNTFSに変換する方法
データを失うことなく、Ext3をNTFSに変換したいですか?まず、ファイルをバックアップしてから、Ext3パーティションをNTFSファイルシステムに変換することができます。クリックすると、詳細な手順が表示されます。
なぜExt3をNTFSに変換?
Ext3とは
ext3は、third extended file systemの略で、Linuxのファイルシステムです。ジャーナリングファイルシステムの一つです。Linuxカーネル2.4.15より利用が可能になりました。
ext3ファイルシステムドライバのためのワークアラウンドが必要になっていること、著名なディストリビューションがLinux 2.6.33で追加されたext2ファイルシステムドライバとext3ファイルシステムドライバを使用せずにext4ファイルシステムドライバでext2とext3を取り扱う設定を有効にしたカーネルでリリースするようになってから、既に数年経ち問題が起きていないこと、カーネルからext3ファイルシステムドライバを削除し前述の設定だけにしたとしても互換性問題が発生しないことなどを理由にLinux 4.3で削除されました。
NTFSとは
NT File System(NTFS)とは、Windows NT系の標準ファイルシステムです。
- ★特徴:
- 大容量
- 検索の高速化
- 長いファイル名
- POSIXサポート
- 頑健性とセキュリティ
- 堅牢性の向上
- 耐障害性
- セキュリティの向上
- ディスククォータ
- 暗号化
- スナップショット
- 変更ジャーナル
- 容量効率の向上
特に、1ボリューム当たりの推奨最大サイズは、2 TiBであるが、それ以上のファイルシステムも作成可能です(理論上は、264-1クラスタまで可能だが、コンピュータの性能上制限してある)。
実は、FAT32/NTFS/Ext2/Ext3などのファイルシステム間で変換を行いたいパソコンユーザがますます多くなっています。しかし、安全かつ簡単にExt3とNTFSの間でファイルシステムを変換する方法が殆どのユーザにとっては非常に必要です。そうでないと、お使いのパソコンとその上のデータに悪い影響を与えるかもしれません。
Ext3より優れたパフォーマンス(実行速度)を提供するのはNTFSですので、Ext3をNTFSに変換することが普及してきます。一方で、データを失うことなくExt3をNTFSに変換する方法はありますかという質問もよくフォーラムで出てきました。
どのようにファイルシステムExt3をNTFSに変換?
データも安全に保ちながら、ファイルシステムをExt3からNTFSへ変換するために、ファイルシステムの変換や変更に役立つ3つの方法を収集しました。ここでは紹介しております。
- 注意:
- データ損失のリスクを減るために、ディスク上のデータをバックアップしておくことをお勧めします。
- 仕事または生活についての大切なもの(例えば、資料、子供の写真など)を失いたくないなら、Ext3をNTFSに変換前にバックアップ専門ソフトでバックアップしたほうがいいと思います。ちなみに、このソフトは30日間無料利用可能ですので、使用してみましょうか?
- ディスクパーティションをNTFSに変換する前のバックアップを取った後、次の3つの方法で「Windows 11/10/8/7でExt3をNTFSに変換する」エラーを解決します。
方法1:Windowsエクスプローラで外付けHDDのExt3をNTFSに変換
Windows 11/10/8/7搭載パソコンにExt3ファイルシステムの外付けHDDを接続すると、「ドライブ:を使うにはフォーマットする必要があります。」のようなミニウィンドウが表示されるかもしれません(下の図)。そのため、Ext3を使用前に、まずフォーマットしなければなりません。
手順 1. キーボードでWINキーとEキーを合わせて押して、エクスプローラを表示します。ここで認識できるExt3ファイルシステムの外付けHDDを右クリックして、「フォーマット(A)」を選択します。
- ノート:もしディスクが認識できないなら、「エラー修復:Windows 10で外付けHDDを認識しない|表示されない!?」という記事を参考してこのようなエラーを修復します。
手順 2. ポップアウトウィンドウの「ファイルシステム」から「NTFS」を選び、[はい]をクリックして、完了するまで待ちます。
この方法ではフォーマットが進まないなら、2番目の方法をお試しください。
方法2:「ディスクの管理」を使用して外付けHDDのExt3をNTFSに変換
Windows 11/10/8/7ではファイルシステム(ここではExt3を例とする)が認識されませんので、フォーマットする前に削除する必要があります。こちらはチュートリアルです:
手順 1. WinキーとRキーを合わせて押して、「ファイル名を指定して実行」ダイアログボックスが表示され、「diskmgmt.msc」と入力して「ディスクの管理」を開きます。
手順 2. Ext3ファイルシステムのディスクパーティションを右クリックし、表示されたリストから「ボリュームの削除」機能を選び、このパーティションを未割り当て領域にします。
手順 3. 取得した未割り当て領域を右クリックし、「新しいシンプルボリューム」をクリックし、ファイルシステムをNTFSにします。
手順 4. その後、NTFSパーティションが作成されます。
ここまで外付けHDDのファイルシステムをExt3からNTFSへ変換しました。もし出来なかったら、3番目の方法にいきましょう。
方法3:ディスク管理ソフトで外付けHDDのExt3をNTFSに変換
上記のファイルシステムをExt3からNTFSに変更する2つの方法とは異なり、AOMEI Partition Assistantはファイルシステムの変換には多様のオプションを提供します。つまり、Ext3をNTFSに変換するだけでなく、Ext2、Ext4、FAT32やexFATに変換することもできます。
こうすると、「ディスクの管理」やWindowsエクスプローラが無効になったか、関連操作が面倒くさいと思った場合にこの方法でその問題を簡単に解決することができます。だから、上の方法にはうまくいけない読者様は心配しないでくださいね。次は、Windows上でExt3をNTFSに変換する方法を説明しております。
AOMEI Partition Assistant Professionalは、様々な機能を備えています。他のソフトと比べてAOMEI Partition Assistant Pro版は強力であるし、安全です。例えば、Windows10でCドライブを拡張するには、データを失うことなくパーティションを作成、リサイズ、移動、結合や分割することができます。ただ数回クリックだけで完了できるので、ずいぶん時間を節約できます。ちなみに、AOMEI PA ProはHDD/SSDへOSを移行、Windows 11/10/8/7でブータブルUSBを作成、MBRを修正するような新機能も提供します。
● ダイナミックディスクの変換、GPT/MBRの変換、OSやデータをSSDに移行などの機能を使用できる。
● SSDの完全消去などのような高度な機能を利用できる。
● Windows 11、Windows 10、Windows 8.1、Windows 8、Windows 7、Vista、XP(32ビット版と64ビット版)に対応する。
注意:Windowsサーバシステムを使用している場合はServer版のほうがより適当だと思います。
- 準備:ハードドライブのパーティションをフォーマットする前に、保存したい重要なファイルやデータをバックアップした方がいいと思っています。(フォーマット操作は、すべてのデータを破壊することをご注意ください。)無料のバックアップソフトウェアAOMEI Backupper Standard を使用して、データのバックアップを作成することができます。
手順 1. このソフトをインストール、起動します。簡潔明瞭なメインインターフェイスが表示されます。
手順 2. ターゲットパーティションを右クリックし、ドロップダウンメニューから「パーティションをフォーマット」を選びます。
手順 3. 「NTFS」ファイルシステムを選択し、「はい」をクリックします。クラスタサイズについては、4KBはディフォルトの設定です。読者様は必要に応じて設定していいです。
手順 4. 「適用」→「続行」をクリックし、このExt3ファイルシステムの変換を開始します。
ここまでExt3ファイルシステムからNTFSへの変換を正常に完了しました。そのほかに、AOMEI Partition Assistantではデータ損失なしでFAT32をNTFSに変換することもできます。特に、「NTFS to FAT32 変換器」経由で操作はより便利で簡単になります。事前にバックアップする必要もなくなります。
- ★注意:
- フォーマット処理は、時間がかかります。処理中に、他の操作を実行しないでください。
- フォーマットは一度すべてのデータを消去しません。誰もが商用ソフトウェアでフォーマットされたパーティションからデータを成功に回復することができます。関連するソフトウェア(例えば、Partition Assistantのパーティション復元ウィザード)を使用してデータ復旧を防止するために、すべてのデータを消去したい場合、我々は「パーティションを消去」機能を使用することをお勧めします。
- クラスタサイズの設定については、より小さいクラスタサイズは、パーティションのデータの読み書きの処理中に多数のファイルの断片を生成します。より大きいクラスタサイズは少ないディスクスペースを浪費しますので、我々はデフォルトのクラスタサイズを使用することをお勧めします。
- パーティションに4GBを超えたいくつかの大きなファイルを保存する場合は、FAT32の最大限が4GBなので、我々はNTFSを使用することをお勧めします。
追加:取ったバックアップイメージをディスクに移動または復元
ファイルシステムExt3をNTFSに変更後、作成したバックアップイメージをフォーマットしたハードディスクのパーティションに移動または復元したい読者様がいると思うかもしれません。
この場合は、またAOMEI Backupper Standardを開き、左側の「復元」をクリックします。このソフトウェアはイメージファイルを自動検出できるので、「タスクを選択」を直接クリックできます。或いは、「イメージファイルを選択」をクリックして、イメージファイルを手動で見つけて指定できます。
詳細な手順は「バックアップしたWindowsを別のコンピューターに復元する方法」という記事へ進みます。
まとめ
ここまでディスクのファイルシステムをExt3からNTFSへ変換しました。おめでとうございます!
この記事では、合わせて三つの変換方法を紹介します。Windowsエクスプローラ、ディスクの管理やディスク管理ソフトです。読者様は自分の詳細な状況に応じてその対処法を選んでよろしいと思います。ご参考になれば、幸いです。もしご不明な点などがありましたら、遠慮なくご質問ください。弊社のメールは:[email protected]。ここまでありがとうございました。