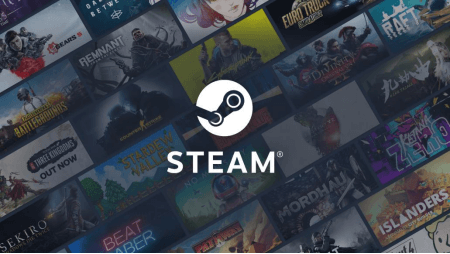Steamはパソコンの速度を低下させますか?
買った当時はサクサク動いていたPCも、使い続けているうちに明らかに動作が遅くなってきます。特に気になるのが、PCゲームの処理の重さです。とはいえ、慌ててPCを買い換えることはやめましょう。ここでは、PCを高速化する方法を紹介します。
実例:Steamゲーム起動時にPCが遅延する
ゲームのデジタル配信プラットフォームである「Steam」は、ゲームユーザーに広く利用されています。しかし、以下のシナリオのように、Steamゲームを実行している間にPCの動作が遅くなることがあります:
Steamを起動するたびに、パソコンのほとんどすべてが遅くなります。たとえば、映画を見ているときに、Steamを起動してSteamゲームをプレイすると、マウスがスムーズに動かず、PCがフリーズすることもあります。ゲームを強制終了してSteamプラットフォームを終了するために、タスクマネージャーを開く必要があります。SteamはPCの速度を低下させていますか?PCを正しく使うために、Steamのゲームを動かすにはどうしたらよいですか?
- 掲示板からの質問
Steamはパソコンの速度を低下させますか?
実際、Steamを含むすべてのプログラムは、ストレージ、CPU、およびRAMを必要とするため、パソコンの速度に影響を与える可能性があります。PCが遅くなると感じるかどうかは、RAMやグラフィックカードなどのパソコンの構成によって異なります。
SteamはPCのRAM約400MBを占有しています。パソコンに十分なRAMが搭載されている場合、SteamとSteamゲームがPCを遅くすることはありません。そうでない場合、SteamはPCの実行を遅くする可能性があります。PCはゲームへのプッシュをより繊細にするため、Steamゲームがバックグラウンドで実行されている場合、他のプログラムの速度が低下する可能性があります。
3つの対処法:Steamゲームの実行によりPCの速度が低下する
Steamの実行中にPCの動作が重くなった場合、以下の方法でPCのパフォーマンスを向上させることができます。
1. RAMをアップグレートする
ランダムアクセスメモリ(RAM)の不足は、Steamの実行およびSteamゲームのプレイ時にPCの動作が遅くなる重要な原因となることがあります。RAMを追加することで、パソコンの速度を向上させることができます。ただし、お使いのPCのマザーボードがメモリの増設をサポートしているかどうかを確認する必要があります。
多くのノートパソコンでは、メモリがマザーボードにはんだ付けされており、RAMをアップグレードすることができません。パソコンのRAMをアップグレードすることが可能な場合は、正しいタイプのメモリを選択する必要があります。間違ったタイプのメモリを選択すると、マザーボードのスロットに適合しなくなります。
適切なメモリを入手したら、パソコンの電源を切り、電源アダプタを抜くことができます。PCの背面のネジを外します。HDDの背面に触れて、損傷を与える可能性のある静電気を体から放電します。次に、新しいモジュールを45度の角度でスロットに挿入します。
2. HDDを新しいHDDまたはSSDにアップグレードする
もしお使いのPCがRAMをアップグレードできない、またはPCのRAMが十分である場合、PCの性能を向上させるためにHDDをSSDにアップグレードすることをお勧めします。Steamゲームを再インストールせずに、古いHDDをSSDにクローンするには、ディスククローンソフトAOMEI Partition Assistantを利用することをお勧めします。このソフトをダウンロードして、以下の手順に従ってHDDをSSDにクローンしましょう~
1. SSDをパソコンに接続します。AOMEI Partition Assistantをインストールし、実行します。メインインタフェースで、古いHDDを右クリックして、「ディスククローン」を選択します。
2. クローン先のディスクを選択して、「次へ」をクリックします。
3. 確認画面に移動して、クローン元のディスクとクローン先のディスクを確認します。クローン先のディスクがSSDの場合、「4Kアライメント」にチェックを入れます。問題なければ「確認」ボタンをクリックして、続行します。
- 「セクタ単位のクローン」にチェックを入れることができます:
- チェックを入れる場合、「セクタ単位のクローン」を実行します。使用済みセクタと未使用セクタをすべてクローンするため、より長い時間がかかります。ターゲットディスクのサイズはソースディスクのサイズに等しいかそれより大きくなければなりません(ソースディスクはMBR形式の場合、ターゲットディスクもMBR形式になっています)。
- チェックを入れない場合、「ディスクの高速クローン」を実行します。ソースディスク上の使用済み領域だけをクローンするため、大容量のソースディスクを小容量のターゲットディスクにクローンすることができます(ターゲットディスクの空き容量はソースディスクの使用済み容量より大きいか等しい必要があります)。クローン中にターゲットディスク上の各パーティションのサイズを調整することができます。
- 「設定」をクリックして、ターゲットディスク上のパーティションを編集することができます:
- パーティションのサイズを変更せずにクローン:ソースパーティションのサイズを維持します。
- コピー先に合わせる:ターゲットディスク全体に合わせてパーティションのサイズを自動的に調整します。
- 手動で編集する:ターゲットディスク上のパーティションのサイズを手動で調整します。
手順 4. 「適用」⇒「続行」をクリックして、この操作を実行します。
3. システムドライブの空き容量を増やす
また、Cドライブに多くのアプリケーションやゲームをインストールして、十分な空き容量がない場合も、オペレーティングシステムに影響を与える可能性があります。この問題を解決するには、ディスククリーンアップの実行、Cドライブの拡張などに加えて、Steamゲームを含むアプリケーションをCドライブから他のドライブに移動させるという方法があります。次の詳しい手順に従ってください。
1. AOMEI Partition Assistantをインストールして起動します。上部にある「空間を解放」>「アプリ引っ越し」をクリックします。
2. パーティションCを選択し、他のパーティションに移動したいアプリケーションを選択します。そして、ターゲットパーティションを選択します。
3. 移行中に実行中のアプリを強制終了するという警告メッセージが表示されます。問題なければ「OK」をクリックして操作を実行します。
完了したら、「完了」をクリックします。あとは、移動先にに移動して、ゲームが正常に起動できるかどうかを確認し、起動できない場合は、すべてのゲームを以前の状態に戻すことができます。
補足:Steamのダウンロードが遅いのを修正する方法
スチームのダウンロード速度が遅いことに悩まされている場合も同様です。最初に高いCPUを占有するSteamゲームとエンドアプリケーションのダウンロード場所を変更できます。その後、以下の効果的な解決策を読み続けることができます。
1. SteamのキャッシュとCookieをクリアする
SteamのキャッシュファイルやCookieの原因で、ダウンロード速度が遅くなることがあります。これらをクリアするには、次の手順を実行します。
1. Steamを管理者として起動します。メニューで、「Steam」をクリックし、「Settings」を選択します。
2. 「Settings」で「Downloads」を選択し、「CLEAR DOWNLOAD CACHE」をクリックします。
3. 「OK」をクリックして操作を確認します。
2. ネットワークドライバを更新する
ネットワークドライバを更新することで、Steamのダウンロードを高速化することができます。
1. Windows+Rを同時に押し、「devmgmt.msc」と入力し、「Enter」キーを押します。
2. 「ネットワークアダプター」を展開し、ネットワークドライバを右クリックします。そして、「ドライバーの更新」を選択します。
3. 「ドライバーを自動的に検索」を選びます。
4. すべてのドライバでこの操作を繰り返してください。
3. PCにSteamを再インストールする
Steamのダウンロード速度が遅いのは、バックグラウンドのアプリケーション、キャッシュファイル、ネットワークの問題と関係がない場合、Steamをアンインストールして再インストールしてみてください。
1. Windows+Rキーを押し、「control」を入力し、「OK」をクリックして、コントロールパネルを開きます。
2. 「プログラム」の下にある「プログラムのアンインストール」を右クリックし、Steamを探します。
3. Steamを右クリックし、「アンインストール」を選択します。
4. 表示される指示に従ってアンインストールを完了します。
5. Steamの公式サイトにアクセスし、ダウンロードします。
6. その後、SteamをPCにインストールします。
まとめ
Steamはパソコンの速度を低下させますか?その答えは、上記のとおりです。また、Steamゲームの実行によりPCの速度が低下する問題を解決するには、上記の3つの方法を試してみてください。
AOMEI Partition Assistantは専門的なディスク/パーティション管理ツールとして、HDDのアップグレート、アプリの移行のほかに、SSDの安全消去、MBRからGPTへの変換などもサポートします。社内の台数無制限のPCとServerを管理したい場合は、AOMEI Partition Assistant Technicianにアップグレートしてください。