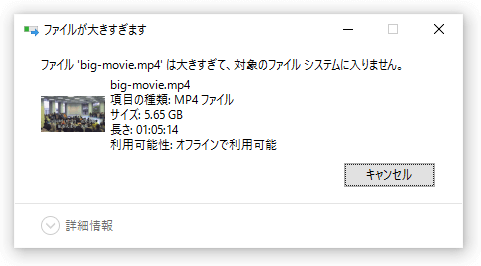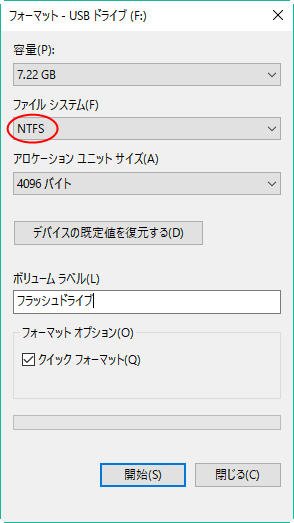外付けHDD/USBメモリでファイルが大きすぎてコピーできないことを解決
この記事で「ファイルが大きすぎて、対象のファイルシステムに入りません」というエラーを修復してファイルが大きすぎてコピーできないことを解決する方法を紹介します。
外付けHDD/USBメモリでファイルが大きすぎてコピーできない理由
この部分は外付けHDD/USBメモリでファイルが大きすぎてコピーできないことについてのシナリオ、ファイルシステムの豆知識、及びコピーできない理由を説明します。
容量は256GBのSanDisk HDDを持っていますが、なかなか容量が足りません。したがって、SanDisk HDDに空き容量を増やすために、いくつかのビデオファイルをほかの外付けHDDに転送することにしました。最初は、ファイルのコピー処理がスムーズに行われました。しかし、外付けHDDに5.65GBのフィルムをコピーしようとすると、「ファイルは大きすぎて、対象のファイルシステムに入りません」というメッセージが表示されました。私の外付けHDDはFAT32としてフォーマットされていますが、ファイルシステムに何が問題なのですか?何かアドバイスはありませんか?
-wikipediaから
ファイルシステムについての豆知識
USBメモリのファイルシステムは、「FAT32」「exFAT」「NTFS」の3種類があります。USBメモリを購入した時、多くがFAT32でフォーマットされています。
▼FAT32
● Windows、Mac、Linuxで使うことができます。
● デメリットは一つのファイルサイズが4GB以上のファイルを転送(コピー)することができません。
▼exFAT
● Windows、Macで使うことができます。
● ファイルサイズの制限がありません(256TBまで)。
▼NTFS
● Windowsで使うことができます(Macでは読み込みのみ可能)。
● ファイルサイズの制限がありません(256TBまで)。
ファイルが大きすぎてコピーできない理由
ファイルがコピーや移動できない原因は「フォーマット形式」のことです。
通常、店で売っているUSBメモリは、買ったばかりの時には「FAT32」というフォーマット形式になっています。
また、外付けのHDDは「FAT32」または「NTFS」という、どちらかのフォーマット形式になっています。
フォーマット形式が「FAT32」の場合、1つのファイルの最大サイズは4GBの制限があります。
これは、およそDVD-R1面の記録容量と同じぐらいです。
ということで、ムービーで録画したなどの動画ファイルをパソコンからUSBメモリ/外付けHDDにコピーする時にエラーが発生する場合が多いです。
つまり、これを知らずにUSBメモリを使用していると、1ファイル最大4GBの制限に気づかず、トラブルになりやすいのです。
実際に、4GB以上のファイル(test.zip)をこのUSBメモリにコピーしてみたところ、次のエラーメッセージが表示されました。
- ファイルが大きすぎます。
- ファイル’test.zip’は大きすぎて、対象のファイルシステムに入りません。
外付けHDD/USBメモリでファイルが大きすぎてコピーできないことを解決する方法
▼まずやっておく準備:
● フォーマットをするとすべてのデータが消えてしまいます。フォーマット作業を始める前に、外付けHDD内のデータのバックアップを取ってください。バックアップ先は、パソコン本体・USBメモリ・別の外付けHDDなどを使ってください。
▼次はファイルシステムを調べる方法:
● パソコンにUSBメモリを装着した状態で、コンピューターを開きます。Windows7の場合は、左下のスタートをクリックすると、エクスプローラーをクリックして開き、コンピューターの項目が表示されます。ここでUSBも表示されます。
● USBメモリの上で左クリック(1回)をして選択します。
● USBメモリを選択した状態で右クリックをして、プロパティをクリックします。ファイルシステムの項目に現在のファイルシステムが表示されています。この場合は、ファイルシステムはFAT32(ここでFAT32を例とする)ということです。
方法1:CMDでファイルが大きすぎてコピーできないことを解決
手順 1. Winキー+Rキーを同時に押して、実行ボックスに「cmd」と入力します。
手順 2. コマンドプロンプトで「convert n:/ fs:ntfs」と入力します。(「n」は外付けHDDの番号です。)
手順 3. Enterキーを押して変換を開始します。
手順 4. 「exit」と入力してコマンドプロンプトを閉じます。
方法2:エクスプローラーでファイルが大きすぎてコピーできないことを解決
手順 1. USBメモリまたは外付けHDDをパソコンに接続します。
手順 2. PCのアイコンをダブルクリックしてファイルエクスプローラーに入ります。
手順 3. USBメモリまたは外付けHDDが表示されるので、フォーマットしたいドライブを右クリックして、「フォーマット」を選択します。
手順 4. ポップアップが出るので、ファイルシステムの一覧からNTFSを選択します。ここでボリュームラベルを変更することもできます。フォーマットオプションの「クイックフォーマット」チェックボックスがデフォルトでチェックされます。特別な理由がないなら、このチェックを外さないでください。
手順 5. 最後は「開始」をクリックしてフォーマットを始めます。
フォーマットが完了すると、USBメモリ/外付けHDDのファイルシステムはFAT32からNTFSに変更され、4GB以上のファイルを保存することができるようになります。
方法3:ディスク管理ソフトでファイルが大きすぎてコピーできないことを解決
AOMEI Partition Assistant Professionalは、様々な機能を備えています。他のソフトと比べてAOMEI Partition Assistant Pro版は強力であるし、安全です。例えば、Windows10でCドライブを拡張するには、データを失うことなくパーティションを作成、リサイズ、移動、結合や分割することができます。ただ数回クリックだけで完了できるので、ずいぶん時間を節約できます。ちなみに、AOMEI PA ProはHDD/SSDへOSを移行、Windows 11/10/8/7でブータブルUSBを作成、MBRを修正するような新機能も提供します。
- ダイナミックディスクの変換、GPT/MBRの変換、OSやデータをSSDに移行などの機能を使用できる
- SSDの完全消去などのような高度な機能を利用できる
- Windows11、Windows10、Windows8.1、Windows8、Windows 7、Vista、XP(32ビット版と64ビット版)に対応する
注意:Windowsサーバシステムを使用している場合はServer版のほうがより適当だと思います。
1)「NTFSパーティションに変換」でファイルが大きすぎてコピーできないことを解決(データ損失なし)
手順 1. AOMEI Partition Assistant Proをダウンロードし、インストールし、起動します。また、変換するパーティションを右クリックし、「詳細処理」を選択し、「NTFSパーティションに変換」をクリックします。
手順 2. 最後に、「はい」をクリックし、「適用」をクリックし、変換結果を保存します。
または、左のパネルにある「NTFS to FAT32変換器」をクリックし、「FAT32 to NTFS」を選択し、「次へ」をクリックします。そして、変換するパーティションを見つけて、「次へ」をクリックします。最後に、「続行」をクリックして操作を確認します。
2)「パーティションをフォーマット」でファイルが大きすぎてコピーできないことを解決(バックアップ必要)
手順 1. AOMEI Partition Assistantをインストールして起動します。ドライブを右クリックし、「パーティションをフォーマット」を選択します。
手順 2. ドロップダウンメニューからNTFSファイルシステムを選択します。必要に応じて、パーティションラベルを追加し、クラスタサイズを指定することができます。
手順 3. 「適用」をクリックして操作を実行します。
結論
ここまで「ファイルが大きすぎて、対象のファイルシステムに入りません」というエラーが修復されました。つまり、ファイルが大きすぎてコピーできないことが解決されました!この記事では合わせて三つの方法を紹介します。読者様はご希望の一つを選んでよろしいと思います。もしご不明な点などがありましたら、遠慮なくご質問ください。弊社のメールは:[email protected]。