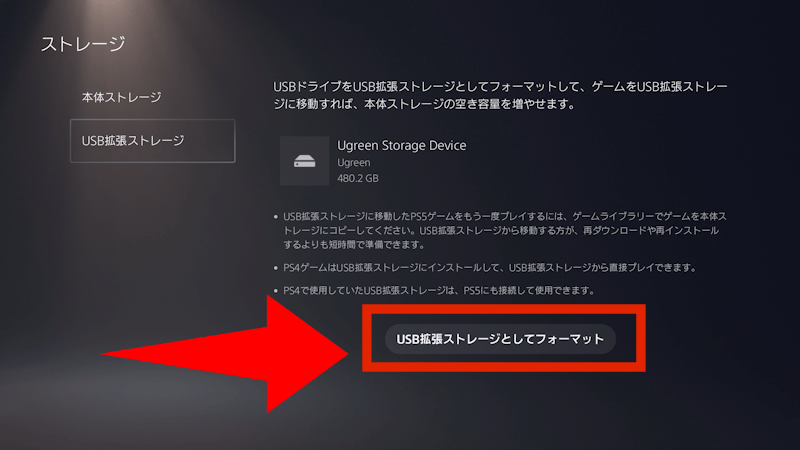PS5用のHDDをフォーマットして最適な性能を実現する4つの方法
PS5用のハードディスクドライブをフォーマットする場合、この文章を読んで、PCでPS5用の外付けハードディスクドライブをフォーマットする方法を学び、性能を総合的に向上させることができます。
PS5の概要
PlayStation 5(PS5)は、ソニー・インタラクティブエンタテインメントが開発した最新世代のゲーム機です。2020年11月に発売されたPS5は、ゲーム技術の大きな飛躍を象徴するものであり、没入感のある魅力的なゲーム体験を提供します。
PS5のカスタムAMD Ryzen CPUと高度なGPUは、優れたパフォーマンスと美しいグラフィックスを提供します。そして、DualSenseコントローラーの導入により、ハプティックフィードバックとアダプティブトリガーを備えたゲームプレイがさらに向上し、より没入型で魅力的なエクスペリエンスが提供されます。
さらに、PS5の超高速SSDにより、ロード時間が大幅に短縮され、ゲームの世界へのほぼ即座のアクセスが可能となり、シームレスなゲームプレイと没入感の向上が実現されます。このコンソールは下位互換性も備えており、プレイヤーは既存のPS4のゲームライブラリをPS5上でより美しい映像とスムーズなゲームプレイで楽しむことができます。
次世代ゲーム機としてのPS5は、テクノロジーとゲーム体験における大きな進歩を表し、強力なハードウェア、美しいグラフィックス、没入型機能を組み合わせて、ビデオゲームのプレイ方法と体験方法を再定義します。
なぜPS5のHDDをフォーマットする必要があるのか?
PS5のハードドライブをフォーマットすると、多くの利点を享受することができます。フォーマットにより、ファイルシステムとコンソールの互換性が確立され、潜在的な問題が解消され、データへのアクセスが高速化されてスムーズなゲーム体験が可能となります。さらに、この操作により、システムデータ用の専用スペースが作成されるため、ストレージ容量全体が効率的に利用されます。
また、データの整合性とシステムの安定性を維持するためにも、フォーマットは重要な役割を果たしており、既存のデータを消去して新たに開始することで、破損したファイルや断片化されたセクターなどゲームプレイのパフォーマンスに悪影響を及ぼす可能性のある問題を排除します。さらに、フォーマットされたハードドライブには、ゲームライブラリの整理と管理が容易になります。また、PS5の特定の機能との互換性も、ハードディスク・ドライブをフォーマットすることのもう1つの利点です。
それでは、次のパートに進み、PCでPS5用の外付けハードディスク・ドライブをフォーマットして、これらのメリットを享受する方法を学びましょう。
PS5用の外付HDDをフォーマットする方法
プロセスを開始する前に、注意する点がいくつかあります:
1. ドライブのパーティションのサイズが32GBを超える場合、Windowsの標準ツール(ディスクの管理、DiskPart、ファイルエクスプローラーなど)を使用してFAT32形式でフォーマットしようとすると制限が生じる可能性があります。
2. ハードドライブがRAWファイルシステムになったり、破損したファイルシステムによって書き込み禁止になったりした場合、Windowsが提供する標準のフォーマット方法では、通常のフォーマット操作を実行できません。
方法1. ファイルエクスプローラーでPS5用の外付HDDをフォーマット
ファイルエクスプローラーはPS5の外付けハードドライブのフォーマットに一般的に選ばれる方法です。ただし、これらの組み込みのWindowsツールは基本的なフォーマット機能しか提供できません。
ステップ 1. ファイルエクスプローラーを開き、「このPC」をクリックし、フォーマットしたいドライブを見つけて右クリックし、ドロップダウンメニューから「フォーマット」を選択します。
ステップ 2. 優先するファイルシステムを選択し、ドライブに新しい名前を付け、「クイックフォーマット」のチェックボックスをオンにします。
ステップ 3. 次に、「開始」ボタンをクリックして、外付けハードドライブのフォーマットを開始します。
方法2. ディスクの管理でPS5用の外付HDDをフォーマット
ディスクの管理を使用すると、ユーザーはフォーマットプロセスに簡単にアクセスできます。ただし、ディスクの管理は主にexFATファイルシステムをサポートしており、他のファイルシステム(NTFSやFAT32など)はサポートされない場合があります。
ステップ 1. デスクトップの「このPC」アイコンを右クリックし、「管理」→「記憶域」→「ディスクの管理」を選択します。
ステップ 2. 右側にはすべてのディスク、パーティション、およびその詳細の一覧が表示されます。フォーマットしたいドライブを右クリックし、「フォーマット」のオプションを選択します。
ステップ 3. ボリュームラベルを設定し、ファイルシステムを選択し、「OK」をクリックします。操作を確認するために再度「OK」をクリックします。
ステップ 4. フォーマットプロセスが完了するまで、お待ちください。
方法3. PS5コンソールでPS5用の外付HDDをフォーマット
PlayStationコンソールで外付ハードドライブを初めて使用する場合、互換性を確保するためにフォーマットする必要があります。以下は、PS5コンソールを使用してPS5の外付ハードドライブをフォーマットする方法です。
ステップ 1. 外付けハードドライブをPS5本体の背面に接続します。
ステップ 2. コントローラーを使用して、「設定」に移動し、「ストレージ」を選択します。
ステップ 3. 「USB拡張ストレージ」を選択し、「USB拡張ストレージとしてフォーマット」を選択します。これによりフォーマットプロセスが開始されますが、時間がかかる場合があります。
方法4. 強力なツールでPS5用の外付HDDを効果的にフォーマット
より高度な機能とフォーマットプロセスの管理を提供する包括的な解決策を求める場合、AOMEI Partition Assistant Standardは優れた選択肢です。これは強力なパーティション管理ソフトウェアであり、ハードドライブを効率的に最適化し、整理することができます。
フォーマットに関しては、Windowsの組み込みツールのFAT32の制限を超えています。このツールで簡単かつ効果的に大容量のUSBフラッシュドライブ、SDカード、および他のストレージドライブをフォーマットすることができます。さらに、このソフトウェアはPC上でFAT32、exFAT、NTFS、Ext4/Ext3/Ext2形式のドライブをフォーマットすることも可能です。今すぐ無料でダウンロードして、その動作を確認してみましょう。
まず、デバイスがコンピュータに接続され、検出されていることを確認します。次に、このプロセスに推奨されるフリーウェアをダウンロードします。
ステップ 1. AOMEI Partition Assistant Standardをインストールして起動し、メインインターフェースでフォーマットしたいパーティションを右クリックして、「パーティションをフォーマット」を選択します。
ステップ 2. 表示されるウィンドウで、ドロップダウンメニューから「FAT32」を選択します。必要に応じて、希望のクラスターサイズを指定することもできます。完了したら、「はい」をクリックして続行します。
ステップ 3. 選択を行った後、メインインターフェイスに戻ります。仮想結果を確認してください。問題がなければ、「適用」をクリックし、続いて「続行」をクリックしてフォーマットプロセスを開始します。
ヒント:
✍フラッシュドライブが未割り当て領域として表示される場合、それを右クリックして「パーティションを作成」を選択するだけで、FAT32パーティションを直接作成できます。
✍お使いの大容量ドライブに現在NTFSファイルシステムがある場合、再フォーマットプロセス中に「NTFS to FAT32変換器」機能を使用することで、データを失うことなくFAT32に変換することができます。
まとめ
ご覧のように、利用可能な方法はいくつかありますが、PS5のハードドライブをフォーマットするより簡単な方法を選ぶことができます。AOMEI Partition Assistantを使用すると、容量、互換性、ハードドライブのタイプの制限を回避することが簡単です。
Professional版にアップグレードすると、より高度な機能を利用してコンピュータを自分で管理することができます。例えば、インストールされているプログラムを別のドライブに移動してハードドライブのスペースを解放したり、MBR/GPT間を変換したり、パフォーマンス向上のためにOSをSSDに移行したりすることができます。Windows Server 2003、2008(R2)、2012(R2)、2016、2019、2022、およびSBS 2003、2008、および2011のユーザーは、Server版を選択してデバイスを効果的に管理することができます。