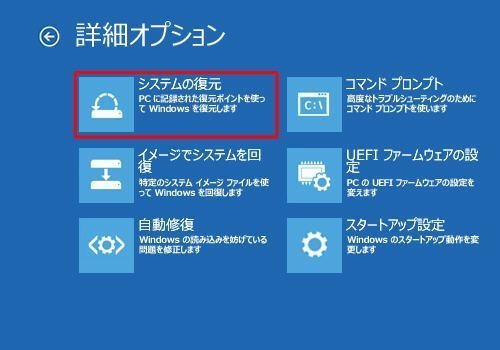【解決済み】「unknown filesystem grub rescue」エラー
デュアルブートPCを持っているユーザーの場合は、PCを起動しようとすると、「unknown filesystem grub rescue」という問題が発生することがあります。 したがって、この記事では、この厄介な問題を解決するには三つの方法をご紹介します。
案例
私のラップトップには、2つのオペレーティングシステムがインストールされています。1つはKali Linuxで、もう1つはWindows10です。昨日、Windowsのパーティションで作業しているときに、Cドライブから新しいパーティションDを作成することにしました。ラップトップを再起動したら、「unknown filesystem grub rescue」というエラーが画面に表示されました。 誰かが私がこの問題を解決するのを手伝ってもらえますか?誠にありがとうございます。
- Thomasからの質問
grubについて
以下ではgrubとは何か、「unknown filesystem grub rescue」エラーが発生する原因を説明します。
grubとは
grubはGNU GRand Unified Boot loaderの略語で、OSを起動するために必要なブートローダと呼ばれるプログラムの1つです。Linuxで主に使われています。
「unknown filesystem grub rescue」エラーの原因
このエラーの原因は、セカンド/デュアルオペレーティングシステムがインストールされているパーティションの異常な削除を実行したことです。たとえば、これは、WindowsとLinuxを切り替えることができるデュアルブートPCですが、Linuxパーティションを削除しました。このデュアルブートを使用すると、各パーティションにMBRがあり、オペレーティングシステムの起動方法に関する重要なデータが含まれています。パーティションまたはオペレーティングシステムを削除した後も、MBRにはオペレーティングシステムの古いブートセクタのデータが残っているため、起動時に「unknown filesystem grub rescue」などのエラーが発生する可能性があります。
「unknown filesystem grub rescue」エラーの解決策
この問題に遭遇する場合でも、慌てる必要がありません。ここでは、複数の解決策を提供しています。
方法1.Windowsの起動可能なUSBドライブを使用する
この部分では、Windows10システムを例に具体的な手順を説明するが、Windows7および8システムでも非常によく似ています。まず、Windows10インストールCD/DVDまたは起動可能なUSBドライブが必要です。
手順 1. インストールメディアからWindows10を起動し、「コンピューターを修復する」オプションを選択します。
手順 2. 「オプションの選択」画面で、「トラブルシューティング」をクリックします。
手順 3. 「詳細オプション」画面で、「システムの復元」をクリックし、以前に設定した復元ポイントに復元します。
手順 4. 「自動修復」オプションを試すこともできます。
手順 5. それが機能しない場合は、「コマンドプロンプト」オプションを使用する必要があります。
手順 6.次に、コマンドプロンプトに次のコマンドを1つずつ入力して、MBRを再構築します。
- bootrec /fixmbr
- bootrec /fixboot
- bootrec /scanos
- bootrec /rebuildbcd
上記のコマンドを実行すると、コンピューターを正常に起動できるはずですが、それでも問題が解決しない場合は、方法3にジャンプして、サードパーティのソフトウェアを使用してディスクMBRを再構築してみてください。
方法2.grubモードに入り、コマンドラインを使用する
「unknown filesystem grub rescue」エラーの場合、最も一般的な方法の1つは、コマンドラインを使用することです。
手順 1. Linuxがあるパーティションとgrubディレクトリの場所を見つける必要があります。覚えていればいいのですが、忘れても大丈夫です。
手順 2. 「grub rescue> ls」と入力し、「ENTER」キーを押して、すべてのディスクとパーティションを一覧表示します。たとえば、hd0,(hd0,1)//,(hd0,4),(hd0,7),(hd0,8),(hd0,9)などが表示します。
手順 3. 「grub rescue>ls (hd0,0)/grub」と入力し、「ENTER」キーを押します。この手順を繰り返し、「unknown filesystem grub rescue」の代わりにパーティションの内容が表示されるまで、各パーティションを1つずつ試してください。
手順 4. (hd0,8)の場合、コンテンツが正常に表示されたとします。
手順 5. 「grub rescue>set root=(hd0,8)」と入力し、「ENTER」キーを押します。
手順 6. 「grub rescue>set prefix=(0,8),grub」と入力し、「ENTER」キーを押します。
手順 7. 「grub rescue>insmod/grub/normal.mod」と入力し、「ENTER」キーを押します。これで、grub rescueモードが終了し、使い慣れたgrubモードに入ります。
手順 8. 「grub>normal」と入力して「ENTER」キーを押します。
手順 9. Linuxに入った後、コマンドラインで「sudo update-grub」と入力してgrubを修復します。
手順 10. 「sudo grub-install/dev/sda」と入力します。/sdaは起動ディスクです。
方法3.サードパーティのソフトウェアでMBRを再構築する
コマンドを1つずつ入力してMBRを再構築するのが複雑すぎると思われる場合は、より強力なサードパーティソフトウェア-AOMEIPartition Assistant Professionalを利用することをお勧めします。このソフトウェアは、PCで起動可能なUSBドライブを作成し、MBRを再構築してオペレーティングシステムを修復できます。上記の方法と比較して、このソフトウェアの操作はもっと簡単で、わずか3ステップです。
手順 1. ブータブルメディアからコンピューターを起動し、AOMEI Partition Assistantを実行します。メインインターフェースで問題のあるシステムディスクを右クリックし、「MBRを再構築」を選択します。
手順 2. 現在のオペレーティングシステムのMBRタイプを設定し、「はい」をクリックします。
手順 3. メインインターフェイスに戻ったら、「適用」をクリックし、「続行」をクリックして再構築操作を開始します。
補充:ブータブルCD/USBを作成する
手順 1. AOMEI Partition Assistantをダウンロードし、インストールし、起動します。メインインターフェイスの右上隅にある「ツール」から、「ブータブルCD/USBを作成」をクリックします。実行する操作を確認してから、「次へ」をクリックします。
手順 2. 「USBブートデバイス」を選択し、「続行」をクリックします。
手順 3. USBメモリのフォーマットが要求されるため、その上に重要なデータがあれば、事前にバックアップを作成しておいてください。
手順 4. そして、「はい」をクリックした後、ブータブルUSBの作成が開始します。数分がかかるので、少々お待ちください。
結論
「unknown filesystem grub rescue」というエラーをどうすれば修復しますか?間違った方法を使用したら、事態が複雑になる可能性があります。この記事では、この問題に対処するのに役立つ3つの最も一般的な方法を紹介しました。その中で、AOMEI Partition Assistant Professionalの操作が最も簡単です。さらに重要なことに、USBディスクのクローン作成、OSをSSDまたはHDDへの移行、MBRディスクとGPTディスクの間で変換、空き容量の割り当てなどの機能も提供します。
Windows serverをご利用の場合は、AOMEI Partition Assistant Serverにアップグレードしてください。
もし、この記事が役立つなら、友達や家族と共有しましょう!また、何か質問や提案がある場合は、以下のコメント欄に入力するか、または[email protected]までご連絡ください。よろしくお願いします。