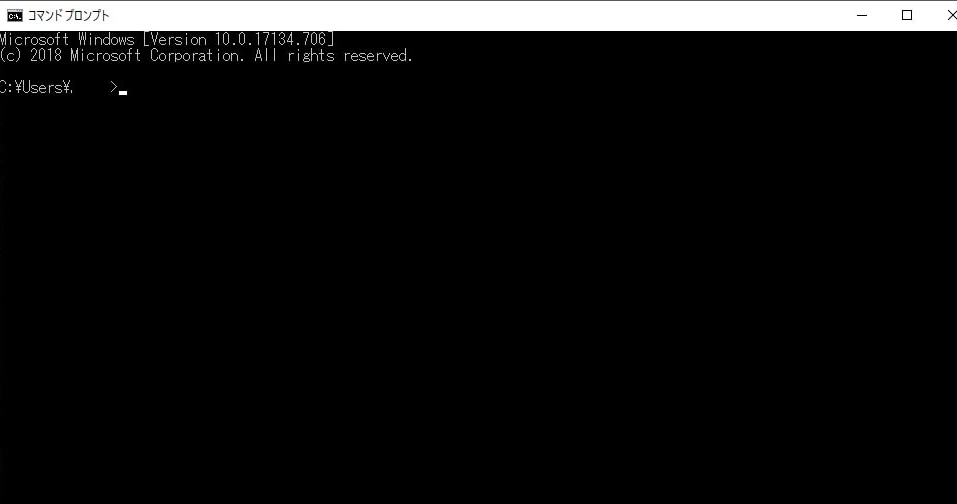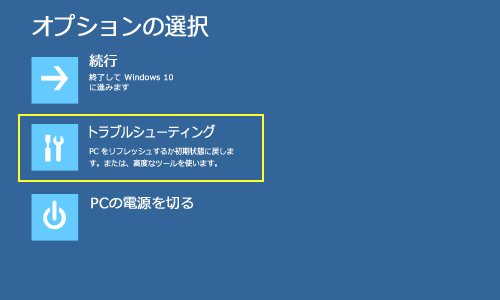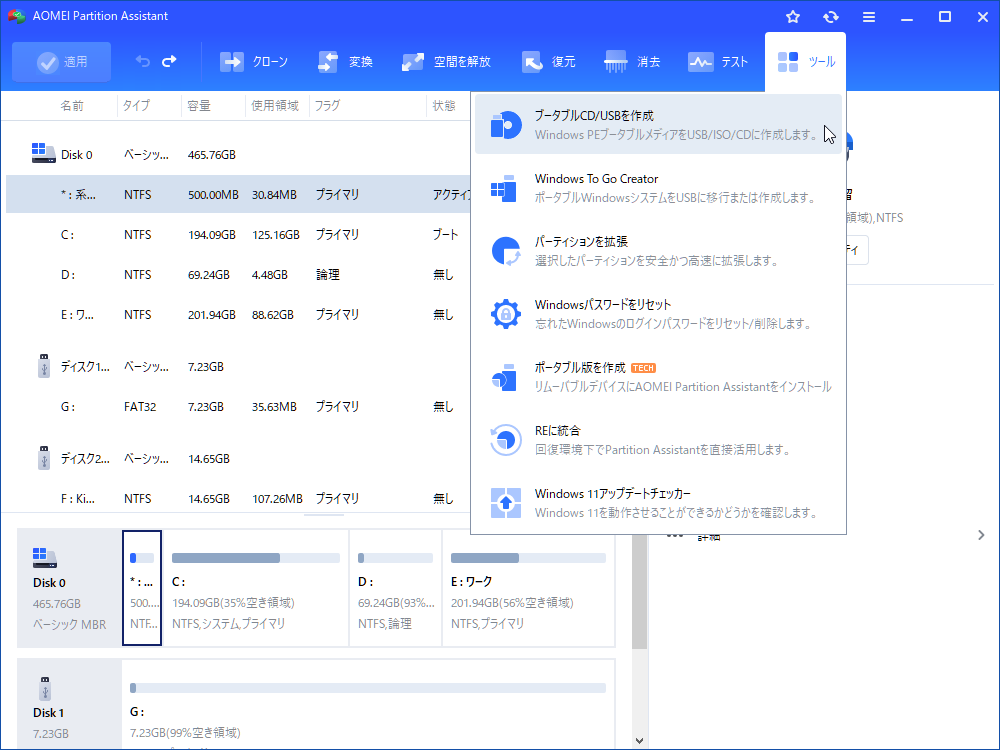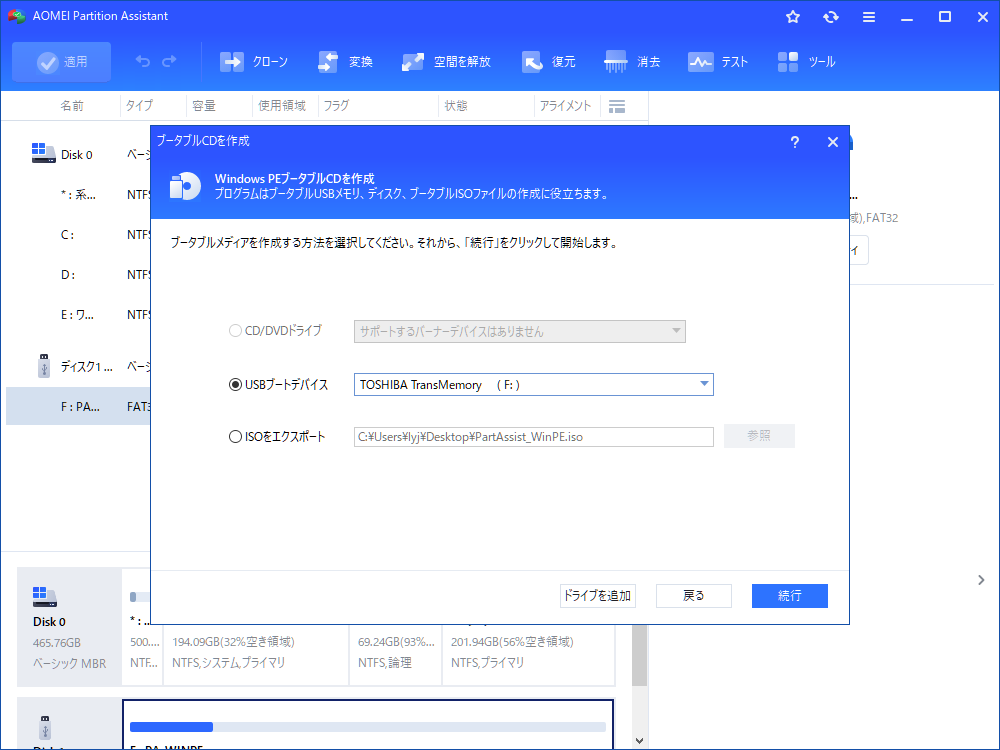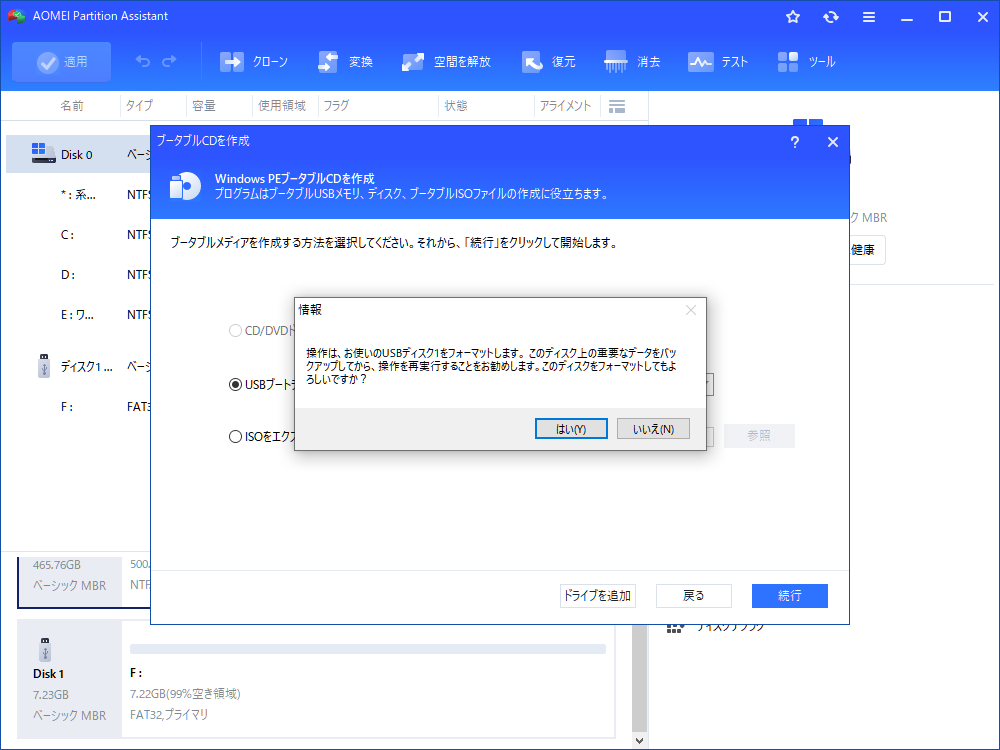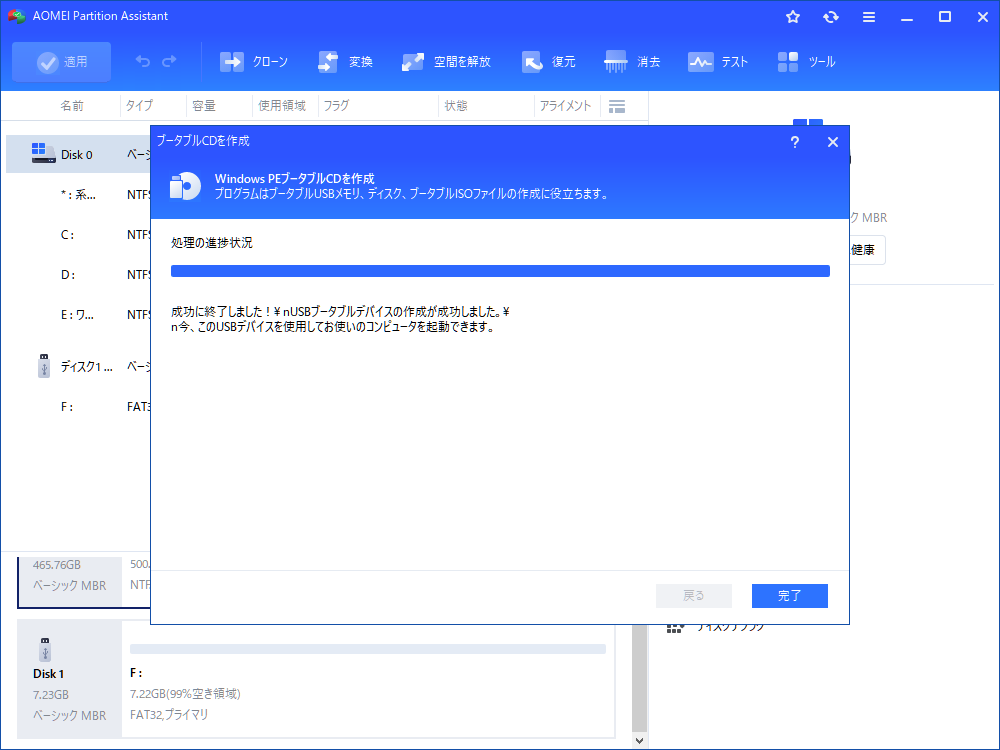Windows 10が起動しない時にコマンドプロンプトを起動する方法
コマンドプロンプトは、破損したシステムファイル、ディスクエラー、およびネットワークの問題を修正するのに役立ちます。しかし、PCが正常に起動しない場合はどうすればよいでしょうか?この記事では、Windows 10が正常に起動しない場合にコマンドプロンプトを起動する方法について説明します。
実例
システムがシャットダウンしました。コマンドプロンプトのコマンドラインを使用して修正しようとしています。ただし、Windows 10がまったく起動しないため、検索ボックスに「cmd」と入力してコマンドプロンプトウィンドウを開くことはできません。この場合、コマンドプロンプトを起動するにはどうすればよいですか?誰かアイデアはありますか?
--ユーザーからの質問
コマンドプロンプトについて
コマンドプロンプトとは、コマンドと呼ばれる命令文を用いてWindowsの操作や設定をおこなうためのツールです。真っ黒の画面を見たことがあるかもしれません。コマンドプロンプト上では、マウスやトラックパッドを用いて操作するのではなく、キーボードで「コマンド」と呼ばれる命令を入力することによって操作します。
ほとんどの場合、システムの問題を修正するために、タスクバーの検索ボックスに「cmd」と入力してコマンドプロンプトにアクセスできます。しかし、Windows 10がまったく起動しない場合は、どうすればよいでしょうか?したがって、次のチュートリアルでは、Windows 10が正常に起動しない場合にコマンドプロンプトを起動するのに役立つ2つの方法を提供します。
Windows 10が起動しない時コマンドプロンプトを起動する方法
1. 「トラブルシューティング」メニューでCMDにアクセス
画面の電源ボタンを押した後にWindows10のロゴと読み込みアニメーションが表示される場合、この方法を実行します。
1. PCの電源ボタンを押して電源を入れます。
2. Windows10のロゴが表示されるまで待ちます。
3. 電源ボタンを長押しして、OSを強制的にシャットダウンします。
4. PCの電源を再度入れます。
5. 「トラブルシューティング」メニューが表示されるまで、上記の手順を繰り返します。
6. 「トラブルシューティング」メニューが表示されたら、「詳細オプション」>「コマンドプロンプト」に移動します。
2. Windows 10回復環境でCMDにアクセス
Windows10ブートローダーがまったく表示されない場合は、インストールメディアまたは回復環境からCMDにアクセスできます。この方法を適用するには、便利なWindows10インストールメディアが必要です。
1. PCの電源を切ります。
2. PCの電源を入れ、BIOSを起動します。
3. USBを最初の起動デバイスとして設定して、PCの電源を再び切ります。
4. USBをインストールメディアとしてPCに接続して、PCの電源を再度入れます。
5. Windows10の初期インストール画面が読み込まれるのを待ちます。
6. 「コンピュータを修復する」をクリックします。
7. 「システム回復オプション」>「コマンドプロンプト」の順にクリックします。
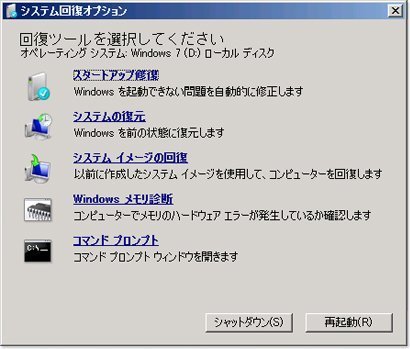
Windows 10が起動しない問題を修正する方法
実際、Windows 10の起動に失敗したときにシステムエラーを修正したい場合は、DiskPartを置き換えるためのより簡単で実行可能なツールAOMEI Partition Assistant Professionalを利用することができます。
この強力なソフトウェアを使用すると、WindowsPEに基づいて起動可能な修復USBドライブを作成できます。オペレーティングシステムがシャットダウンしたら、起動可能なUSBを接続し、PCを起動して、損傷したシステムハードドライブのMBRを再構築することで修復できます。さらに、このソフトウェアでは、パーティションの不良セクタをチェックして、ハードドライブをフォーマットすることもできます。
したがって、Windows 10の起動に失敗した場合は、CMDに代わるより良い方法があります。今すぐこのソフトをダウンロードしてお試しください!
手順 1. USBをPCに接続し、このソフトを起動します。メインウィンドウの右上隅にある「ツール」をクリックして、「ブータブルCD/USBを作成」を選択して、「次へ」をクリックします。
手順 2. 「USBブートデバイス」を選択し、「続行」をクリックします。
手順 3. Windows PEブータブルUSBを作成するためにUSBメモリをフォーマットする必要があります。USBのすべてのデータが削除されるので、重要なデータがあれば、事前にバックアップを作成しておいてください。
手順 4. そして、「はい」をクリックした後、WinPEブータブルUSBの作成が開始します。操作が完了したら、「完了」をクリックして終了します。
結論
Windows 10が正常に起動できないシステムクラッシュが発生した場合に、コマンドプロンプトを起動するにはどうすればよいですか?この記事の2つの実用的な方法が役立ちます。
一方、MBRを再構築できる起動可能なUSBを作成するための代替ツールAOMEI Partition Assistantを見つけることができます。また、このソフトはディスクとパーティションの管理にとても役立ちます。ブータブルメディアの作成、MBRの再構築だけでなく、ディスクとパーティションのクローン、SSDへのOS移行など、より多くの高度な機能も提供しています。今すぐダウンロードしてお試しください。