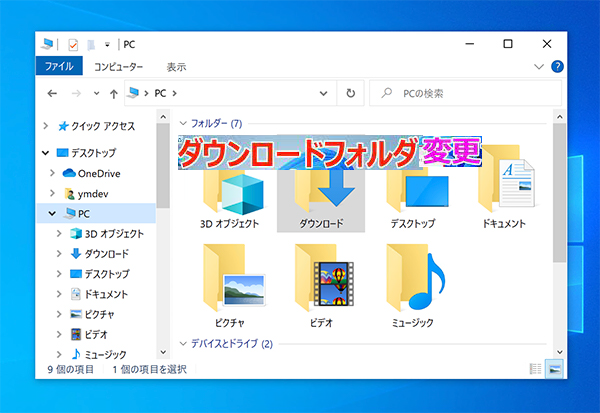[簡単に解決]Windows 11でデフォルトのダウンロード先を変更する方法
ダウンロードしたファイルはCドライブ多くの容量を占有している場合、どうすればWindows 11のダウンロード先を変更しますか?この記事では、それを変更する方法とダウンロードしたアプリを別のドライブに移動する方法を学ぶことができます。
Windows 11のダウンロードフォルダはどこに保存?
デフォルトでは、Windows 11はCディスクにいくつかのライブラリを作成し、コンポーネントを処理します。この場合、ライブラリやフォルダーは、音楽、画像、ダウンロード、デスクトップなどを指し、その中のいくつかは他よりも一般的に使用されています。
Windows 11では、ダウンロードフォルダは便利な場所に設定されていて、通常新しいファイルやプログラムのダウンロード先として「ユーザー」フォルダ内にあります。これも、Windowsシステムで常に利用されているパラメータです。これにより、ユーザーが簡単にアクセスでき、ダウンロードしたアイテムを見つけるのが簡単です。ダウンロードフォルダーはこの場合で、ウェブサイトやアプリからのすべてのダウンロードしたコンテンツを保存します。具体的には、「ユーザー」フォルダ内の各ユーザーアカウントのフォルダに、ダウンロードフォルダが配置されています。例えば、ユーザー名が「User1」の場合、ダウンロードフォルダは「C:\Users\User1\Downloads」にあります。
Windows 11でダウンロード先を変更する原因
Windows 11でダウンロード先を変更する理由にはいくつかの重要な要素があります。
まず第一に、デフォルトのダウンロード先が利用者にとって便利でない場合があります。通常、デフォルトのダウンロード先はCドライブに設定されていますが、ユーザーは自分の好みに合わせて別のドライブやフォルダに変更することができます。例えば、ユーザーは特定のフォルダーにダウンロードしたいかもしれません。これにより、ファイルやドキュメントを整理しやすくなります。
また、デバイスのストレージ容量が限られている場合、ダウンロード先を変更することでスペースを節約できます。大量のファイルがデフォルトの場所に保存されると、Cディスクの容量に影響を与え、さらにコンピュータのパフォーマンスが低下する可能性があります。ダウンロード先を変更することで、ストレージの効率的な利用が可能となり、パフォーマンス向上に寄与します。
さらに、プライバシーとセキュリティの観点からも、ダウンロード先の変更が重要です。特に共有デバイスを使用している場合、他のユーザーがアクセスできないような特定の場所にファイルを保存することで、個人情報や機密データの保護が強化されます。また、システムが損傷を受けた際にデータの損失を最小限に抑えることができます。
そのため、多くのユーザーがWindows 11でストアアプリのダウンロード先を変更する方法を知りたがっています。このガイドでは、ダウンロードフォルダーを移動する方法と、ダウンロードしたプログラムを別の場所に移動する方法を説明します。
Windows 11でダウンロード先を変更する方法
Windows 11でダウンロード先を変更するには、Windows 11の組み込みツール「ファイルエクスプローラ」と「設定の記憶域」、または専門的なフォルダ&アプリの引っ越しツールを使用することができます。次の内容は、この三つの方法を紹介します。
方法1. Windows 11ファイルエクスプローラでダウンロードフォルダを移動
ステップ 1. ファイルエクスプローラを開き、ダウンロードフォルダーを右クリックし、「プロパティ」オプションを選択します。
ステップ 2. 次に「ダウンロードのプロパティ」画面が表示され、「場所」タブを選択し、「移動」ボタンをクリックします。
ステップ 3. 次にファイルエクスプローラを使用してナビゲートし、希望のダウンロード先を選択し、「フォルダーの選択」をクリックします。
ステップ 4. 場所を選択したら、「適用」を選択します。その後、Windows 11は、すべてのファイルを古い場所から新しい場所に移動するかどうかを尋ねます。
ステップ 5. すると、「ダウンロード」フォルダーの移動が実行されます。しばらくお待ちしてください。
ステップ 6. それらの移動が終わると、移動先のドライブの「ダウンロード」フォルダーのアイコンがこのようになっていれば、「ダウンロード」フォルダーの保存場所の変更は完了します。
方法2. Windows 11設定の記憶域でアプリやファイルの保存先を変更
ステップ 1. Windows11の「スタート」ボタンを右クリックし、「設定」を選択します。
ステップ 2. 左メニューの「システム」を選択し、「記憶域」をクリックしましょう。
ステップ 3. 「ストレージの詳細設定」の中から「新しいコンテンツの保存先」を選択します。
ステップ 4. 新しいアプリの保存先のドロップダウンメニューから保存するドライブを選択します。ここではアプリの他にも、音楽、写真、動画の標準の保存先もCドライブ以外に変更する事ができます。
方法3. 専門的なフォルダ&アプリの引っ越しツールでダウンロードを移動
正直に、ストレージディレクトリが変更されると、関連プログラムまたは他のツールが正常に起動または実行できない可能性があるため、「マイダウンロード」または「マイドキュメント」の場所を変更することをお勧めしません。ストレージのパスを一つずつ変更しない限り、ダウンロードで移動したすべてのプログラムが正常に動作する保証はありません。
したがって、ダウンロードを簡単かつ正常に移動するには、専門的なフォルダ&アプリの引っ越しツールAOMEI Partition Assistant Professionalをお勧めします。これは、Windowsユーザー(Windows 11/10/8/8.1/7/XPをサポート)向けに特別に設計されたディスクとパーティションマネージャーです。その「アプリ引っ越し」機能で、ユーザーはフォルダとインストールされたプログラムを別のドライブに移動することができます。
さらに、このツールは、ジャンクファイルを削除する「PCクリーナー」機能と、大きなデータファイルを削除してディスクの空き領域を増やす「大容量ファイルを削除」機能も提供します。
▶ダウンロードフォルダを別のドライブに移動
ステップ 1. AOMEI Partition Assistantをインストールして起動します。上部にある「空間を解放」をクリックして、「アプリ引っ越し」を選択します。
ステップ 2. 新しいウィンドウで、「フォルダーを移動」を選択します。
ステップ 3. 次に、「フォルダーを追加」をクリックして、移行したいフォルダーを追加します。そして、移行先を選択して、「移行」をクリックします。
ステップ 4. 動作しているプログラムや開いているドキュメントを移行中に強制終了するという警告メッセージが表示されます。問題なければ「OK」をクリックして操作を実行します。
▶ダウンロードフォルダからインストールしたプログラムを移動
ダウンロードフォルダーを表示すると、ゲームやその他のアプリケーションなど、さまざまなプログラムが見つかる場合があります。多くのプログラムは、これらのファイルが必要とするよりも多くのスペースを占有します。そのため、フォルダー自体の保存先を変更するよりも、それらのアプリを移動する方がよいでしょう。
ステップ 1. AOMEI Partition Assistantを起動します。上部にある「空間を解放」⇒「アプリ引っ越し」をクリックします。
ステップ 2. 「アプリを移動」と「フォルダーを移動」2つのオプションがあります。ここでは「アプリを移動」を選択します。
ステップ 3. 新しいウィンドウには、インストールされたプログラムの数とサイズを含むパーティションのリストがあります。アプリケーションを移動したいパーティションを一つ選び、「次へ」をクリックします。
ステップ 4. 次のウィンドウで、選択したパーティション上のすべての移行可能なアプリが表示されるので、移動したいアプリと移動先を選択して「移行」をクリックします。
ステップ 5. ポップアップウィンドウで警告メッセージが表示され、問題なければ「はい」をクリックして操作を実行します。
ヒント:
✔「管理/復元」⇒「ログビュー」でアプリ/フォルダの移行操作履歴を確認できます。
✔アプリが正常に実行できるようにソースディレクトリとターゲットディレクトリ内のファイルを移動したり削除したりしないでください。
✔アプリケーションが別の場所に正常に移行された後、元の場所にインストールディレクトリのショットカットがあります。それはディスクの容量を占めないため、削除しないでください。
✔移行されたアプリのインストールディレクトリ(インストールフォルダ)を手動で別の場所に移動したら、AOMEI Partition Assistantはそれを検出できないことがあります。こういう場合、「管理/復元」で対象のアプリを選択して、「リロード」で現在の場所を再読み込みする必要があります。後は、復元を実行できます。
Windows 11ダウンロード先の変更に関するよくある質問
Q:Windows 11で現在のダウンロード先の場所はどこですか?
A:デフォルトでは、Windows 11のダウンロード先は「ユーザー」フォルダ内の各ユーザーアカウントの「Downloads」フォルダになります。
Q:Windows 11で新しいダウンロード先を選ぶ際の注意点はありますか?変更する方法は何ですか?
A:新しいダウンロード先を選択する際には、デバイスのストレージ容量や使い勝手、バックアップの取りやすさなどを考慮することが重要です。一般的に、設定アプリから「システム」→「ストレージ/記憶域」→「ストレージの詳細設定」→「新しいコンテンツの保存先」に進み、ダウンロード先を変更できます。
Q:ダウンロード先を変更するとどのようなメリットがありますか?
A:新しいダウンロード先を選択することで、ストレージの効率を向上させ、ファイルの整理やアクセスが容易になります。
Q:変更後、既存のダウンロードファイルはどうなりますか?
A:変更前と同様に、既存のダウンロードファイルは新しい場所に移動されません。変更後も以前のファイルにアクセス可能です。
Q:ダウンロード先を変更するとパフォーマンスに影響はありますか?アプリに影響を与えますか?
A:一般的にはありません。ただし、特定のアプリがダウンロード先に関する制約を持っている場合は、それを確認することが良いでしょう。
Q:変更後、元のダウンロード先に戻すことは可能ですか?
A:はい。設定アプリで同じ手順に従い、ダウンロード先を元に戻すことができます。
まとめ
Windows 11でダウンロード先を変更する方法がわからない場合、心配しないでください。この記事から適切なソリューションを選択し、Windows 11でダウンロード場所を安全に変更できます。
AOMEI Partition Assistantは、Windowsデバイスを管理するための様々なニーズを持つユーザーのための信頼性の高いツールです。「アプリ引っ越し」機能のほかに、ディスクのクローン、OSのみの移行、MBR/GPTディスクの変換(データ損失なし)、NTFSとFAT32の間のファイルシステムの変更などもできます。
さらに、Windows Server 2022/2019/2016/2012(R2)/2008(R2)/2003に対応するServer版も持っています。
ご参考になれば、幸いです。ここまでありがとうございました。最後!問題を解決しておめでとうございますヽ(〃'▽'〃)ノ☆!