デスクトップとラップトップでM.2 SSDをフォーマットする方法
M.2 SSDをフォーマットする方法を知っていれば、古いM.2 SSDを安全に再利用し、そのディスクのいくつかの問題を解決することができます。この記事では、デスクトップとラップトップのM.2 SSDをフォーマットする方法について説明します。
M.2 SSDについて
M.2 SSDは、コンパクトなフォームファクタを持つソリッドステートドライブです。これは、小型で電力に制約のあるデバイスに高性能ストレージを提供することを目的としており、コンピュータ業界の仕様に準拠しています。M.2 SSDは、ラップトップに搭載される通常のSATAまたはSAS(Serial-Attached SCSI)インターフェースのソリッドステートドライブよりも、占有面積が大幅に少なく、消費電力もはるかに少なくなります。
M.2 SSDは、NVMeの要件により、SATAまたはSAS SSDよりも大幅に速い速度で読み取りと書き込みが可能です。M.2 SSDは、PCIe、SATA、USB 3.0、Bluetooth、およびWi-Fiもサポートしています。M.2インターフェイスを搭載したラップトップを手に入れたお客様は、いくつかの周辺機器構成の可能性があります。
M.2 SSDをフォーマットする必要があるのはなぜか?
フォーマットすると、ディスク上のすべてのデータが消去されるため、多くのユーザーは、データクリーニングのためにドライブをフォーマットします。M.2 SSDをフォーマットする理由は他にもあります。
• ファイルシステムを変更/選択する
NTFSとFAT32は、それぞれ異なる特性を持っています。デバイスによっては、NTFSのみをサポートし、FAT32のみをサポートするものもあります。M.2 SSDをフォーマットすることで、異なるデバイス用のファイルシステムを変更または選択することができます。
• ドライブを特定のOSと互換性を持たせる
異なるデバイスが異なるファイルシステムを必要とするのと同様に、オペレーティングシステムもPC上で実行するために互換性のあるファイルシステムを必要とします。
• 一部のディスクエラーを修正する
一部のディスクの問題は、ディスクをフォーマットすることで修復できます。
Windows PCでM.2 SSDをフォーマットする方法
このパートでは、M.2 SSDをフォーマットする3つの方法を紹介します。すべて簡単に実行できます。ただし、始める前にお知らせしなければならないことがあります。
◤ 1. フォーマットすると、ディスク上のすべてのデータが消去されます。古いディスクの場合は、重要なデータをバックアップしてください。システムディスクの場合は、フォーマットする前にM.2 SSDのクローンを作成できます。
◤ 2. SSDを他のユーザーに販売または譲渡する場合、フォーマットは最も安全なオプションではありません。M.2 SSDが他のユーザーに使用される場合、データの復元を防ぐために、完全なディスク消去ツールを選択することをお勧めします。
方法 1. ディスクの管理で新しいM.2 SSDをフォーマットする
新しいM.2 SSDはディスクの管理で未割り当てと表示されるので、「新しいシンプルボリューム」を入力してフォーマットします。
ステップ 1. Windowsアイコンを右クリックし、一覧から「ディスクの管理」を選択し、ディスクの管理を開きます。
ステップ 2. 次に、ドライブは未割り当て領域として機能します。右クリックして「新しいシンプルボリューム」を選択します。
ステップ 3. 新しいシンプルボリュームウィザードで、「次へ」をクリックし、ボリュームサイズを変更し、「次へ」をクリックします。
ステップ 4. ドライブ文字を割り当てて、「次へ」をクリックします。
ステップ 5. ファイルシステムを選択し、「クイックフォーマットする」にチェックを入れて「OK」をクリックします。フォーマットが終了すると、メッセージが表示されるので、確認してください。
ステップ 6. 「完了」をクリックし、ディスクの管理を終了します。
方法 2. CMDでM.2 SSDをフォーマットする
CMDに精通している場合は、コマンドを使用してM.2 SSDをフォーマットすることができます。
ステップ 1. 検索バーをクリックし、「cmd」と入力して、コマンドプロンプトを開きます。
ステップ 2. CMDウィンドウで、「diskpart」と入力し、Enterキーを押します。これにより、コマンドラインからディスクとパーティションを管理できるDiskPartユーティリティが開きます。
ステップ 3. 次のコマンドを入力し、それぞれの後に「Enter」キーを押します。
list disk
select disk X(xはドライブ文字を表します。)
clean
create partition primary
format fs=ntfs quick
assign
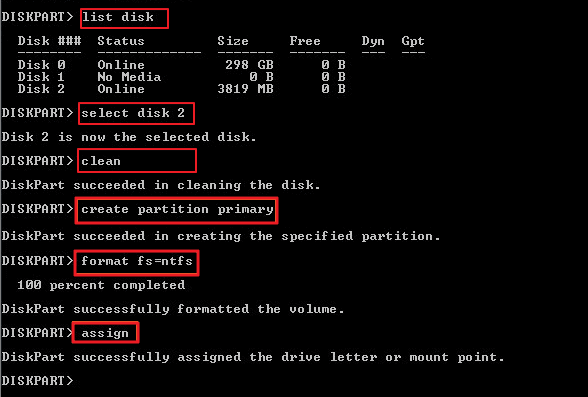
方法 3. ディスクフォーマットツールでM.2 SSDをフォーマットする
もう一つのツールは、サードパーティ製のディスク管理ツールで、Windows 11/10/8/8.1/7システム用のディスクおよびパーティションマネージャであるAOMEI Partition Assistantです。
このツールは、コマンドを入力することなく、ディスクやパーティションを素早くフォーマットすることができます。また、NTFSとFAT32の間でファイルシステムを変更したい場合、フォーマットせずにファイルシステムを変換できる「NTFS to FAT32 変換器」機能を選択すれば、データは安全です。しかも、Ext4/Ext3/Ext2/exFATもサポートしており、このツールを使用して、特定のニーズに合わせて他のデバイスをフォーマットすることができます。さらに、2TB以上のディスクをFAT32にフォーマットすることができます。
Windows Server 2022/2019/2016/2012(R2)/2008(R2)/2003を実行している場合、Server版を選択してください。
ステップ 1. Windows PCにAOMEI Partition Assistantをインストールして実行します。M.2 SSDを右クリックし、「パーティションをフォーマット」を選択します。
ステップ 2. 指定されたオプションからファイルシステムを選択し、「はい」をクリックして変更を確認します。
ステップ 3. 「適用」と「続行」をクリックして、保留中の操作をコミットします。
要約
以上は、WindowsパソコンでM.2 SSDをフォーマットする方法でした。AOMEI Partition Assistantは便利なディスクマネージャーです。さらに、他の便利な機能も備えています。例えば、ディスクのクローン、OSの移行、インストールされたプログラムやフォルダの移動、空き領域の割り当てなど。
ご参考になれば、幸いです。ここまでありがとうございました。最後!問題を解決しておめでとうございますヽ(〃'▽'〃)ノ☆!

