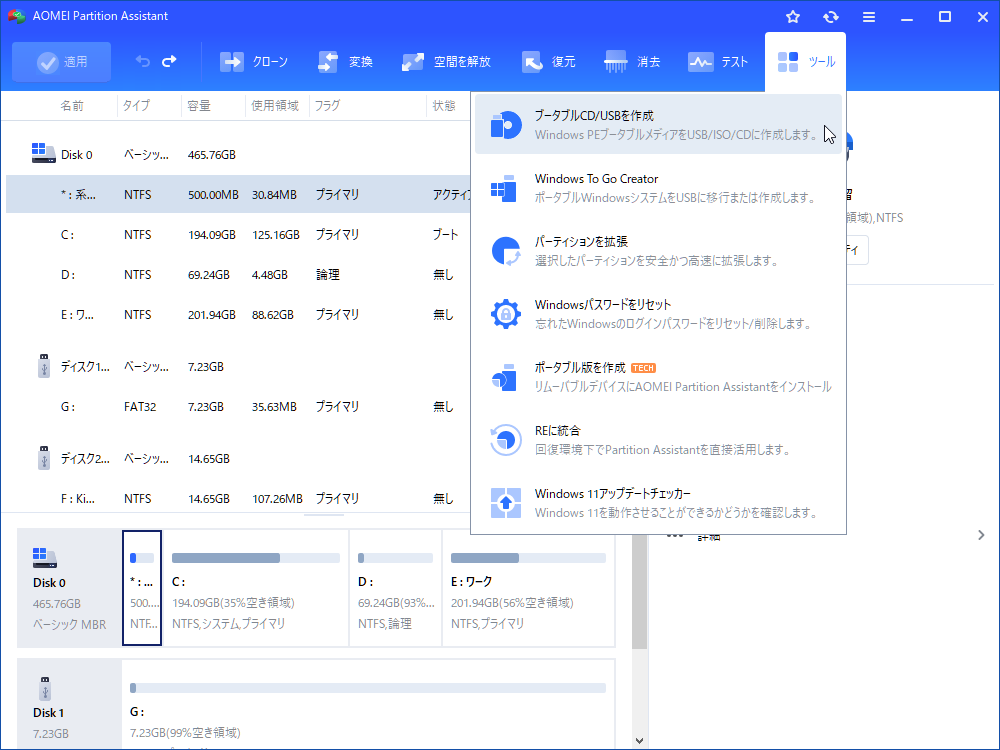Microsoft Surface Proが起動しない問題を修正する方法
Microsoft Surface Proのが起動しない・電源が入らない場合はどうすればよいですか?この記事で簡単な修正方法を紹介し、自宅で自分で問題を簡単に解決できます。
Surface Proは、洗練されたパワフルなデバイスですが、時には起動しないことがあります。しかし、心配いりません。この詳しいガイドでは、「Surface Proが起動しない」という問題を解決する方法を丁寧にご紹介します。そうすれば、仕事やプレイにすぐに戻れるでしょう。
テクノロジーに詳しい方も初心者の方も、わかりやすい手順に従ってトラブルに立ち向かえます。では、さっそくMicrosoft Surface Proの起動トラブルを解決する方法を見ていきましょう!
なぜSurface Proが起動しないのですか?
Surfaceが起動しない原因は、いくつか考えられます:
- バッテリーの問題や充電不足
- デバイスに物理的な損傷がある場合
- マザーボードやSSDなどの内部ハードウェアに問題がある場合
- ファイルの破損やアップデートの失敗など、ソフトウェアエラー
- 過熱によるシステムのシャットダウンや起動の妨げ
- 周辺機器やアクセサリーとの相性の問題
- 古いファームウェアやドライバーの問題
これらの問題を解決するために、以下のトラブルシューティングガイドに従って、具体的な問題を迅速かつ効果的に特定し、Surface Proデバイスを回復させることができます。
Microsoft Surface Proが起動しない場合の修正方法
Surfaceデバイスが起動しない、または起動トラブルが発生する可能性があります。この問題は、Surface Go、Surface Book、Surface Laptop、そしてSurface Proシリーズなど、さまざまなモデルに影響します。原因や解決策は異なる場合がありますが、このガイドでは主にSurface Proシリーズに焦点を当て、実証された解決方法を提供します。これらの手順はSurface Pro 2/3/4/5/6/7/X、Surface Book、Surface Book 2、Surface Laptop、Surface Goなどの他のモデルにも適用可能です。
修正1. 簡単なヒントを試してみる
「Surface Proが起動しない」を修正するためのプロのスキルを使う前に、最初に基本的なトラブルシューティング手順を試してみてください。
ヒント1. 充電テーブルを確認し、Surface Proを少なくとも30分充電する
ヒント2. 電源ボタンを20~30秒押し続けて強制再起動する
Surface Pro、Pro 2、Pro 3、Pro 4、そしてSurface Bookの場合:
- 電源ボタンを30秒間押し続け、画面が消えるまで押し続けた後、ボタンを離してください。
- 次に、音量アップボタンと電源ボタンを同時に15秒間押し続け、両方のボタンを離してください。
- その後、10秒待ってから電源ボタンを押し、デバイスが起動できるか確認してください。
Surface Pro(第5世代)、Pro 6、Pro 7、Pro X、Laptop(第1世代)、Laptop 2、Laptop 3、Go、およびLTE Advanced対応のGo:
- 電源ボタンを20秒間押し続けると、デバイスが再起動します。
- Windowsロゴが表示されたら、電源ボタンを離してください。
ヒント3. Surfaceのすべてのアクセサリ、外部デバイス、および周辺機器(キーボード、マウス、ヘッドセット、外部ストレージドライブなど)を切断する
上記の方法で問題が解決しない場合は、次のステップに進んでいくことができます。
修正2. ブータブルメディアを作成してMBRを再構築する
Surface Proが起動しない原因の1つは、MBRの破損です。MBRが壊れると、Surface Proはオペレーティングシステムを認識できなくなり、起動できなくなることがあります。実際、Windows PCが起動しない主な原因の1つでもあります。
このような場合、AOMEI Partition Assistant Professionalを使ってブータブルメディアを作成し、それを使用してSurface Proを直接起動できるようにすることができます。これにより、青い画面や黒い画面に遭遇したり、起動画面でスタックしたりした場合でも、オペレーティングシステムが正しく読み込まれない状況でも、デバイスにアクセスできるようになります。その後、MBRを再構築し、損傷を修復し、機能を復元することが可能です。
操作の前に注意してください:
➥ AOMEI Partition Assistant Professionalがインストールされた動作するWindows PCに、ハードドライブを接続します。
➥ ソフトウェアを使用して、ブータブルメディア(USB、CD/DVD)を作成します。
➥ 以前に作成したブータブルなデバイスを、MBRが損傷または壊れているコンピュータに挿入し、コンピュータを起動します。その後、ブータブルメディアからコンピュータを起動します。これにより、AOMEI Partition Assistant Professionalのメインインタフェースに自動的にアクセスできます。
- ★ブータブルメディアからコンピュータを起動する手順:
- まず、ブータブルメディアをコンピュータに接続してから、PCを起動します。
- PCのロゴが表示されたら、BIOS設定に入るために指定されたBIOSキーをタップします。
- Bootタブの下で、ブータブルメディアをブートドライブとして設定します。設定を保存してPCを再起動します。
ステップ 1. システムドライブを右クリックし、「MBRを再構築」を選択します。
ステップ 2. 「MBRを再構築」ウィンドウで、お使いのOSにより、MBRのタイプを指定します。
ステップ 3. MBR再構築を実行するには、ツールバーの「適用」 をクリックします。
- ノート::
- 「MBRを再構築」を使ってデータの損失がありませんが、MBRを正しく再構築しないとコンピュータが起動しなくなる可能性があります。そのため、この操作を行う前に関連する知識をしっかり学んでおくことが重要です。
- 「MBRを再構築」は、MBRコードの破損などの問題を解決するだけで、ブート可能ファイルやシステムファイルの損失によりOSが起動できない問題は解決できません。
修正3. セーフモードで起動する
セーフモードでデバイスを起動すると、重要なドライバーやシステムサービスのみが使われるため、問題を特定して修復するのが簡単になります。セーフモードで起動した場合、問題は通常、セーフモードで読み込まれなかったコンテンツに関連しています。そのため、特定の項目を中断することなく修復できます。問題を解決するために、特定の修復、ソフトウェアの削除、またはシステムの回復が有効です。
ステップ 1. Surface Proをオフにするために、約10秒間電源ボタンを押し続けます。その後、電源ボタンを押しコンピュータを再びオンにします。
ステップ 2. コンピュータが再起動すると、さらに10秒間電源ボタンを押し続けます。ステップ1から3までを2回繰り返します。
ステップ 3. 3度目のサイクル後、再び電源ボタンを押します。 Windows回復環境(winRE)に入り、「詳細オプション」をクリックします。
ステップ 4. Windows回復環境で、トラブルシューティング画面の「詳細オプション」をクリックします。
ステップ 5. 「スタートアップ設定」→「再起動」を選択します。
ステップ 6. コンピュータが再起動したら、状況に応じて、F4、F5、またはF6キーを押してセーフモードに入ります。通常は、セーフモードでネットワーク接続を行うにはF5キーを押します。
まとめ
Microsoft Surface Proが起動しない・電源が入らない問題は、簡単な修正で効果的に解決できます。また、Microsoft Surface Proで重要なデータが失われた場合は、AOMEI Partition Assistantが提供する「データ復元」機能を試してみることもおすすめです。このソフトウェアは、データを損失することなくシステムディスクをMBRからGPTに変換することもサポートしています。さらに、Windows Serverユーザー向けにはServer版も提供されています。