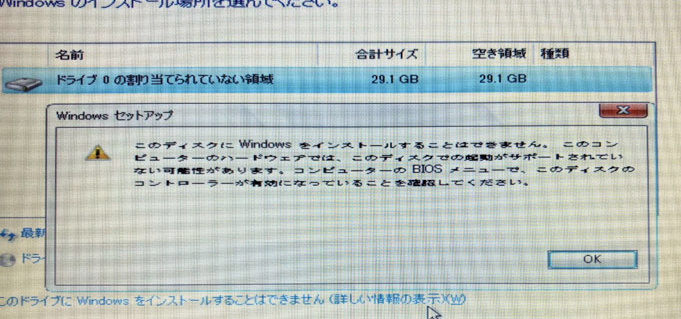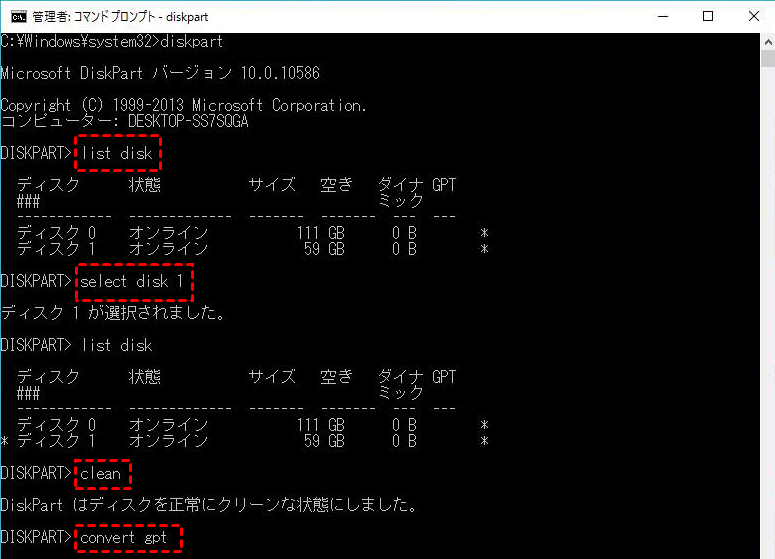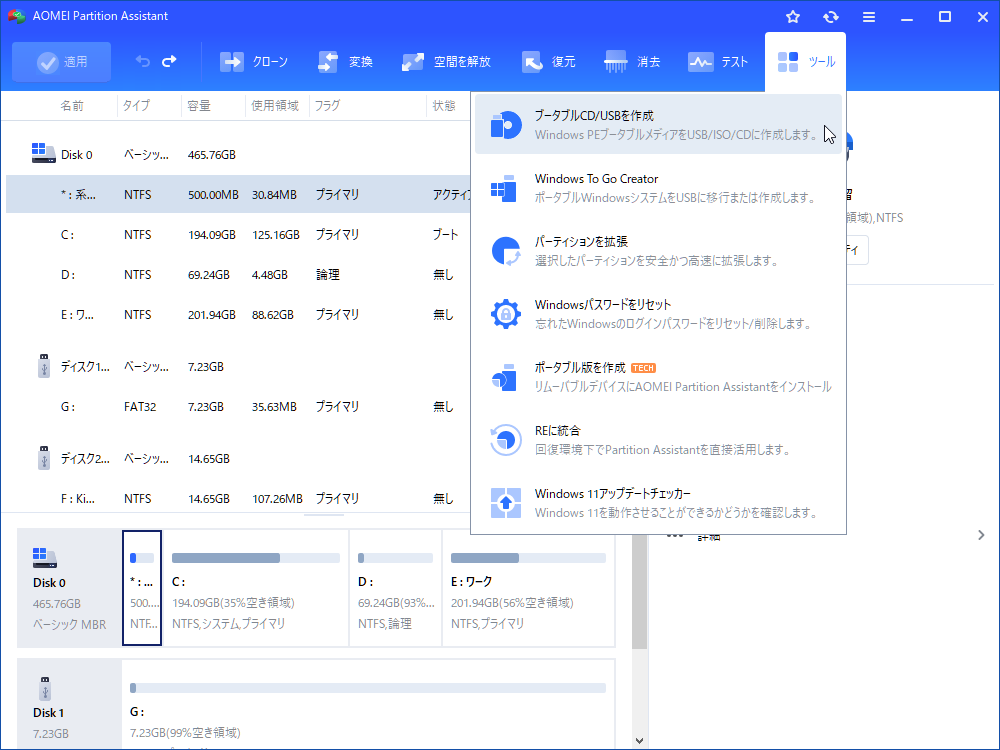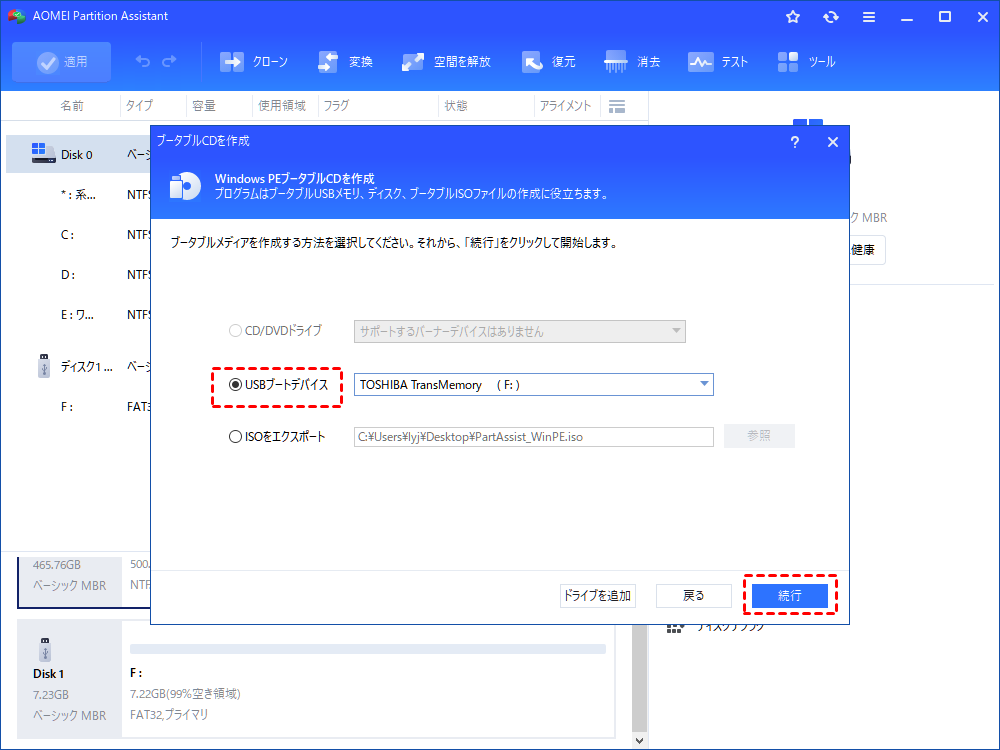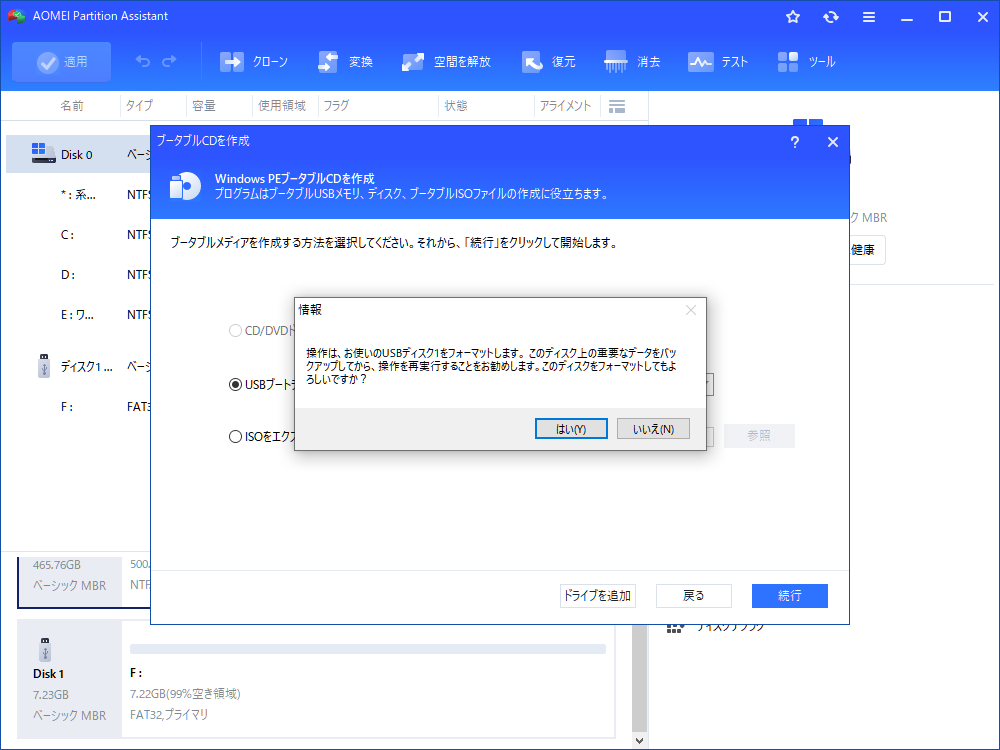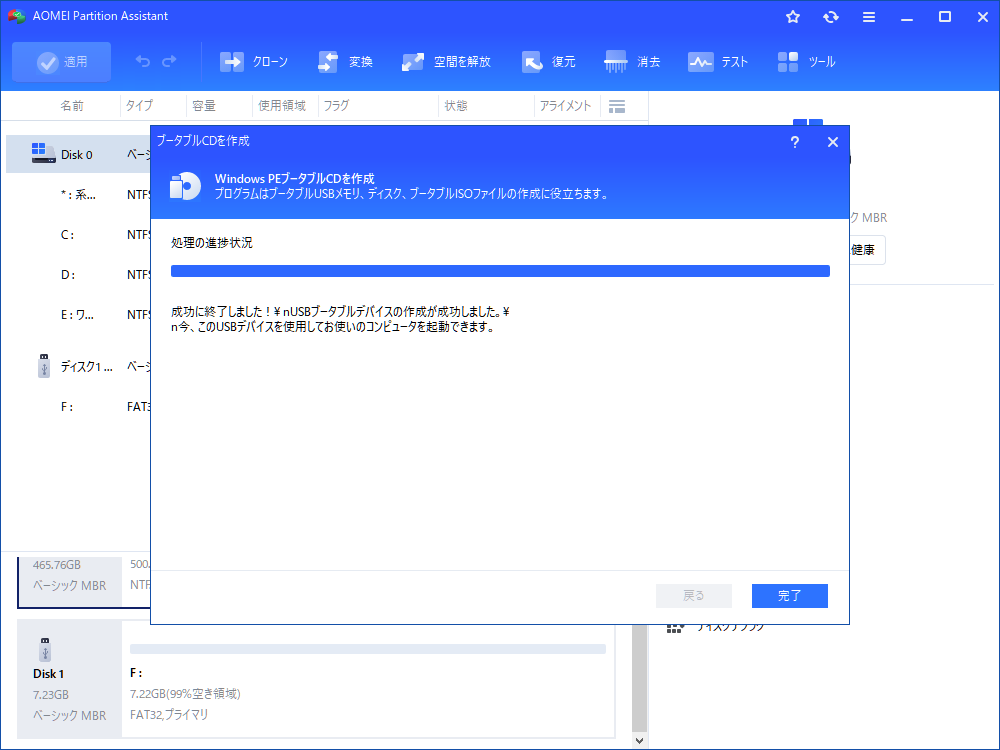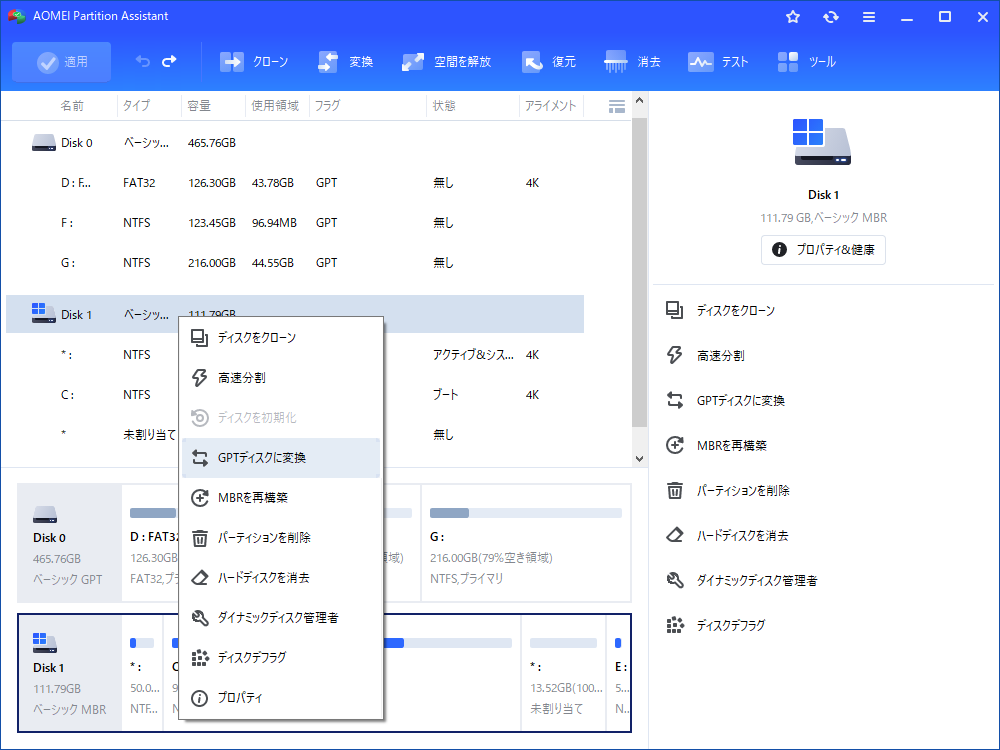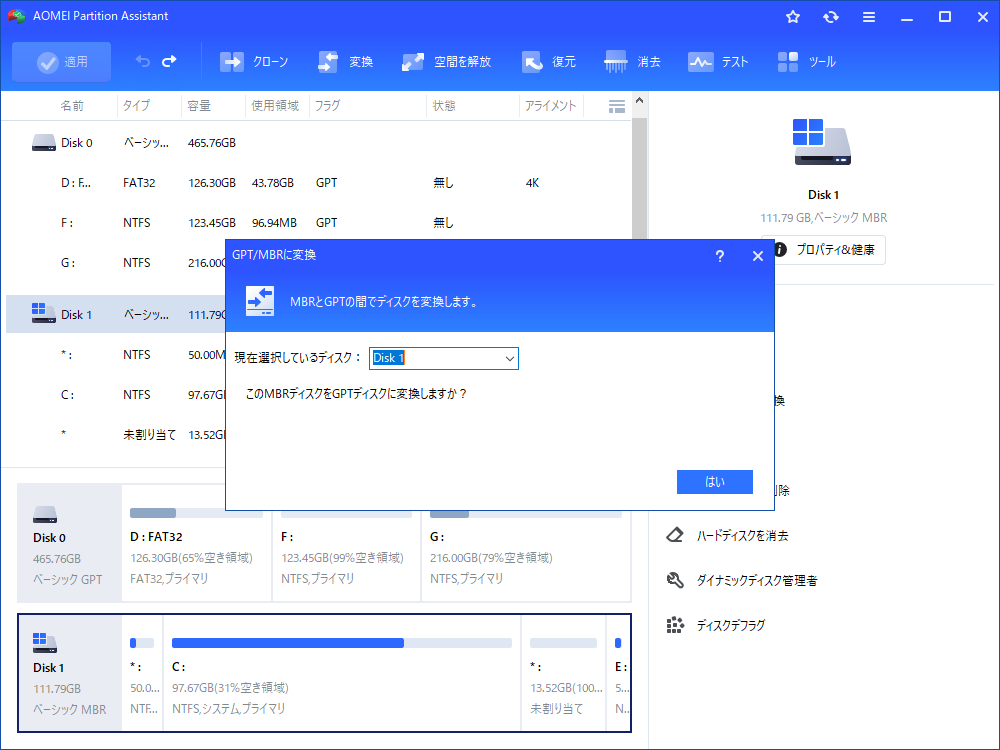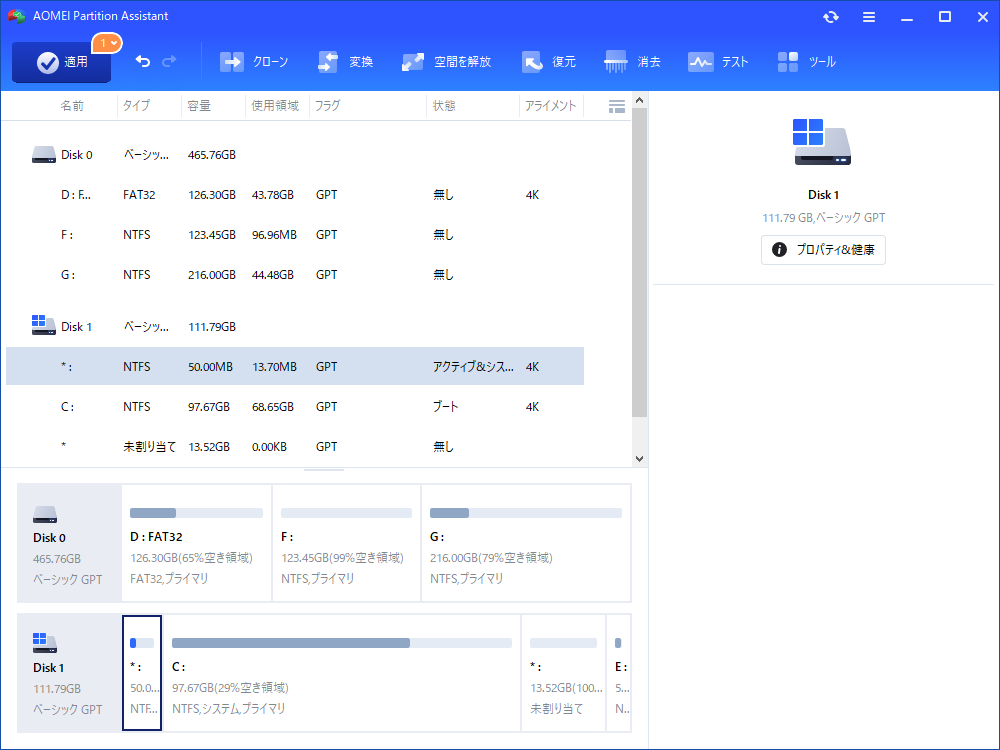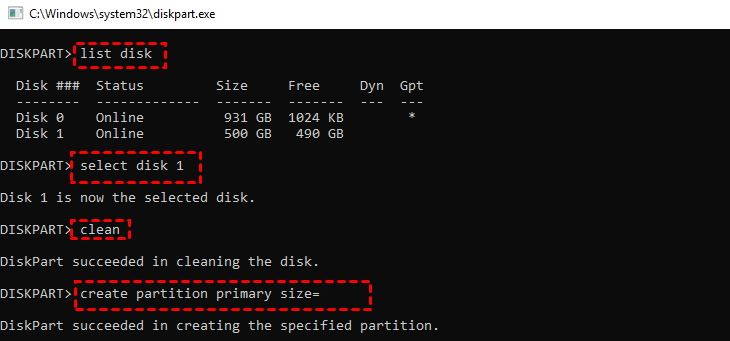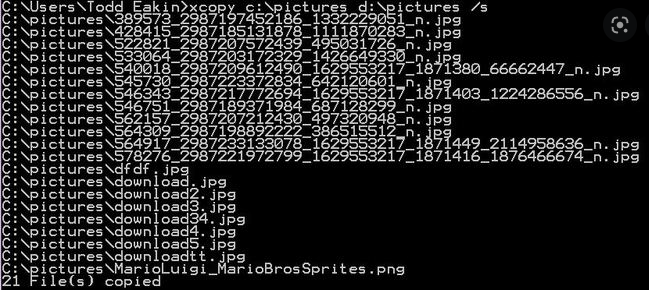解決済み:このディスクでの起動がサポートされていない可能性があります
「このディスクでの起動がサポートされていない可能性があります」というエラーに悩まされていませんか?この記事では、その解決方法を詳しくご紹介します。
実例
M.2 SSDが修理されたばかりで、Windowsをインストールしようとしています。試してみると、「このディスクにWindowsをインストールすることはできません。このコンピューターのハードウェアでは、このディスクでの起動がサポートされていない可能性があります。コンピューターのBIOSメニューで、このディスクのコントローラーが有効になっていることを確認してください。」というエラーが表示されます。BIOSとSATAコントローラー有効になっています、何か助けはありますか?ありがとうございます!
- Yahooからの質問
通常、このエラー警告は、古いWindowsよりも新しいWindowsをインストールする際に表示されます。そのため、Windows 11、Windows 10、Windows 8、Windows 7では、「このディスクにWindowsをインストールすることはできません」と表示されることがあります。
ほとんどの場合、パーティションスタイルや選択したパーティションに問題があることが考えられます。BIOSのバージョンやディスクコントローラーなどの設定を確認してもエラーが解消されない場合は、次のパートに進んで問題を解決しましょう。
「このディスクでの起動がサポートされていない可能性があります」エラーの2つの解決策
このパートでは、この問題を解決するための明確な操作方法をご紹介します。1つ目の方法は、ディスクのパーティションスタイルを変換することで、もう1つはディスクを再構築することです。
方法 1. インストール時にGPTディスクに変換する
この方法では、2つのツールを紹介します。1つは、CMDを介して変換することです。これにより、データが失われます。もう1つは、データを失うことなく変換を実行できるサードパーティのツールです。ディスクに大量のデータが保存されている場合は、サードパーティのソフトウェアを使用することをお勧めします。
1. CMDでGPTディスクに変換する
ステップ 1. スタートメニューをクリックし、検索ボックスに「Diskpart」と入力し、検索結果からDiskpartを右クリックし、「管理者として実行」を選択します。
ステップ 2. Diskpartが表示された後、「list disk」→「select disk x」コマンドを入力します。※xはGPTディスクに変換したいMBRディスクの番号です。
ステップ 3. 「clean」を入力してMBRディスクのすべてのパーティションを削除します。ディスクに重要なデータがあれば、事前にバックアップしてください。
ステップ 4. 「convert gpt」を入力します。
2. サードパーティツールでGPTディスクに変換する
また、AOMEI Partition Assistant Professionalを試してディスクを変換し、「このディスクでの起動がサポートされていない可能性があります」エラーを修正することもできます。Windows 11/10/8/8.1/7/XP/Vistaをサポートします。システム/データ/外付けディスクをMBRまたはGPTに変換することができ、データの安全性も確保できます。
Windows Serverユーザーの場合は、Server版を利用してください。この信頼性の高いツールは、OSの移行、ダイナミックディスクの変換、ディスク/パーティションのチェックなどにも使用することができます。
「このディスクでの起動がサポートされていない可能性があります」というエラーを解決するには、まず起動可能なメディアを作る必要があるので、USB(8GBで十分)を用意してください。
1. ブータブルメディアの作成
ステップ 1. AOMEI Partition Assistantをダウンロードし、インストールし、起動します。用意するUSBをパソコンに接続します。メインインターフェイスの右上隅にある「ツール」をクリックして、「ブータブルCD/USBを作成」をクリックします。実行する操作を確認してから、「次へ」をクリックします。
ステップ 2. 「USBブートデバイス」を選択し、USBを選択して「続行」をクリックします。
ステップ 3. Windows PEブータブルUSBを作成するためにUSBメモリをフォーマットする必要があります。USBのすべてのデータが削除されるので、重要なデータがあれば、事前にバックアップを作成しておいてください。
ステップ 4. そして、「はい」をクリックした後、WinPEブータブルUSBの作成が開始します。数分がかかるので、少々お待ちください。
2. GPTディスクの変換
ステップ 1. このUSBをターゲットパソコンに差し込み、BIOSに入って起動順序を変更し、このUSBからこのPCを起動します。
ステップ 2. その後、AOMEI Partition Assistantのインターフェースが表示されます。これで、すべてのディスクがこのウィンドウに表示されます。MBRディスクを右クリックして、「GPTディスクに変換」を選択します。
ステップ 3. ポップアップウィンドウで、「はい」をクリックして続行します。
ステップ 4. 「適用」をクリックして操作を実行します。すると、ディスクはGPTパーティションスタイルに変更されます。
ディスクをGPTに変換した後、Windowsを再度インストールして、エラーが消えるかどうか確認してください。
方法 2. Diskpart/CMDでドライブを再作成・再フォーマットする
もう一つの方法は、ターゲットディスクのデータをすべて削除し、新しいプライマリパーティションを作成してフォーマットすることです。
1. プライマリ・パーティションの作成
ステップ 1. スタートメニューをクリックし、検索ボックスに「Diskpart」と入力し、検索結果からDiskpartを右クリックし、「管理者として実行」を選択します。
ステップ 2. そして、以下の順序で入力し、それぞれの後に「Enter」を押します。
list disk
select disk x(xはターゲットディスクのディスク番号です。)
clean
create partition primary size=xxxxxx(正確なサイズのパーティションを作成するには、数値を入力する必要があります。)
2. パーティションのフォーマット
Diskpartコマンドで以下の順序で入力し、それぞれの後に「Enter」を押します。
format fs=ntfs quick
activate
assign
list volume
exit
そうすると、新しいパーティションが作成されているのがわかります。正確な番号は割り当てていないので、自動的に名前が付けられます。
3. Cドライブから新しいパーティションへの転送
Diskpartコマンドで以下の順序で入力してください。
cd: C
xcopy C: E:/e/h/k(このコマンドは、Cドライブから新しいドライブにすべてをコピーするためのものです。お使いのパソコンに合わせて文字を置き換えてください。)
exit
- ヒント:
- Eはコピー先のドライブを指定します。ここではEドライブを指定しています。
- /hは隠しファイルとシステムファイルをコピーします。
- /eは空のディレクトリをコピーするために使用されます。
- /kは読み取り専用の属性を保持します。
しばらく待つ必要があります。手順が終わったら、exitと入力して、すべてを閉じて、ブートを終了します。その後、PCを再起動し、再度インストールを試みてください。エラーが消えて、希望のパーティションにWindowsをインストールできるようになります。
まとめ
以上、「このディスクでの起動がサポートされていない可能性があります」というエラーを解決する2つの方法をご紹介しました。いずれかの方法で、この問題を解決できることを願っています。
また、専門的なディスク管理ツールとして、AOMEI Partition Assistantは、GPTディスクの変換、パーティションのフォーマット、ディスクのクローンなどの機能をサポートします。ぜひダウンロードして試してみてください。