Windows|USBメモリの書き込み禁止を解除
なんでUSBメモリが読み取り専用状態になってしまったのか?また、どうやって復旧しますか?
USBドライブが書き込み禁止(読み取り専用)になったときは、USBドライブに保存されているデータをコピー、転送、削除することはできません。通常の状態に戻すには?安心してください、AOMEI Partition Assistantは、USB読み取り専用の問題に対する簡単な修正方法を提供します。
USBメモリが読み取り専用になっています!
ユーザーの質問:読み取り専用スイッチがない32GBのUSBメモリの属性はいきなり「読み取り専用」になりました。その原因は分からないんですが、そのUSBメモリにデータを保存できなくて全然使えませんでした。原因と解決策についてなんの心当たりもないんです。教えていただけますか?
USBドライブの読み取り専用属性を消去する方法
通常、USBドライブが書き込み禁止とも呼ばれる「読み取り専用」モードになっていると、USBドライブに変更を加えることができなくなり、データが他の人によってある程度変更されるのを防ぐことができます。しかし、デバイス上のデータを編集したい場合はどうしますか?次の方法で読み取り専用属性を無効にすることができます。
書き込み禁止スイッチを確認します
場合によっては、一部のUSBドライブの側面または底面に物理的な書き込み禁止スイッチが付いています。このスイッチは、ドライブ上のファイルがマルウェアまたは誤削除により紛失されることから保護するために設置されます。USBメモリにこのスイッチがある場合、それを「アンロック(unlock)」にすると、USBドライブの書き込み保護がオフになり、ファイルをUSBドライブに再度保存できるようになります。
DiskpartツールでUSBドライブの読み取り専用属性をクリアします
USBドライブに書き込み禁止スイッチがない場合は、次の手順でDiskpartを使用してその読み取り専用属性を消去してみます。
1. 「Win + R」キーを押して「cmd」と入力し、Enterを押します。コマンドプロンプトウインドウに「diskpart」と入力してEnterを押します。
2. 下記のコマンドを一行目ずつ入力して、「Enter」を押します。
lisk disk(usbメモリのディスク番号を確認します)
select disk m(mはusbメモリの番号)
attributes disk clear readonly
レジストリエディタで書き込み保護を無効にします
Diskpart以外に、レジストリキーを編集して書き込み保護を無効にすることもできます。
1. WindowsとRキーを同時に押して「ファイル名を指定して実行」を開きます。ダイアログボックスに「regedit」と入力し、[OK]をクリックします。レジストリエディタが実行されます。
2. 左側のキーを展開して、下記のパスに移動します。
「Computer\HKEY_LOCAL_MACHINE\SYSTEM\CurrentControlSet\Control\StorageDevicePolicies」
3. 「WriteProtect」をダブルクリックして、値を1から0に変更します。
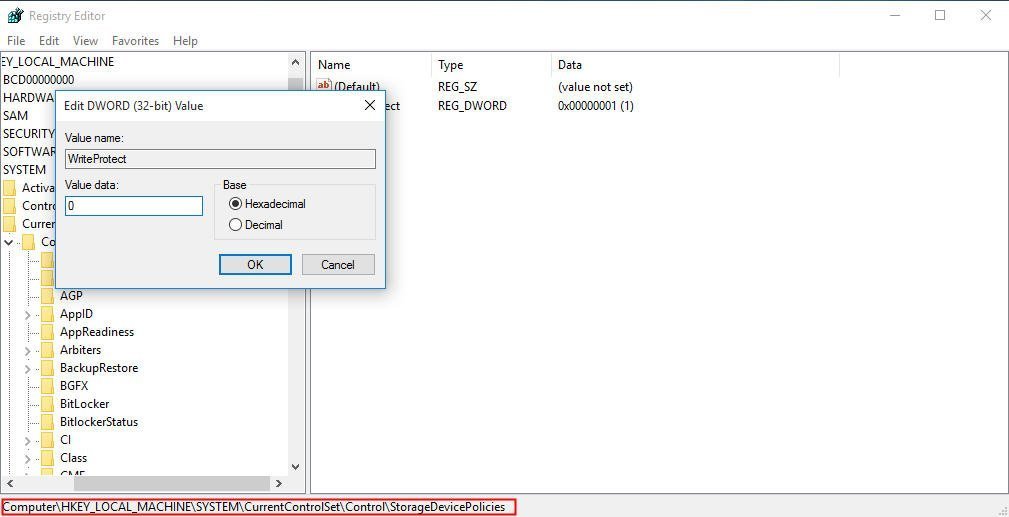
4. パソコンを再起動します。もう一度USBメモリを接続すると、書き込み禁止属性が消えるはずです。
USBメモリを再フォーマットして読み取り専用から復旧します
上記の方法が機能しない場合は、USBメモリを完全に再フォーマットして正常の様子に戻すことを検討する必要があります。ここでは無料のディスク管理ソフトAOMEI Partition Assistant Standardをお勧めします。Windows 10/8/7/XP/Vistaでこのフリーウェアを使って、読み取り専用USBドライブをNTFS、FAT32、exFAT、またはExt2/3/4に再フォーマットして直します。さらに、このツールはRAWファイルシステムになっているUSBドライブを修復するための効果的な方法を提供します。
注意:ディスクをフォーマットすると、全てのデータが消えます。フォーマットする前にこのUSBメモリ上の重要なデータをバックアップしてください。
1. AOMEI Partition Assistantを実行し、メインインタフェースにUSBドライブを右クリックして「パーティションをフォーマット」をクリックします。
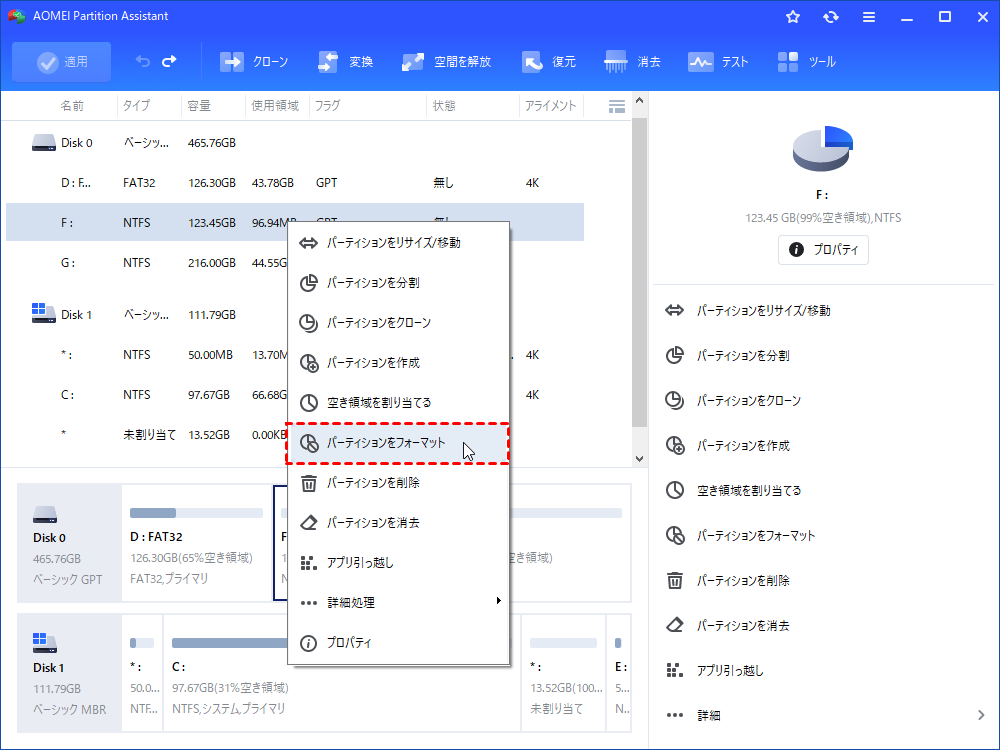
2. ファイルシステムを指定します。ここはFAT32にして、「はい」をクリックします。
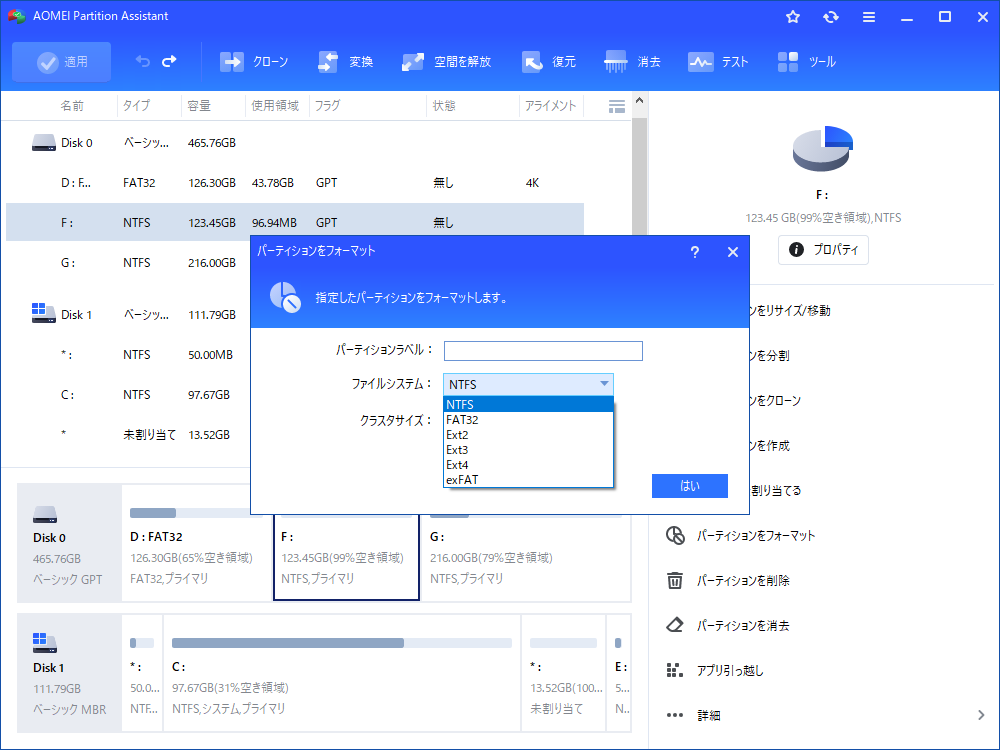
3. 「適用」&「続行」をクリックして、保留中の操作を実行します。
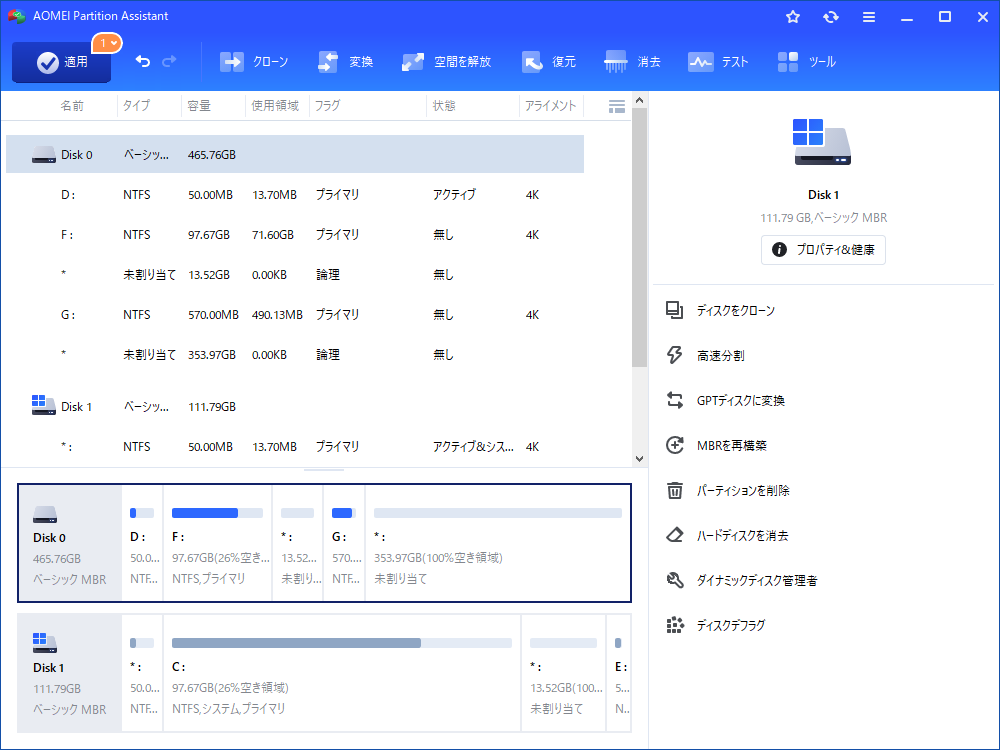
AOMEI Partition Assistant Standardを使ってUSBメモリをフォーマットして書き込み禁止を簡単に解除できます。さらに、ファイルシステムのエラーを修正するという機能もUSBドライブの書き込み禁止問題の解決に役立つかもしれません。プロ版のAOMEI Partition Assistant Professionalにアップグレードすると、より高度な機能を利用できます。パーティションの回復/消去、ダイナミックディスクの変換やSSDの消去などの機能を楽しみましょう。

