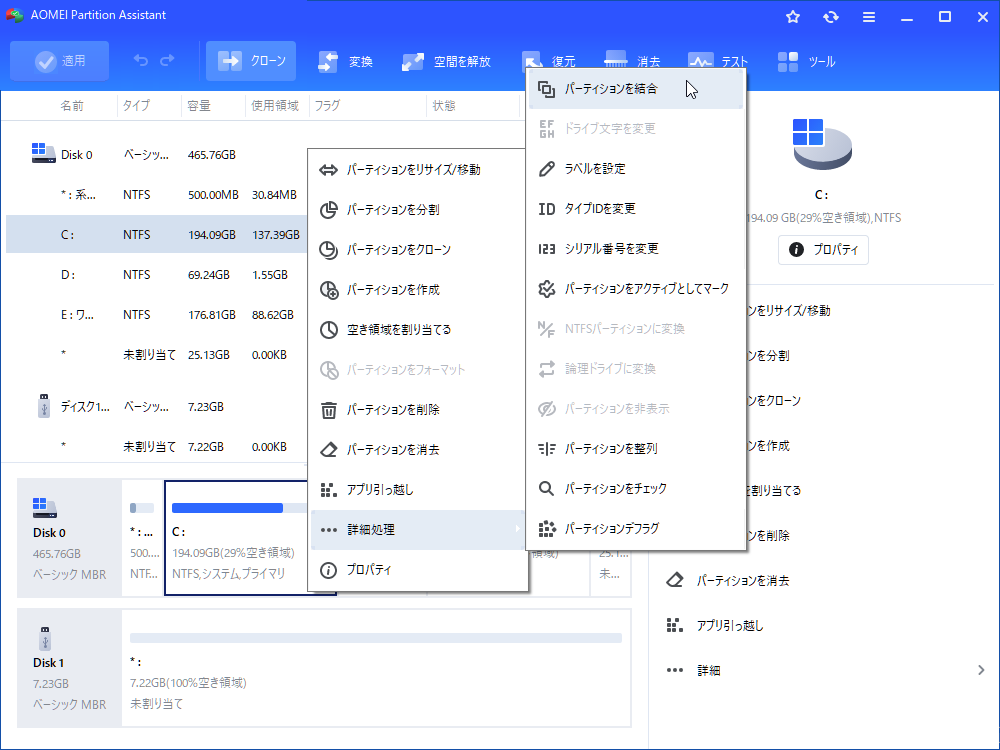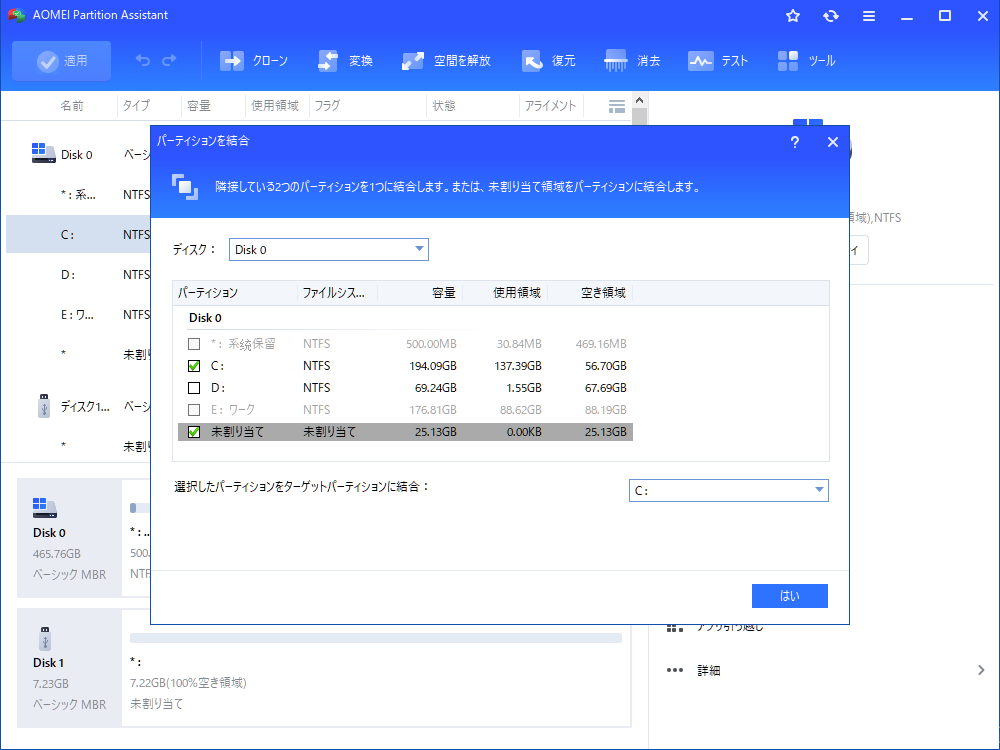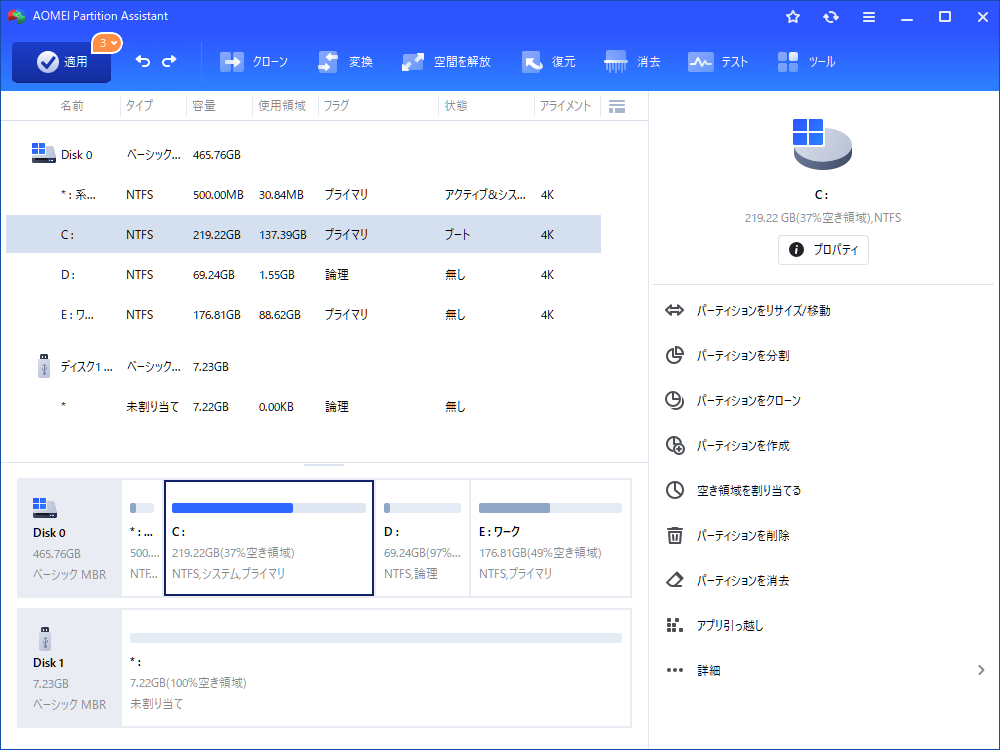Windows 11/10/8/7で回復パーティションを消去する方法
システムディスク上の回復パーティションを消去できますか?回復パーティションがシステムディスク上で多くのスペースを占有している場合、より多くの空きスペースを解放し、それをCドライブに割り当てることができます。このページでは、DiskpartとAOMEI Partition Assistantを使って、Windows 11/10/8/7で回復パーティションを消去する方法について説明します。
回復パーティションとは?
回復パーティションとは、コンピュータのハードディスクにある特別な領域で、オペレーティングシステムや重要なファイルのバックアップが含まれています。システムの障害やファイルの破損などの問題が発生した場合に、回復パーティションを使って、コンピュータを工場出荷時の設定や以前の正常な状態に復元することができます。
- オペレーティングシステムイメージ:オペレーティングシステムの完全なコピーで、すべてのデフォルト設定や構成が含まれています。
- デバイスドライバー:グラフィックカード、サウンドカード、ネットワークアダプタなど、コンピュータのハードウェアコンポーネント用のドライバーが含まれます。
- システムファイル:Windowsレジストリやシステムライブラリなどの重要なシステムファイルやその他の必須コンポーネントが含まれます。
- 回復ツール:ディスクエラーやブートの問題を診断・修正するためのユーティリティやソフトウェアが含まれます。
-
システムクラッシュからの回復:システムが不安定になったり起動できなくなった場合、回復パーティションから起動してシステムを正常に復元することができます。
-
工場出荷時の設定に戻す:システムに変更を加えた後、工場出荷時の設定に戻したい場合、回復パーティションが役立ちます。
-
問題のトラブルシューティング:回復パーティションには、一般的な問題の特定と修正に役立つ診断ツールが含まれています。
回復パーティションは、バックアップからの復元や回復ドライブの使用など、他の回復方法が利用できない、または効果的でない場合の最後の手段です。重大なシステム問題やハードウェア障害が発生した後に、コンピュータを機能的な状態に復元することができます。
回復パーティションを消去できますか?
理論的には、Windowsシステムディスク上の回復パーティションを消去することは可能です。しかし、その前に回復パーティションを消去したの結果をよく考える必要があります。
🔊 回復パーティションを消去すると、オペレーティングシステムやその他の重要なファイルのバックアップが削除されます。これにより、システムを元の工場出荷時の設定や以前の動作状態に復元するための組み込みの回復オプションを利用できなくなります。
🔊 回復パーティションを消去した後は、WinREやその他の回復オプションを使ってシステムを復元することができません。また、工場出荷時の設定にリセットすることもできません。さらに悪いことに、システム障害やデータの破損が発生した場合に頼れるシステムイメージがなくなります。
方法1. Diskpartで回復パーティションを消去・削除する
Diskpartで回復パーティションを消去するには、回復パーティションのサイズが必要です。まず、ディスクの管理でディスク上の回復パーティションのサイズを確認します。
ステップ 1. コマンドプロンプトを開きます。その後、「diskpart」と入力して「Enter」キーを押します。
ステップ 2. 「list disk」と入力してディスクを一覧表示します。次に、「select disk x」と入力して(xは回復パーティションがある対象のディスクの番号)、「Enter」キーを押して選択します。
ステップ 3. 「list partition」と入力して選択したディスク上のすべてのパーティションを表示し、「select partition x」と入力して(xは削除する回復パーティションの番号)選択します。その後、「delete partition override」と入力します。
ステップ 4. 新しいパーティションリストで、回復パーティションが削除されたことが確認できます。ディスクに回復パーティションが1つしかない場合は、Diskpartを閉じればよいです。
方法2. AOMEI Partition Assistantで安全に回復パーティションを消去・削除する(WinREを保持)
Diskpartを使って回復パーティションを削除すると、WinREやその他のデフォルト設定が失われます。したがって、重要なデフォルト設定とツールを保存するために、事前に回復パーティションをコピーすることをお勧めします。
Cドライブを拡張するために回復パーティションを削除したい場合は、AOMEI Partition Assistant Professionalを試してみてください。このディスクパーティション管理ソフトを使えば、パーティションをクローン、消去、結合することができます。AOMEI Partition Assistantで安全に回復パーティションを消去・削除する方法は:WinREを別のドライブにコピーして、回復パーティションを削除して、消去された領域をCドライブに割り当て、Cドライブを拡張します。
パート1. 回復パーティションをクローン
ステップ 1. 空のUSBドライブをPCに接続し、正常に検出されていることを確認します。
ステップ2. AOMEI Partition Assistant Professionalを起動します。回復パーティションを右クリックし、「パーティションをクローン」を選択します。
ステップ 3. クローン先のパーティション(ここではUSB)を選択し、「確認」をクリックします。
ステップ 4. 「設定」をクリックしてクローン先のパーティションのサイズを調整することができます。また、このステップを直接スキップすることもできます。
ステップ 5. 問題がなければ、「確認」をクリックします。
ステップ 6. ツールバーの「適用」をクリックし、「続行」をクリックます。
ステップ 7. パーティションのクローンプロセスが始まります。
パート2. 回復パーティションを消去
ステップ 1. AOMEI Partition Assistant Professionalを起動します。消去したい回復パーティションを選択し、右クリックして「パーティションを消去」を選択します。
ステップ 2. 「消去方法」をクリックして、適切な消去方式を選択してください。より徹底的な消去方式はもちろんより長い時間がかかります(普通のユーザーにとって一番目の方法は十分です)。「はい」をクリックして続行します。
- 全セクタにゼロを書き込む:すべてのセクタをゼロで上書きします。個人で使うハードディスクの消去によく使われています。安全かつ迅速です。
- セクタにランダムデータを書き込む:ハードディスクをランダムデータで上書きします。一番目の方式よりも安全です。
- DoD 5220.22-M:DoD基準が初めて「米国国家産業保全プログラム運用マニ ュアル」で公開されました。「ゼロの書き込み」と「ランダムデータの書き込み」よりはるかに安全で、Guttmanより速いです。組織やデータサニタイゼーションプロバイダーによく使用されます。
- Gutmann:ハードディスクを35回以上上書きします。最も安全な方法ですが、一番時間がかかります。
ステップ 3. 操作を実行するには、ツールバーの「適用」 をクリックします。
パート3. パーティションをマージ
回復パーティションを削除するか消去するかにかかわらず、完了した後、回復パーティションは未割り当て領域として表示されます。この未割り当て領域が拡張したいCドライブのすぐ後ろにある場合は、ディスクの管理を使ってCドライブを拡張できます。回復パーティションがCドライブと隣接していない場合は、AOMEI Partition Assistant Professionalを使って隣接していないパーティションをマージすることができます。
ステップ 1. AOMEI Partition Assistant Professionalを起動します。この例では、未割り当て領域がありますが、Cドライブに隣接していません(こういう場合は、拡張機能を使用できません)。対象パーティション(ここではC:)を右クリックして、「パーティションを結合」をクリックします。
ステップ 2. ポップアップウィンドウでCドライブと結合したい未割り当て領域前のチェックボックスにチェックを入れて、「はい」をクリックします。※複数の未割り当て領域を選択できます。
ステップ 3. ここでは変更をプレビューできます。変更を保存するには、ツールバーの「適用」をクリックしてください。
結論
この記事の手順に従えば、リスクなくWindowsの回復パーティションを消去できます。ディスクの容量が不足しているために回復パーティションを削除したい場合は、AOMEI Partition Assistant Professionalを使うことで、通常の使用に影響を与えずに、より効果的なディスクパーティション管理を行うことができます。
また、AOMEI Partition Assistantにはサーバーエディションもあります。Windows Serverで回復パーティションを消去したい場合は、AOMEI Partition Assistant Serverを使ってください。