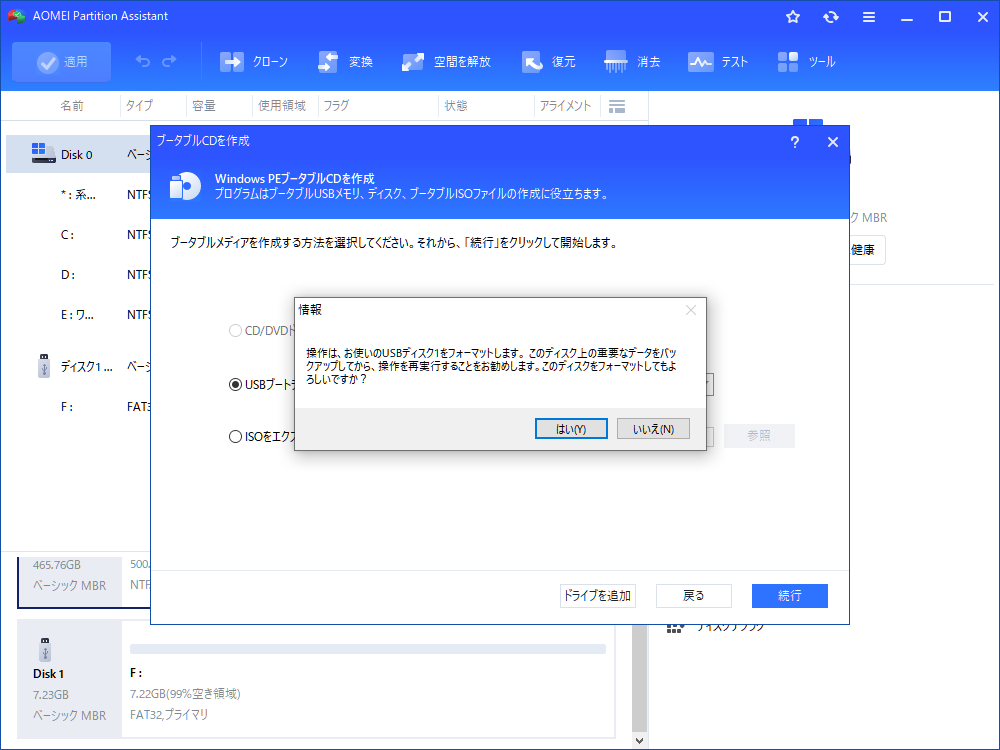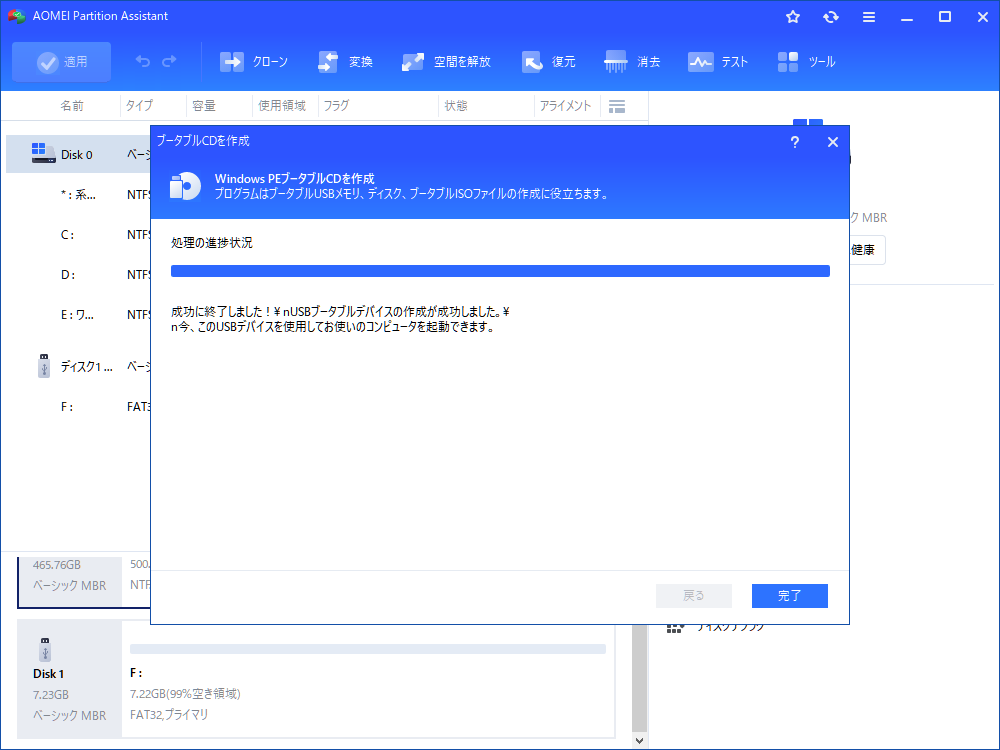内蔵ハードディスク・ドライブからデータを復元する方法
内蔵ハードディスク・ドライブが突然動作しなくなった場合、内蔵ハードディスク・ドライブからデータを復元する必要があります。内蔵ハードドライブや破損したハードドライブからデータを復元する必要がある場合、この投稿がお役に立ちます。
内蔵ハードドライブでのさまざまなデータ損失事例
内蔵ハードディスクからデータが失われることは珍しいことではありませんが、具体的なケースも異なります。したがって、手順全体を通じて間違いによってデータが失われないようにするには、まずハードディスクに問題が発生している場合はそれを発見する必要があります。以下は、内蔵ハードドライブで発生する最も一般的なデータ損失の問題の一部です。
| ☹ 間違ったパーティションのフォーマット | ユーザーが誤ってハードディスクをパーティション分割すると、大量のデータが失われて利用できなくなる可能性があります。 |
| ? 意図せぬデータの削除 | ミスはいつでも起きます。ゴミ箱は小さなファイルを素早く回復できますが、大きなファイルは頻繁にバイパスされます。 |
| ? データコピーの中断 | 電源の遮断や突然のシャットダウンなど、任意のデータ書き込み操作の中断はデータを破損させます。深刻な状況では、ファイルシステム全体が破損する可能性もあります。 |
| ? ハードドライブ上の不良セクタ | 不良セクタはハードドライブの寿命とともに発生しますが、大量に発生するとハードドライブが故障する可能性があります。 |
| ? デバイスの物理的な損傷 | ハードドライブの物理的な損傷も予期せずにデータの損失を引き起こす原因となります。 |
内蔵ハードディスクからデータを復元する方法
内蔵ハードドライブからデータを回復するためには、さまざまなケースでWindowsコンピュータでの操作方法を説明します。
ケース1. 誤って削除/紛失したデータを回復する(OSが実行中の場合)
まず、失われたデータまたは削除されたデータを回復する方法を説明します。オペレーティングシステムに関連しないファイルを失った場合は、データ回復ソフトウェアを使用して内蔵ハードドライブからスキャンして回復することができます。
このシナリオでは、AOMEI FastRecoveryのような専門のデータ回復ソフトウェアを使用する方法が最も効果的です。その「データ復元」機能は、Windows 7、8、10、11などで破損したハードドライブから200以上のファイルタイプを回復することができます。また、エンタープライズとビジネスユーザー向けにサーバーエディションと他の高度なエディションも提供しています。
1. クイックスキャンとディープスキャンという2つの高度なスキャン技術を提供し、Word文書、Excelスプレッドシート、PowerPointプレゼンテーション、PDF、電子メール、圧縮ファイルなどを含む、紛失または削除されたすべてのファイルを見つけるように設計されています。
2. スキャンプロセス全体が終了するのを待つ必要なく、特定のファイルやファイルタイプを素早くピンポイントで復元できます。
3. 紛失したか削除されたファイルの元の属性(名前、形式、品質、ディレクトリパスなど)を保持します。
ステップ 1. AOMEI FastRecoveryをインストールして実行し、メイン画面でファイルをスキャンして復元するパーティションを選択し、「スキャン」ボタンをクリックします(ここでは例としてC:を取り上げます)。
ステップ 2. スキャンプロセスが開始されると、リアルタイムのスキャンの進行状況と失われたデータがインターフェイスの上部に表示されます。スキャン中にスキャンしたファイルを確認できます。
ステップ 3. 復元するファイルを表示と参照できます。また、ファイル名やフォルダー名を検索したり、ファイルサイズ、変更日、ファイルタイプでフィルター処理することもできます。
ステップ 4. パーティション上のファイルが見つかったので、ファイルを直接ダブルクリックしてプレビューできます。復元したい場合は、ファイルを選択し、「復旧」ボタンをクリックして復元してください。
ステップ 5. ファイルを復元するには、「フォルダーの選択」ボタンをクリックして、復元したファイルを保存するパスを選択します。
ステップ 6. 復元プロセスが成功すると、ファイルは選択した場所に復元されます。選択したパスにファイルが復元された後、通常、Windowsファイルエクスプローラーで表示と編集できます。
ケース2. 壊れた/破損した内蔵HDDからデータを回復する(OSがクラッシュした場合)
もし内蔵ハードドライブが故障してコンピュータを起動できない場合、手順が少し複雑になります。ただし、まず、物理的な損傷がある場合は、これらの手順に従って問題を解決することはできません。ハードドライブをチェックして物理的な損傷を取り除いた後、以下の手順を開始できます。
OSが正常に起動できないため、まずはシステム用の修復USBを作成する必要があります。弊社のディスクパーティション管理ソフトAOMEI Partition Assistantは協力します。
以下は手順です。
ステップ 1. USBドライブを動作するWindowsコンピュータに接続し、動作するコンピュータでAOMEI Partition Assistantをダウンロードして実行します。メインコンソールで上部にある「ツール」をクリックして、「ブータブルCD/USBを作成」を選択します。
ステップ 2. 「USBブータデバイス」を選択し、準備したUSBドライブを選択し、「続行」をクリックします。
ステップ 3. USBがフォーマットされると表示されます。重要なデータをバックアップしてください。
ステップ 4. そして、「はい」をクリックした後、WinPEブータブルUSBの作成が開始します。数分がかかるので、少々お待ちください。
ヒント:これで、起動可能なUSBドライブには、プリインストールされたAOMEI Partition Assistant Professionalが含まれています。
プロセスが完了したら、起動可能なUSBドライブを起動問題のあるコンピュータに挿入し、BIOSに入り、ブートメニューで起動ディスクを変更して起動可能なUSBスティックから起動するようにします。これで、ケース1の操作手順に従って内蔵ハードドライブからデータを回復することができます。
壊れたハードドライブの修復や回復するためのヒント
ここでは、壊れたハードドライブを修復するためのいくつかの解決策も紹介します。コンピュータがまだ起動できる場合は、最初の4つのオプションを試すことができます。
方法1. 異なるコンピュータまたはマザーボードのポートを試す
ハードディスクにアクセスできない場合、損傷したディスクだけでなく、USBポートやマシン自体の問題も原因となる場合があります。これらのオプションを排除するために、ディスクをマザーボードのUSBポートや別の動作するコンピュータに接続してみてください。それでもディスクにアクセスできない場合、問題はディスクにあります。
方法2. 壊れたハードドライブのディスクエラーを修正する
ステップ 1. 「PC」または「マイコンピュータ」を開きます。壊れたハードドライブを右クリックし、「プロパティ」を選択します。
ステップ 2. その後、左上の「ツール」に移動し、「チェック」をクリックします。
ステップ 3. 「ドライブのスキャン」をクリックして、ディスク上のエラーを見つけて修正します。
方法3. Chkdskを使用して破損したハードディスクを修復する
ステップ 1. 検索ボックスに「cmd」と入力し、それを選択して管理者として実行します。
ステップ 2. 「chkdsk g: /f /r」と入力します。
• g:を破損したディスクのドライブ文字に置き換えます。
• /fパラメータは、見つかったエラーを修正するためのものです。
• /rパラメーターは、ディスク上のエラーを修正し、不良セクタを検索し、使用可能なスペースをマークすることができます。
• 破損したディスクを強制的にマウント解除するには、/xパラメータを追加する必要があります。
• パラメータを追加しない場合、このコマンドはディスクのステータスを表示するだけで、エラーは修正されません。
ステップ 3. 破損したディスクがシステムディスクの場合は、次回のシステム起動時にこのコマンドを実行するように求められます。「yes」と入力してEnterキーを押し、システムを今すぐ再起動します。
方法4. 破損したハードディスクのメンテナンス
ステップ 1. 「コントロールパネル」>「システムとセキュリティ」に移動し、「セキュリティとメンテナンス」を選択します。
ステップ 2. 「メンテナンス」まで下にスクロールし、「メンテナンスの開始」をクリックします。
コンピューターが起動できない場合は心配しないでください。AOMEI Partition Assistantでは、CMDおよびディスクチェックの機能も提供されており、破損したディスクを修復するのに役立ちます。ケース2の手順に従ってブート可能なメディアを作成し、この便利なツールにブートすることができます。次に、次のことができます:
オプション 1. MBRを再構築する
マスターブートレコード(MBR)とブート構成データ(BCD)は、ブートレコードの一部です。MBRファイルが破損したり利用できなくなった場合、システムは全く起動しないかもしれません。
オプション 2. パーティションのエラーをチェックする
このツールは、Chkdsk.exeを使用したチェック機能も提供しています。
オプション 3. ハードドライブを再フォーマットする
ハードドライブの再フォーマットは、障害のあるハードドライブを修復するための最終的な選択肢です。ディスクのフォーマットオプションによっては、ディスクのデータが失われるか、完全に消去される場合があります。
オプション 4. ハードドライブの不良セクタをチェックする
パーティションのチェックに加えて、ディスクのチェックも行うことができます。
もっと読み:ハードドライブの故障を防ぐ方法
ハードドライブの故障には、実際には警告の兆候があります。問題に注意を払い、ハードディスクの故障による不便なデータの損失を事前に防ぐための予防措置を取る必要があります。多くのハードドライブは、完全な災害が発生する前に問題の警告サインを表示します。したがって、PCで何か奇妙な問題が起きた場合は、それに注意を払う必要があります。
◤過熱
ハードドライブが過熱する原因はさまざまですが、ほこりの蓄積や古くて汚れたファンなどが原因で起こることがあります。その熱は、ハードドライブ内部および周囲の構成部品を損傷する可能性があります。
◤異音
ガリガリ、ガリガリといった異音は、内部部品が寿命に近づいていることを示す場合があります。酷使すると、ファンやハードディスクが故障することがあります。
データが突然利用できなくなった結果として表示されることが多いBSODエラー。コンピューターは重要なシステムファイルをドライブの他の場所に移動することで自動的に修復を行うことがあります。繰り返し発生するブルースクリーンは、ハードドライブが故障していることを示し、コンピューターがデータを安全に保つことができなくなっていることを示しています。
◤頻繁なフリーズ
より遅くなり、より頻繁にコンピューターがクラッシュするような場合、データにアクセスしにくくなっている可能性があります。破損したセクターが蓄積し、ファイルの断片化を引き起こす可能性があります。
もちろん、ハードドライブに問題があるときに現れるさまざまな症状があります。ハードドライブの問題に頻繁に注意を払うことで、いくつかの深刻な結果を事前に回避することができます。
最後
この記事では、内蔵ハードドライブでのデータ損失の症状と潜在的な原因、およびそのようなドライブからデータを復元する方法についての概要を提供しました。データの上書きを防ぐために、可能な限り迅速にデータを回復することの重要性を強調する必要があります。AOMEI FastRecoveryのようなデータ復旧ソフトウェアを活用することが、この点で最も効率的なアプローチです。