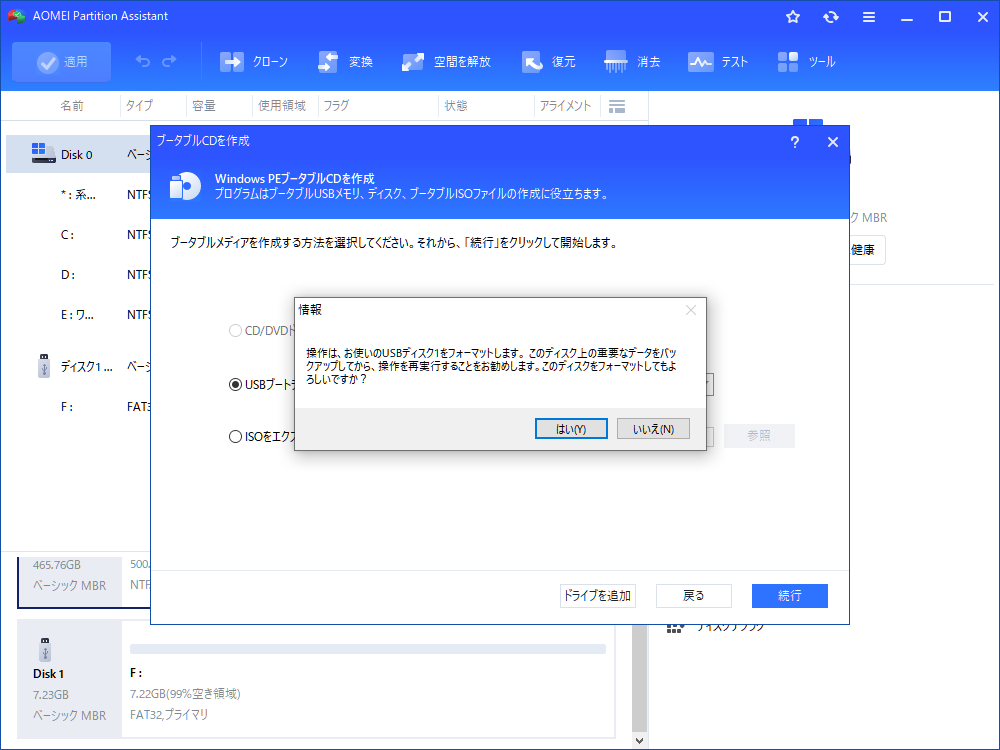Windows 11/10/8/7で古いハードディスクからデータを取り出す方法
古いハードディスクからデータを取り出すのは思ったより簡単です!ここでは、古いハードディスクから簡単にデータを復元する方法をご紹介します。
ヘルプ!古いハードドライブからデータを取り出す方法
私の古いノートパソコンは遅すぎて有効に使えません。しかし、家族の写真や仕事のファイルなど、大切な書類がまだ保存されていることに気づきました。古いノートパソコンのハードディスクからデータを取り出す方法はありますか?
- あるユーザーからの質問
現代の高速なデジタル時代では、過去の貴重なデータが保存されている古いハードドライブをよく見つけることがあります。思い出のある思い出、重要な文書、ヴィンテージのファイルなどがそれに含まれています。古いハードドライブからデータを取り出すことは重要な作業です。このチュートリアルでは、Windows 11、10、8、7上の古い外部ハードドライブまたは古いハードドライブからデータを取得する方法を紹介します。
古いハードドライブの状態を評価する
古いハードドライブからデータを取り出すには、古いハードドライブの状態を評価する必要があります。これによって、取るべき解決策が決まります。
◥古いハードドライブは正常に動作し、データが保存されている場合:古いハードドライブからデータを新しいハードドライブにクローンします。
◥古いハードドライブは動作していますが、保存されているデータが失われています:古いハードディスクから失われたデータを回復します。
◥古いハードドライブは起動できない場合:起動可能なメディアを作成して、古いハードドライブからデータを回復またはクローンします。
注意が必要な3つの条件がありますが、解決するのはそれほど複雑ではありません。スクロールして修正方法を学びましょう。
Windows 11、10、8、7で古いHDDからデータを取得する方法
まず、古いドライブがどのインターフェースを使用しているかを確認してください。一般的なインターフェースはIDE、SATA、SCSIです。この情報を使って、ドライブをコンピュータに接続するための適切なアダプタを選ぶことができます。また、現在のコンピュータに2つのドライブベイがある場合は、2台目のハードディスクをインストールすることもできます。
▶ オプション1. 古いハードドライブからデータのクローンを作成する
今、古いハードドライブのデータはコンピュータに取り出され、いくつかのファイルや必要なデータをPCに移動することができます。ただし、ハードドライブ全体または1つのパーティションにすべてのデータを移動したい場合は、クローンツールを使用した方が賢明です。なぜなら、コピー&ペースト操作では隠しファイルや個人の設定など、すべてのデータを移動することができないからです。
Windowsユーザーの場合、AOMEI Partition Assistant Professionalは最適なクローン作成ソフトウェアです。これは、古いハードドライブからWindows 11、10、8、7、XP上のコンピュータにすべてのデータとオペレーティングシステム、隠しファイル、個人設定、アプリケーションをコピーできます。また、このツールの利点の1つとして、大きなディスクをより小さなディスクにクローンできることもあります。
ステップ 1. AOMEI Partition Assistant Professionalをインストールして起動し、メイン画面の上部にある「クローン」>「ディスクをクローン」をクリックします。
ステップ 2. 好みに応じて、使用済み領域のみをクローンする「ィスクの高速化クローン」、またはすべてのセクタを新しいコンピューターにコピーする「セクタ単位のクローン」という二つのディスククローン方法から選択します。
ステップ 3. 古いハードドライブをソースディスクとして選択し、「次へ」をクリックします。
ステップ 4. 新しいディスクをターゲットディスクとして選択し、ターゲットディスクがSSDの場合は「SSDの性能を最適化」にチェックを入れてください。そして「次へ」をクリックします。
ステップ 5. ここで、ターゲットディスク上のパーティションを編集できます。
ステップ 6. 最後に、「適用」をクリックして「続行」をクリックして操作を開始します。
▶ オプション2. 古いハードドライブから失われたデータを復元する
古いハードドライブはまだ動作している場合もありますが、そこに保存されている貴重なデータがなぜか消えてしまいます。心配しないでください、AOMEI FastRecoveryを使って失われたデータを効果的に回復することもできます。
はい、このオールインワンのツールはハードドライブをクローンするだけでなく、HDD、SSD、USBドライブ、SDカードなど、他のWindowsストレージメディアから削除されたファイル/フォルダを回復することもできます。そして、回復の手順は非常に簡単です。
ステップ 1. AOMEI FastRecoveryをインストールして実行し、メイン画面でファイルをスキャンして復元するパーティションを選択し、「スキャン」ボタンをクリックします(ここでは例としてC:を取り上げます)。
ステップ 2. スキャンプロセスが開始されると、リアルタイムのスキャンの進行状況と失われたデータがインターフェイスの上部に表示されます。スキャン中にスキャンしたファイルを確認できます。
ステップ 3. 復元するファイルを表示と参照できます。また、ファイル名やフォルダー名を検索したり、ファイルサイズ、変更日、ファイルタイプでフィルター処理することもできます。
ステップ 4. パーティション上のファイルが見つかったので、ファイルを直接ダブルクリックしてプレビューできます。復元したい場合は、ファイルを選択し、「復旧」ボタンをクリックして復元してください。
ステップ 5. ファイルを復元するには、「フォルダーの選択」ボタンをクリックして、復元したファイルを保存するパスを選択します。
ステップ 6. 復元プロセスが成功すると、ファイルは選択した場所に復元されます。選択したパスにファイルが復元された後、通常、Windowsファイルエクスプローラーで表示と編集できます。
▶ オプション3. 起動できない古いハードドライブからデータを取得する
古いハードドライブは単に古くなっており、コンピュータを起動できません。起動できない古いハードドライブからデータを取り出す方法はありますか?
心配しないでください、AOMEI Partition AssistantはUSBドライブで起動可能なメディアを作成するのに役立ちます。それを使用してPCを起動し、データを別のドライブに移動できます。
手順は簡単です、以下の手順に従ってください:
ステップ 1. 空のUSBドライブを別の動作しているコンピュータに接続し、AOMEI Partition Assistantを開き、メイン画面で「ツール」>「ブータブルCD/USBを作成」をクリックします。
ステップ 2. 次の画面で、「USBブートデバイス」で挿入したUSBドライブを選択し、「続行」をクリックします。
ステップ 3. USBがフォーマットされることに関する警告が表示され、続行するためには「はい」をクリックします。
ステップ 4. WinPEブータブルUSBの作成が開始します。数分がかかるので、少々お待ちください。完了したら、「はい」をクリックしてください。
この操作後、USBフラッシュドライブをPCに挿入できます。その後、BIOSに入って起動可能なメディアを起動ドライブとして設定する必要があります。
ステップ 1. 作成したメディアを古いPCに接続し、ロゴが画面に表示されるとすぐにBIOSキー(F2、F4、F8、Delete、メーカーによって決まります)を押します。
ステップ 2. BIOSセットアップに入ったら、「Boot」タブを選択し、「Change boot order」を選択します。
ステップ 3. 起動可能なUSBをドライブ一覧の最初のオプションに移動し、保存します。
しばらく待っていると、AOMEI Partition Assistantのインターフェースが表示され、古いハードドライブをクローンしたり、古いハードドライブからファイルを復元したりできます。
まとめ
このチュートリアルに従えば、古いハードディスクからデータを簡単に取り出すことができます。古いハードドライブのデータをクローンしたり回復したりした後は、廃棄したり販売したりする場合があります。データの安全性を考慮して、売却する前や贈与する前にディスクを消去することができます。