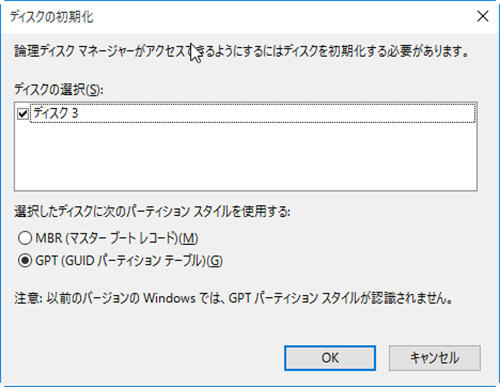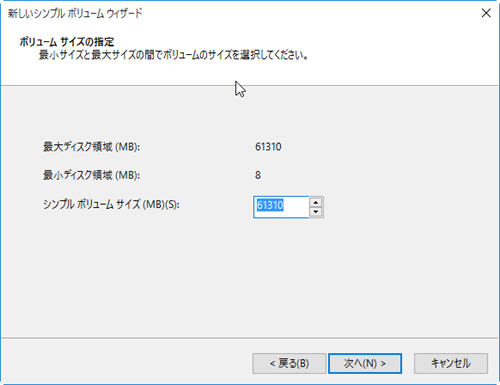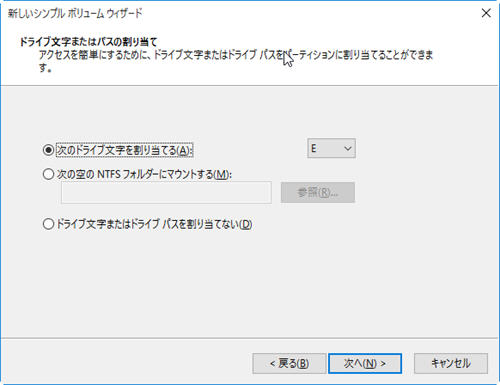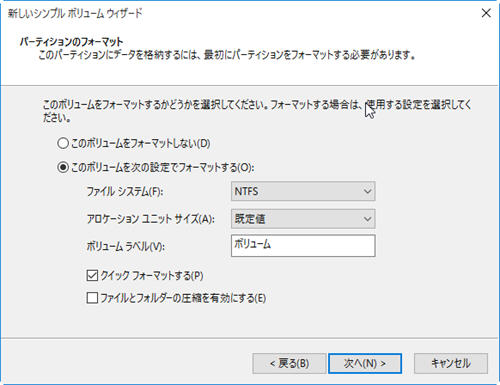【Windows10】HDDを認識しない時の解決策
新しく買ったHDDがWindows10に認識しないまたはWindows10をインストールした後にHDDが認識しないという問題を経験したことがありますか?今回はWindows10でHDDが消えた理由とその対処法を紹介します。
HDDはWindows10で認識しない状況
数多くのユーザーは、新しいHDDがWindowsエクスプローラーで見えないかWindows10をインストールまたはアップグレードした後HDDが消えましたなどWindows10でHDDが認識しない問題があります。
1. Windows10が新しいHDDを認識しない
時には、Windows10のPCに新しいHDDを接続したがWindowsエクスプローラーでその外付けHDDが認識されません。
実は、市販のHDDが購入した直後に使えるためにフォーマットなどの初期化準備が完了したわけではありません。完全に空白な状態なので、Windowsエクスプローラーで見えてアクセスし、通常に使えるため、初期化みたいな手順が欠かせません。
2. Windows10がインストールされたHDDを認識しない
Windows10をインストールした後でHDDを認識しない、同じ問題はシステムをアップグレードしたユーザでもぶつかった。一体それはなぜ起こるのですか?
OSをインストールまたはアップグレードした後、HDDを認識しない問題の原因は、HDDのドライバーファイルがアップグレードされなかったか壊されたかもしれません。
Windows 10で認識しないHDDを復旧する方法
異なった原因により発生した問題も違う方法で解決すべきです。
以下の方法は内蔵のハードディスクと外付けハードディスク両方とも通用します。
状況1:新しい認識しないHDDを復旧
新しいHDDが認識しないの場合は、下記の手順に従って復旧します:
ステップ 1. 「Windows」キーと「R」キーを合わせて押して、「ファイル名を指定して実行]ダイアログボックスが開きます。diskmgmt.mscを入力し、Enterキーを押してディスクの管理をひらきます。ここで新しいHDDが初期化されないかつ割り当てられなくて「不明」と表記されたことが分かります。HDDのセルに右クリックして「ディスクの初期化」を選択します。
ステップ 2. 初期化の時に、ディスクのパーティションスタイルをマスターブートレコード(MBR)かGUIDパーティションテーブル(GPT)に選択する必要があります。特に理由がなければ、GPTを選んで「OK」をクッリクします。
- ★ヒント:
- MBRは従来のパーティションスタイルなので幾つかの制限があり、例えば2TBを超えるディスクを扱うことができません。従って、2TB以上のHDD使っている場合ではGPTを選択しないと、HDDの全部の容量を使いきれません。
- GPTはマザーボードがEFI/UEFIに対応する必要があります。
ステップ 3. 「ディスクの管理」のメインインタフェースに戻りました。HDDがベーシック、オンライン、未割り当てと表記され、未割り当て領域のセルを右クリックして「新しいシンプルボリューム」を選択します。
ステップ 4. サイズを指定して新しいシンプルボリュームウィザードでパーティションを作成します。デフォルトのサイズはHDD全部の容量です。ここではなにもしなくてデフォルトにして「次へ」をクリックします。
ステップ 5. ドライブにアクセスするためのドライブ文字を選択します。ここもデフォルトにします。「次へ」をクリックします。
ステップ 6. 最後にはパーティションをフォーマットすることです。FAT32、NTFS、exFATのいずれを選択して、「次へ」をクリックします。
作業が終わったら、HDDがベーシック、オンライン、正常と表記されます。WindowsエクスプローラーにもHDDが見えます。
状況2:Win 10インストレーションまたはアップグレードで認識しないHDDを復旧
Windows10をインストールまたはアップグレードした後、HDDが認識しないの場合は、下記の方法で解決してみます:
方法1. Windows10でHDDのドライバをアップグレードする
ステップ 1. PCを右クリックして、管理>デバイス マネージャーを開きます。
ステップ 2. 「ディスク ドライブ」に自分のHDDを右クリックして「ドライバーの更新」を選択します。
ステップ 3. 「ドライバーソフトウェアの最新版を自動検索」を選択します。
※補足:Windowsが新しいドライバを見つけられない場合は、デバイスの製造元のWebサイトでドライバを探し、メーカーの指示に従います。また、ドライバを再インストールしてみてください:
>>デバイスマネージャーを開いて、デバイスの名前を右クリックしてデバイスをアンインストールを選択します。
>>PCを再起動すると、Windowsは自動的にドライバを再インストールします。
これで、HDDはWindows10に現れるはずです。まだWindowsエクスプローラーに認識しないの場合は、以下の手順に従ってください。
方法2. ドライブ文字を再割り当てる
Windows 10をアップグレードした後、プライマリHDDまたはセカンドHDDのいずれかがWindows10に認識しない時に、ディスクの管理でディスクが非表示(未割り当て領域として表記されます)になっている場合は:
ステップ 1. ディスクの管理でHDDを右クリックして、「ドライブ文字とパスの変更」を選択します。
ステップ 2. 「追加」をクッリクして、「ドライブ文字とパスの変更」ツールを開きます。
ステップ 3. ドライブ文字を選択します。
HDDにドライブ文字を追加してから、パソコンを再起動します。PCを開いて、HDDは再びエクスプローラーに現れるはずです。
方法3. ハードウェアとデバイストラブルシューティングを実行する
ハードウェアとデバイストラブルシューティングアプリケーションはWindows10の「HDDが認識しない」問題が解決できます。
ステップ 1. WindowsキーとRキーを同時に押して、「ファイル名を指定して実行」を開きます。
ステップ 2. Controlを入力して、Enterキーを押します。コントロールパネルが開かれます。
ステップ 3. トラブルシューティングを右上の捜索ボックスに入力してEnterキーを押します。
ステップ 4. 左側のパネルの「すべて表示」をクッリクして「ハードウェアとデバイス」をクッリクして実行します。
ステップ 5. ウィザードの案内に従って、問題を解決できます。
方法4. データをバックアップしてからHDDを完全にフォーマットする
HDDをフォーマットするのはよく効く方法です。但し、フォーマット作業はHDD上のデータを全て消します。従って、予めバックアップしておくことは重要です。フォーマット作業はWindowsの「ディスクの管理ツール」(上記の方法のように)と第三者のソフトウェアでできます。
AOMEI Partition Assistant ProfessionalはWindowsに対して最も優れたディスク管理フリーウェアです。非常に高機能でWindowsでディスクの初期化、パーティションのフォーマット、ドライブ文字を変更などが簡単にできます。ディスクに問題がある方は、ぜひこちらをお試しください。では、フォーマット作業のやり方は:
ステップ 1. パソコンにHDDを接続されることを確認します。
ステップ 2. AOMEI Partition Assistant ProfessionalをダウンロードしてWindowsにインストールします。
ステップ 3. AOMEI Partition Assistant Professionalを開いて、パソコン上のHDDが全部表示されます。Windowsが認識しないHDDが「未フォーマット」と表記されるので、右クリックして「パーティションをフォーマット」を選択します。
ステップ 4. FAT32かNTFSかexFATかExt2かExt3、ウィザードで必要なファイルシステムを選択して「はい」を押します。
ステップ 5. メインインタフェースに戻って「適用」をクリックして作業を確認して「続行」します。
作業が終わったら、HDDはエクスプローラーとディスクの管理で見えます。
- ★ヒント:
- フォーマットパーティションは、ハードドライブ上のすべてのデータを消去する場合があります。ハードドライブに重要なデータがある場合は、事前にこのデータをバックアップしてください。
- AOMEI Partition Assistant Professionalは、優れたパーティションマネージャーです。HDDにランダムなデータを入力したり、システムディスクをMBRからGPTに変換したり、他の高度な機能もあります。
まとめ
Windows10でHDDを認識しない時、慌てる必要はありません。以上の方法でこのエラーを簡単に解決できます。
AOMEI Partition Assistant Professionalは、この問題を解決するための優れたアシスタントです。ぜひ、お試してください。Windows Serverユーザーの場合は、AOMEI Partition Assistant Serverを使用してエラーを修復する必要があります。
よくある質問
Q1: HDDがWindows10で認識されないけど、原因は何ですか?
A1: HDDがWindows10で認識されない原因はいくつか考えられます。例えば、新しいHDDが設定されていない、HDD自体に問題がある、ドライバの問題やケーブルの不具合が上げられます。
Q2: 新しいHDDを認識させる方法を教えてください。
A2: 新しいHDDを認識させるには、まず「ディスクマネージャー」を開き、HDDが表示されているか確認します。その上で、HDDをイニシャライズし、ボリュームを創成してファイルシステムを構築する必要があります。
Q3: Windows10がインストールされたHDDを認識しない場合の対処方法は?
A3: インストール済みのHDDが認識されない場合、バイオスで詳しい要因を調査します。BIOSでHDDが認識されているか、デバイスマネージャーに表示されているかを確認します。確認できたら、ドライバのアップデートやHDDのチェックを実施します。
Q4: HDDが認識されない場合について、自分で解決できることはありますか?
A4: 自分で解決できる例は多く、詳しいステップを进める前に、ケーブルが正しく接続されているか、デバイスマネージャーで認識されているかを確認することが重要です。不具合が不明な場合は、プロの支援を使用することも考えられます。
Q5: 認識されないHDDのデータを安全に復旧する方法は?
A5: データ復旧のためには、不識なソフトを使用せず、安全なデータ復旧ツールを使用することが重要です。例えば、認識されないHDDをバイオスやデバイスマネージャーで認識できるようにした上で、復旧ソフトを実行することをおすすめします。