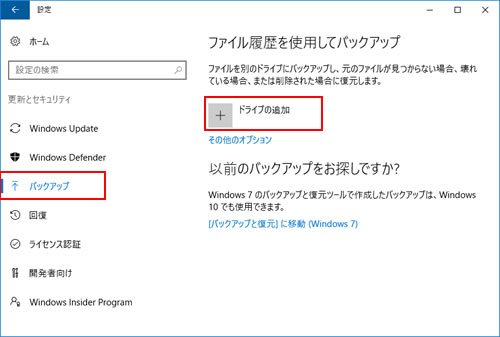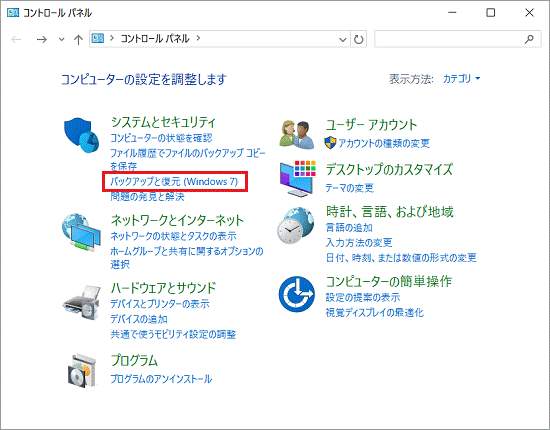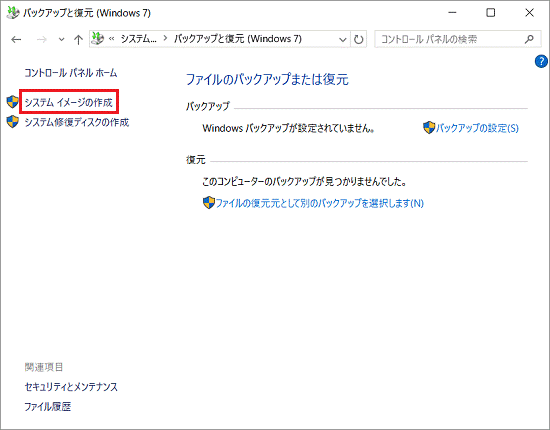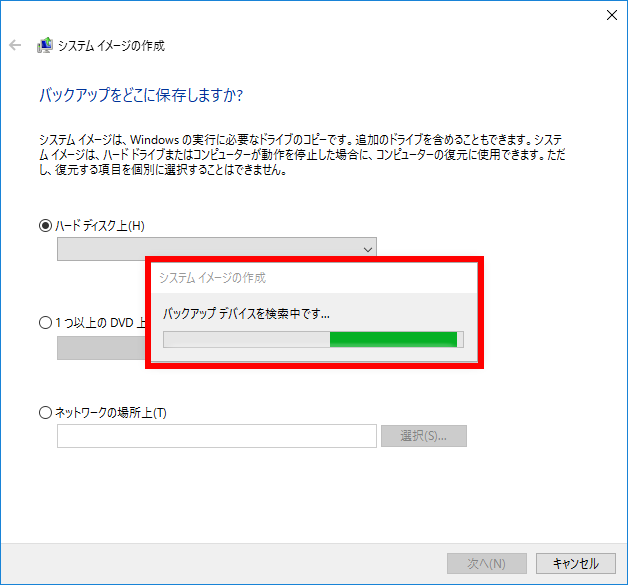Windows11へのアップグレード前システムをバックアップする方法
Windows11へのアップグレード前Windows 10をバックアップすることが重要です。アップグレード後に問題がある場合、または新しいシステムの機能が気に入らない場合は、バックアップイメージから前の状態に復元することができます。このページからWindows 11へアップグレードする前にWindows 10をバックアップする4つの方法を学ぶことができます。
Windows11へアップグレード前Windows10をバックアップする原因
Windows 11は2021年10月5日に利用可能になります。この日に、すべての適格なWindows 10のPCをWindows 11にアップグレードできます。しかし、Windows 11にアップグレードする前に、Windows10をバックアップする必要があることに注意してください。
新しいWindows 11 OSについて、不明なエラー、互換性の問題、および未完成の機能が発生する可能性があります。たとえば、PCにWindows 11をインストールする場合は、「このディスクにwindowsをインストールすることはできません」というエラーメッセージが表示されます。どうすればよいでしょうか?
アップグレード後に問題がある場合、またはWindows 11の機能が気に入らない場合は、Windows 10をバックアップすることがこれらの問題を簡単に解決するのに役立ちます。システムバックアップイメージから前の状態に復元することができます。
さて、Windows 11にアップグレードする前Windows 10をバックアップする方法はなんですか?4つの解決策を以下に提供します。
Windows11へアップグレード前システムをバックアップする方法
次に、Windows 10をバックアップするための4つの方法を紹介します。
方法 1. ファイル履歴でWindows 10をバックアップ
システムをアップグレードした後のデータの損失を防ぐために、Windows 11にアップグレードする前にWindows 10のファイルをバックアップすることをお勧めします。ファイル履歴でWindows 10のファイルをバックアップする手順は以下のどおりです。
手順 1. 外付けHDDをPCに接続し、それを検出できるかどうかを確認します。
手順 2. スタートメニューから設定を開きます。次に「更新とセキュリティ」->「バックアップ」を選択します。
手順 3. バックアップウィンドウで、「ドライブの追加」ボタンをクリックして、外付けHDDを選択します。
手順 4. 次に、「ファイルを自動的にバックアップする」をオンにします。「その他のオプション」をクリックして、バックアップを実行する時間(頻度)、保管する期間、バックアップに追加したいフォルダ、バックアップから除外したいフォルダを設定できます。
手順 5. その後、「今すぐバックアップ」をクリックして、ファイルのバックアップを開始します。
方法 2. バックアップと復元でシステムをバックアップ
バックアップと復元を使用してシステムイメージのバックアップを作成する手順は次のとおりです。
手順 1. 「コントロールパネル」>「システムとセキュリティ」>「バックアップと復元(Windows 7)」に移動します。
手順 2. 「バックアップと復元(Windows 7)」が表示されます。「システムイメージの作成」をクリックします。
手順 3. 「ハードディスク上」をクリックして、バックアップイメージを保存するディスクを選択して、「次へ」をクリックします。
手順 4. 「バックアップの設定を確認します」と表示されるので、問題なければ「バックアップの開始」をクリックします。
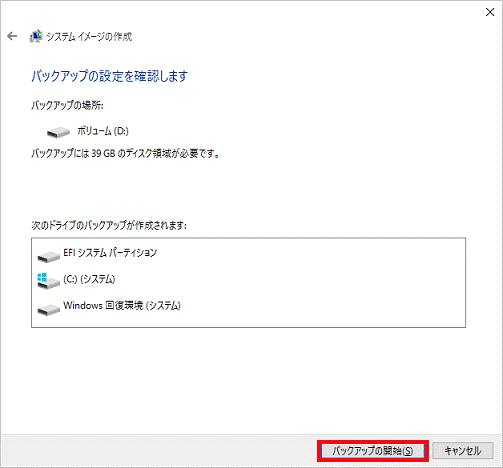
方法 3. AOMEI Partition Assistantでシステムをバックアップ
最後に、AOMEI Partition Assistantを紹介します。これは、Windows11/10/8/7をサポートする強力なバックアップソフトウェアです。このソフトを利用して、データを失うことなく、あるハードディスクを別のハードディスクにコピーできます。また、コピーされたすべてのデータは、新しいドライブで正常に実行できます。
次に、AOMEI Partition Assistantを使用してWindows11にアップグレードする前にハードドライブをバックアップする方法を説明します。
最高のWindowsディスクパーティションマネージャー&PCオプティマイザー
手順 1. AOMEI Partition Assistantをダウンロード、インストール、起動します。クローン先のディスクを右クリックして、「ディスクをクローン」を選択します。
手順 2. クローン先のディスクを選択し、「次へ」ボタンをクリックします。
手順 3. 確認画面に移動して、クローン元のディスクとクローン先のディスクを確認します。問題なければ「確認」ボタンをクリックして、続行します。
- 「セクタ単位のクローン」にチェックを入れることができます:
- チェックを入れる場合、「セクタ単位のクローン」を実行します。使用済みセクタと未使用セクタをすべてクローンするため、より長い時間がかかります。ターゲットディスクのサイズはソースディスクのサイズに等しいかそれより大きくなければなりません(ソースディスクはMBR形式の場合、ターゲットディスクもMBR形式になっています)。
- チェックを入れない場合、「ディスクの高速クローン」を実行します。ソースディスク上の使用済み領域だけをクローンするため、大容量のソースディスクを小容量のターゲットディスクにクローンすることができます(ターゲットディスクの空き容量はソースディスクの使用済み容量より大きいか等しい必要があります)。クローン中にターゲットディスク上の各パーティションのサイズを調整することができます。
- 「設定」をクリックして、ターゲットディスク上のパーティションを編集することができます:
- パーティションのサイズを変更せずにクローン:ソースパーティションのサイズを維持します。
- コピー先に合わせる:ターゲットディスク全体に合わせてパーティションのサイズを自動的に調整します。
- 手動で編集する:ターゲットディスク上のパーティションのサイズを手動で調整します。
手順 4. 「適用」⇒「続行」をクリックして、この操作を実行します。
方法 4. AOMEI Backupperでシステムをバックアップ
MicrosoftがWindowsユーザー向けに提供している上記の2つの組み込みバックアップツールから、どちらにもいくつかの欠点があることがわかります。ファイル履歴で、デスクトップ、ドキュメント、音楽、写真などのファイルを外付けHDDまたはネットワーク共有にバックアップできますが、ファイルを内部ドライブにバックアップできません。また、Windows組み込みツールでは、ファイルまたはシステムをクラウドドライブにバックアップできません。
この時、サードパーティソフトウェアを勧めます。AOMEI Backupper Standardは、最高の無料のWindows10バックアップソフトウェアです。
- 以下の利点があります:
- SDカード、USBドライブ、外付けHDD、CD/DVD、ローカルディスクなどのディスクイメージを作成できます。
- 一定の間隔(ディリー/ウィークリー/マンスリー)でシステムをバックアップし、スケジュールされたバックアップを実行することができます。完全バックアップと増分バックアップも利用可能です。差分バックアップを利用したい場合は、AOMEI Backupper Professionalにアップグレードしてください。
- ブータブルメディアの作成をサポートします。PCが正常に起動しない場合は、事前に作成したブータブルメディアを使用してPCを起動できます。
- Windows XP、Vista、7、8、8.1、10、11でバックアップ、復元、同期、クローン、およびその他の機能を提供します。
次に、AOMEI Backupper Standardを使用してWindows11にアップグレードする前にハードドライブをバックアップする方法を説明します。
手順 1. この無料ソフトウェアをダウンロードし、インストールし、起動します。
手順 2. 「バックアップ」をクリックしてから「ディスクバックアップ」を選択します。
手順 3. 別のバックアップタスクと区別するために、タスク名を変更することができます。「ディスクを追加」をクリックします。ポップアップウィンドウで、Windows 10のOS、インストールされているプログラム、個人データなどを含むディスクをソースディスクとして選択します。
手順 4. そして、ディスクイメージファイルを保存する場所を選択します。
>>「オプション」をクリックして、コメントを書き込んだり、圧縮レベルを設定したり、電子メール通知を有効にしたりします。
>>「スケジュール」をクリックして、バックアップを毎日/毎週/毎月実行します。
>>バックアップファイルをより適切に管理するために、Professional版にアップグレードして、古いバックアップイメージを自動的に削除してストレージスペースを解放するのに役立つ「スキーム」オプションを提供します。
手順 5. すべての設定を確認したら、「開始」をクリックします。
結論
Windows 11にアップグレードする前に、Windows 10をバックアップすることが重要です。Windows組み込みツールは、システムまたはファイルのバックアップに役立ちますが、ファイルまたはシステムをクラウドドライブにバックアップできないなどの問題があります。
サードパーティソフトウェアAOMEI BackupperとAOMEI Partition Assistantは、これらの問題を回避するのに役立つバックアップソフトウェアです。また、PCを保護するための他の強力な機能も提供します。 たとえば、AOMEI Backupperを利用して、Windows 11をSSDにインストールすることができます。AOMEI Partition Assistantを利用して、SSDからSSDへクローンを作成することができます。今すぐ試してみませんか?
よくある質問
1. Windows 11のアップグレード前にバックアップは必要ですか?
Windows 10からWindows 11にアップグレードする前には、事前にバックアップを取ることが強く推奨されます。アップグレード自体はデータを保持したまま実行されますが、予期せぬエラーや互換性問題が起こる可能性があるため、念のために重要なファイルやシステムのバックアップを用意しておくと安心です。
2. Windowsのシステムバックアップとは何ですか?
システムバックアップとは、WindowsのOS、設定、インストールされたプログラム、ドライバ、システムファイルを丸ごと保存するバックアップのことです。このバックアップを使えば、万が一Windowsが起動しなくなった場合でも、以前の状態に復元できます。特に業務用PCやカスタマイズが多いパソコンでは欠かせない対策です。
3. アップグレード前のバックアップはどのように取るべきですか?
アップグレード前には、2段階でのバックアップが推奨されます。まず、個人データ(ドキュメント、写真、動画など)を外付けHDDやクラウドにコピーします。次に、システム全体をバックアップするには、AOMEI BackupperやAOMEI Partition AssistantやWindows標準の「バックアップと復元(Windows 7)」を使ってシステムイメージを作成するのが効果的です。