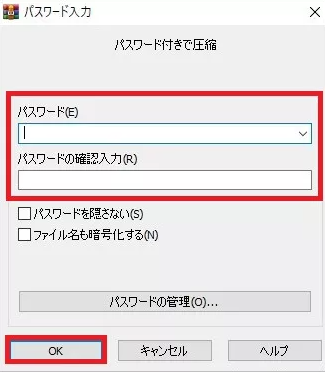[3つの方法] Windows 11/10でフォルダまたはファイルにパスワードをかける方法
Windows 11/10でフォルダにパスワードをかける方法をお探しですか?ファイルフォルダを許可されたアクセスから保護するソリューションをお探しなら、この記事を読んで、ステップバイステップのガイドで3つの簡単で効果的なアプローチを入手してください。
Windows 11/10でフォルダをパスワードで保護する必要があるのはなぜか?
デジタルプライバシーが最も重要な時代において、Windows 11/10でフォルダーにパスワードを設定する方法を知ることは、他人の目から機密データを保護するために不可欠です。
以下は、フォルダまたはファイルにパスワード保護を選択する理由です:
✦ 機密情報の保護:コンピューター上の機密文書、個人情報、金融記録、または他の機密データへのアクセスを拒否します。
✦ プライバシーの確保:家族、同僚、またはゲストとコンピューターを共有している場合、特定のプライベートファイルにアクセスできないようにします。
✦ 誤った削除の防止:正しいパスワードを入力しない限り、保護されたフォルダーやファイルが誤って削除されないようにします。
✦ アクセス制御:パスワードを知っている人にのみ制限されたファイルやフォルダーにアクセスできるようにしながら他の人とコンピューターを共有します。
フォルダーをWindows 11でパスワードで保護することは、不正なアクセスを防ぎ、侵害の際にファイルを安全に保護するために重要です。
Windows 11/10でフォルダにパスワードをかける方法
幸いなことに、Windows 11/10でフォルダーにパスワードを設定することは簡単です。ここでは、安心してデータセキュリティを強化するために、Windows 11/10コンピューターでフォルダーにパスワードを設定するための3つの効果的な方法について詳しく説明します。
★ヒント:
⭐強力なパスワードを使用することを忘れないでください。
⭐パスワードを複数の場所にバックアップし、安全に保管してください。重要なデータを定期的にバックアップすることも考慮してください。
⭐パスワードを忘れたり失ったりすることがあります。
方法1. 組み込みのEFS暗号化を使用する
Windowsに組み込まれているEFS(Encrypting File System)は、ユーザーがフォルダーを暗号化し、それに追加されるすべてのファイルが自動的に暗号化されるようにするセキュリティツールです。
☂ 注意事項:
✍EFSの機能はNTFSドライブ上のファイルを暗号化および復号化するために設計されています。
✍EFSの機能はWindows 11 Homeでは利用できません。Windows 11 Pro、Enterprise、またはEducationが必要です。
✍EFS暗号化証明書を安全に保存するためにUSBドライブを挿入してください。
Windows 11/10でフォルダーにパスワードを設定する手順は次のとおりです:
ステップ 1. 「Windows + E」を押して、Windowsファイルエクスプローラーを起動します。保護したいフォルダーに移動します。
ステップ 2. フォルダーを右クリックし、「プロパティ」を選択します。フォルダーのプロパティウィンドウで、「全般」タブの「詳細設定」にアクセスします。
ステップ 3. 属性の詳細ウィンドウで、「内容を暗号化してデータをセキュリティで保護する」にチェックを入れ、「OK」をクリックします。
ステップ 4. フォルダーのプロパティ画面に戻り、「適用」をクリックします。
ステップ 5. 「属性変更の確認」ウィンドウが表示され、「このフォルダーのみに変更を適用する」または「変更をこのフォルダー、サブフォルダーおよびファイルに適用する」オプションを選択し、「OK」をクリックすることをお勧めします。
ステップ 6. すると、通知ポップアップウィンドウで「今すぐバックアップする(推奨)」オプションを選択します。
ステップ 7. 「次へ」をクリックして、証明書のエクスポートウィザードを続行します。デフォルトの選択をそのままにして「次へ」をクリックします。
ステップ 8. パスワードボックスをチェックし、選択したパスワードを2回入力して、暗号化されたファイルにアクセスします。 「次へ」をクリックします。
ステップ 9. ファイルに名前を付けて、「次へ」をクリックします。
ステップ 10. 操作が完了したら、「OK」をクリックしてすべてのウィンドウを閉じます。
これで、EFS暗号化によるWindows 11/10のフォルダーのパスワード保護が完了しました。
方法2. WinRARを使用する
Windows 11/10 HomeやFAT32、exFATなどの他のファイルシステムを使用してドライブ全体ではなく、フォルダーにパスワードを設定したい場合は、WinRARのようなアーカイブソフトウェアを使用することを検討してください。WinRARはフォルダーにパスワードを設定する方法を提供しています。以下にガイドを示します:
ステップ 1. WinRARをダウンロードして起動します。
ステップ 2. ファイルエクスプローラーでパスワードで保護したいフォルダーを見つけます。それを右クリックして「WinRAR」]→「書庫に圧縮」を選択します。
ステップ 3. 「書庫名とパラメーター」というウィンドウが開きます。ここで、「書庫形式」という欄で「RAR」を選択したあと、「パスワード」をクリックします(*「圧縮した後にファイルを削除する」が選択されていることを確認します。これにより、フォルダーの重複が防止され、保護されたアーカイブフォルダーが維持されます)。
(☞゚ヮ゚)☞関連記事:[チュートリアル] Windows 10または11で重複ファイルを削除する方法
ステップ 4. 次に、「パスワード」をクリックし、パスワードを入力して確認し、「OK」をクリックしてアーカイブを作成し、Windows 11のフォルダーにパスワードを追加します。
ステップ 5. Windowsエクスプローラーからアクセスして、ロックされたフォルダーの内容を確認します。
ステップ 6. フォルダーのロックを解除するには、フォルダーを選択し、上部のメニューから「抽出先」を選択します。目的の解凍場所に移動し、パスワードを入力すると、フォルダーを簡単に解凍できます。
方法3. 最高のサードパーティ製暗号化ツールを使用する
EFSとWinRARは個別にフォルダーやファイルをパスワードで保護することができますが、複数のフォルダーを個々に管理すると、繰り返しの暗号化手順により手間がかかることがあります。より効率的な解決策を求める場合は、AOMEI Partition Assistantを使用してみてください。このツールは「BitLocker」機能を提供し、一度にディスク全体を暗号化することができます。これにより、ドライブ上のすべてのフォルダーやファイルが簡単なクリックでBitLockerで暗号化されます。
以下はWindows 11/10/8/7でのデータ保護におけるその独特の機能です:
☀ 数回のクリックでディスク全体を簡単に暗号化または復号化できます。
☀ Windows 11/10 Homeエディションを含むすべてのWindowsシステムと互換性があり、特にHome Editionユーザーに対応します。
☀ 統一されたインタフェースを介してパスワードの変更、回復キーのバックアップ、暗号化の切り替えが簡単に行えます。
☀ 初心者にも安心なエクスペリエンスを提供するために、さまざまな熟練度のユーザーに対応しています。
☀ AES暗号化アルゴリズムを採用し、Microsoft BitLockerの厳しいセキュリティ基準を満たします。
AOMEI Partition Assistantを使用してWindows 11でディスクパーティションをパスワード保護するには、以下の手順に従います。
ステップ 1. AOMEI Partition Assistantをインストールして起動します。画面上部のツールバーで「ツール」タブをクリックし、「BitLocker」を選択します。
ステップ 2. すべてのドライブ(オペレーティングシステムドライブ、固定データドライブ、リムーバブルドライブなど)が表示されたら、暗号化したいドライブを見つけ、「BitLockerを有効化」をクリックします。
🧐【或いは】ステップ1でAOMEI Partition Assistantのメイン画面から暗号化したいパーティション(この例ではDドライブ)を直接右クリックし、コンテキストメニューから「BitLocker」⇒「BitLockerを有効化」を選択します。
ステップ 3. ドライブを暗号化するためのパスワードを設定・入力してから確認し、「次へ」をクリックします。
ステップ 4. 回復キーをバックアップする方法「ファイルに保存」または「回復キーを印刷」を選択します。
ステップ 5. そして、「次へ」ボタンをクリックして暗号化プロセスを開始します。暗号化プロセスが完了したら、「完了」をクリックします。
プロセスが完了すると、ディスクパーティション全体が正常にパスワードでロックされます。
すべてのWindows Serverシステムでドライブパーティションにパスワードを設定するには、AOMEI Partition Assistant Serverを試してみてください。
結論
この記事では、Windows 11/10でフォルダーにパスワードをかける3つの異なる方法について詳しく説明しました。EFSやWinRARのフォルダーおよびファイルレベルの暗号化、およびディスクパーティションレベルの保護のためのAOMEI Partition Assistantの高度な機能についても説明しました。
さらに、この多機能ツールはパスワード保護以外の機能も提供しています。空き領域を割り当て、データの損失なしでディスクをGPTに変換、Cドライブのスペースを最適化するためにインストールされたプログラムを移動するなどのタスクを実行するのに役立ちます。この便利なツールは、さまざまなシステム管理のニーズに対応する包括的な機能を提供します。