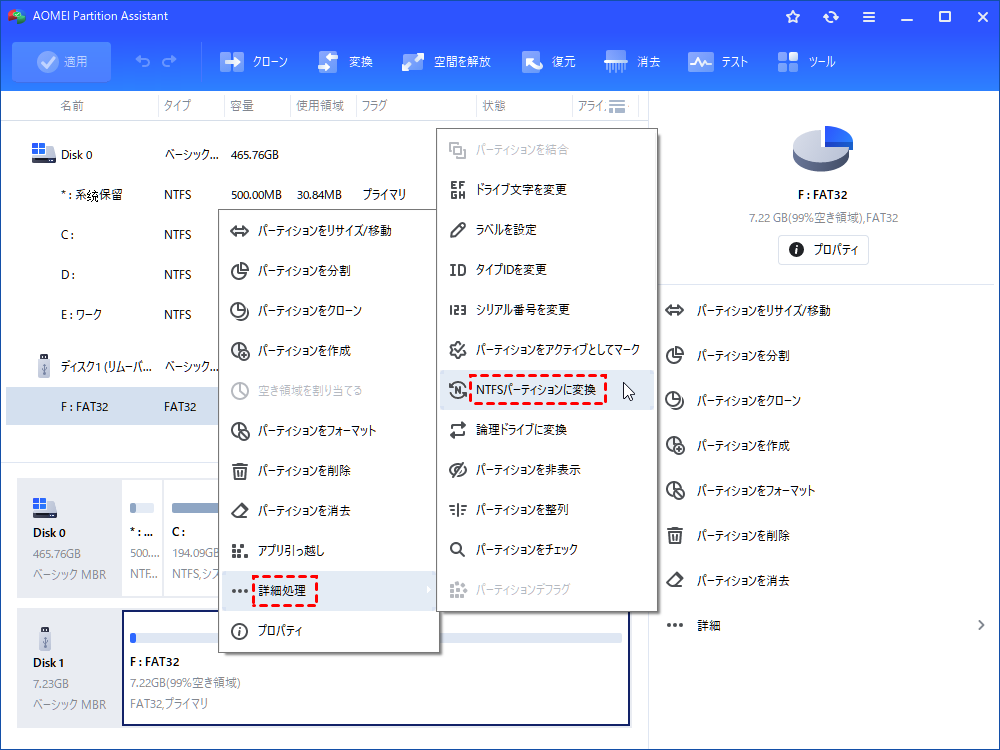Windows 11/10 Homeでデバイスの暗号化が表示されない場合の対処法
Windows 11/10 Homeでデバイスの暗号化が表示されない原因とその解決方法を解説します。Proエディションへのアップグレード、TPMの有効化、NTFS形式への変換に加え、Homeエディション対応の暗号化ソフト「AOMEI Partition Assistant」の利用方法を紹介します。
デバイスの暗号化とは
デバイスの暗号化とは、パソコンに保存されているデータを保護するための仕組みです。この機能を使うと、データは暗号化され、特殊な「鍵」を使わない限り中身を読むことができなくなります。例えば、パソコンが紛失したり盗まれたりしても、ログイン情報や暗号化解除の鍵がなければ、第三者がデータにアクセスすることは非常に難しくなります。
しかし、Windows 11や10 Homeエディションでは、デバイスの暗号化が利用できない場合があります。以下で、その原因と解決方法を詳しく解説します。
Windows 11/10 Homeでデバイスの暗号化が表示されない原因
Windows 11や10 Homeエディションでは、デバイスの暗号化が表示されないことがあります。主な原因は以下の通りです:
- エディションの制限:Homeエディションでは、BitLockerのような高度な暗号化機能がサポートされていません。
- ハードウェアの要件未満:デバイスにTPM(Trusted Platform Module)が搭載されていない、または無効化されている場合、暗号化を有効にできないことがあります。
- OSが古い:Windowsが最新の状態ではない場合、デバイス暗号化が機能しない可能性があります。
- ファイルシステムの非対応:ドライブがNTFS以外の形式でフォーマットされている場合、暗号化がサポートされないことがあります。
- Microsoftアカウント未使用:Microsoftアカウントでサインインしていない場合、一部の機能が制限されることがあります。
Windows 11/10 Homeでデバイスの暗号化が表示されない場合の解決方法
Windows 11/10 Homeでデバイスの暗号化が表示されない場合、まずシステム情報を確認します。
管理者権限でコマンドプロンプトを起動します。「msinfo32」と入力してEnterキーを押します。
「システムの要約」の表示の右の方に、以下のような「デバイス暗号化のサポート 前提条件を満たしています」または「表示するためには昇格が必要です」の表示が無ければそのデバイスでは「デバイスの暗号化」は利用できません(手動でのBitLockerの構成は可能)。
Windows 11/10 Homeエディションには、標準でデバイス暗号化機能が搭載されていません。そのため、この機能を利用するには、以下のいずれかを選択する必要があります。
-
Windows 11/10 Proなど、暗号化機能が含まれているエディションにアップグレードする
-
サードパーティの暗号化ソフトを利用する
デバイスの暗号化が表示されない場合、以下の方法を試してください。
方法1. Proエディションへアップグレードする
Windows 11/10 Homeでは、標準でBitLockerが利用できません。ただし、BitLocker To Goを使用することで、USBドライブなど外部デバイスの暗号化を行うことが可能です。また、BitLocker機能をフル活用したい場合は、Proエディション以上へのアップグレードを検討してください。その手順は以下の通りです。
ステップ 1. スタートメニューを開いて、「設定」→「更新とセキュリティ」→「ライセンス認証」をクリックします。
ステップ 2. 「Microsoft Storeに移動」をクリックし、Proエディションを購入してアップグレードを行います。
方法2. BitLockerを代替として利用する
Windows 11/10 Homeエディションではデバイスの暗号化が表示されない場合がありますが、代替としてAOMEI Partition Assistantを使用することをおすすめします。このソフトは、Windows 11/10 Homeエディションにも対応しており、簡単にデバイスの暗号化を設定できます。

- 簡素化されたBitLocker管理
- Windows10・11のHome版でも対応
- 安心なデータ保護
- 簡単な暗号化
- 強力なセキュリティ管理
テップ 1. AOMEI Partition Assistantをインストールして開きます。「ツール」タブに移動し、「BitLocker」を選択します。
ステップ 2. すべてのドライブ(オペレーティングシステムドライブ、固定データドライブ、リムーバブルドライブなど)が表示されたら、暗号化したいドライブを見つけ、「BitLockerを有効化」をクリックします(この例ではDドライブを選択して暗号化します)。
🎋注意:BitLockerはNTFSパーティションでのみ動作します。FATまたはFAT32ファイルシステムを使用している場合は、AOMEI Partition Assistantを使用してNTFSに変換してください。
ステップ 3. ドライブを暗号化するためのパスワードを設定・入力してから確認し、「次へ」をクリックします。
ステップ 4. 回復キーをバックアップする方法「ファイルに保存」または「回復キーを印刷」を選択します。
📍注意:回復キーを暗号化ドライブに保存しないでください。たとえば、Dドライブを暗号化した場合、回復キーをDドライブに保存することができません。「Bitlocker Recovery Key+45ビットキー」という名前の.txtファイルが作成されます。重要な回復キーがこの.txtファイルに保存されるので、このファイルを保持しておいてください。
ステップ 5. ドライブの暗号化プロセスには時間がかかる場合があります。プロセスが完了するまで、プログラムを中断したり、ドライブを取り外したり、電源を切ったりしないでください。暗号化プロセスが完了したら、「完了」をクリックしてください。
方法3. BIOSでTPMを有効化する
TPMが無効化されている場合、デバイスの暗号化機能が動作しないことがあります。BIOSでTPMを有効化する方法を確認してください。
ステップ 1. 「Windows + R」キーを押して「tpm.msc」と入力。
ステップ 2. 「TPMの管理」ウィンドウを開き、「状態」ラベルが「TPMは使用する準備ができています」と表示されている場合、すでにTPMが有効になっていることを意味します。右下にあるTPMのバージョンが「2.0」と表示されているか確認します。表示されない場合はBIOSで有効化が必要です。
ステップ 3. PCを再起動し、BIOS/UEFI設定に入ります(一般的にDELやF2キー)。
ステップ 4. TPMやセキュアブートの設定を有効にします。
👍関連記事:[簡単]TPM2.0なしでWindows11をインストールする方法
方法4. Windows Updateで最新バージョンのOSを適用する
Windowsが最新の状態ではない場合、デバイスの暗号化が表示されない可能性があります。Windows Updateを実行して、Windowsが最新の状態であることを確認します。
ステップ 1. 「スタート(Win)」ボタン⇒「設定」⇒「Windows Update」をクリックします。
ステップ 2. 「更新プログラムのチェック」をクリック、他の更新プログラムが表示される場合は、ダウンロードしてインストールします。
方法5. ドライブ形式をNTFSに変換する
ドライブ形式がNTFS以外(例えばFAT32)の場合、デバイスの暗号化が表示されません。NTFS形式に変換する必要があります。
ステップ 1. コマンドプロンプトを管理者権限で開きます。
ステップ 2. コマンド「convert [ドライブ文字]: /fs:ntfs」を入力してEnterキーを押します。
ステップ 3. プロセスが完了したら、デバイスを再起動します。
パーティション管理ソフトであるAOMEI Partition Assistantはパーティションのサイズ変更やフォーマット、クローン作成など、他のディスク操作も一元管理可能です。その「NTFSパーティションに変換」を利用して、データを失うことなくドライブ形式をNTFSに変換することができます。
方法6. Microsoftアカウントでサインインする
ローカルアカウントを使用している場合、Microsoftアカウントに切り替えることで暗号化機能が利用可能になる場合があります。
ステップ 1. 「設定」→「アカウント」→「ユーザーの情報」を開きます。
ステップ 2. 「Microsoftアカウントでのサインインに切り替える」をクリックします。
ステップ 3. そしてデバイスの暗号化が利用できるかを確認します。デバイスの暗号化を有効にすると、暗号化キーがMicrosoftアカウントに保存されます。
まとめ
Windows 11/10 Homeエディションでデバイスの暗号化が利用できない場合でも、さまざまな方法で問題を解決できます。Proエディションへのアップグレード、TPMの有効化、NTFS形式への変換などを試してください。また、AOMEI Partition Assistantを活用することで、Homeエディションでも簡単にデバイスを暗号化できます。
この便利なツールは、BitLocker管理のほかに、ディスクのクローン作成、OSの移行、アプリの移動などの機能も備えています。さらに、Windows Serverシステム向けのServer版もあり、ディスクやパーティションの問題を解決することができます。