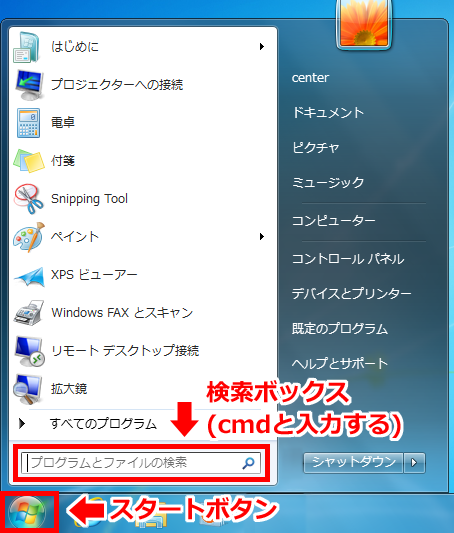Windows 7でコマンドプロンプトを開き、使用する方法 [フルガイド]
Windows 7でコマンドプロンプトを使用して、PCのさまざまな問題を修復する方法や、ハードドライブを管理するその他の方法をご紹介します。
Windows 7のコマンドプロンプトとは?
コマンドプロンプト(CMD)は、Windows 7およびほとんどのWindowsオペレーティングシステムで利用可能なコマンドラインインタプリタです。コマンドを入力することにより、管理タスクの実行や特定のWindowsの問題のトラブルシューティングが可能です。コンピューターギークや専門家を含むユーザーに広く利用されています。
このユーティリティを使用することで、パーティションの作成やフォーマット、PCの起動の問題の修復など、さまざまな操作を実行できます。次に、3つの側面について、Windows 7でコマンドプロンプトユーティリティを起動と使用方法について説明します。
Windows 7でコマンドプロンプトを開く方法
コマンドプロンプトウィンドウを開く方法はいくつかありますが、ここでは3つの一般的な方法を提供します。
方法1. 検索ボックスをからコマンドプロンプトを開く
ステップ 1. デスクトップの「スタート」ボタンをクリックします。
ステップ 2. 検索ボックスに「cmd」と入力します。
ステップ 3. 検索結果で、コマンドプロンプトを右クリックし、「管理者として実行」を選択します。
その後、コマンドプロンプトウィンドウが開いていることがわかります。Windows 7でCMDを管理者として実行すると、PCの問題を修正するためのより多くの設定を変更する権限を与えられます。
方法2. すべてのプログラムからコマンドプロンプトを開く
ステップ 1. Windowsスタートメニューから「すべてのプログラム」をクリックします。
ステップ 2. すべてのプログラムの「アクセサリ」をクリックします。
ステップ 3. アクセサリ内の「コマンドプロンプト」をクリックします。これで「コマンドプロンプト」が起動します。
方法3. 「ファイル名を指定して実行」からコマンドプロンプトを開く
ショートカットキーを使用して、より速くアクセスする別の方法もあります。
ステップ 1. キーボードの「Win + R」を押して「ファイル名を指定して実行」を開き、ボックスを開きます。
ステップ 2. 実行ボックスに「cmd」と入力し、Enterキーを押します。
方法4. 起動前にコマンドプロンプトを開く
PCを起動した後でも、いくつかの方法でコマンドプロンプトにアクセスすることができます。ただし、起動の問題に遭遇してPCが起動しない場合は、インストールディスクや回復CDを使用して、高度な起動オプションの中でコマンドプロンプトにアクセスすることができます。
ステップ 1. インストールメディア(USB/CD/DVD)をWindows 7コンピュータに挿入し、PCをインストールメディアから起動します。
ステップ 2. インストールウィンドウが表示されたら、言語、時刻、通貨、キーボード、または入力方法を選択し、「次へ」をクリックします。
ステップ 3. インストールウィンドウの右下にある「コンピューターの修復」をクリックします。
ステップ 4. 修正するWindows 7オペレーティングシステムを選択し、「次へ」をクリックします。
ステップ 5. 「システム回復オプション」ダイアログボックスで、「コマンドプロンプト」を選択し、「再起動」をクリックします。
✍注意:
①インストールメディア(USB/CD/DVD)から起動するには、ショートカットキー(F2、F4、F5、F7、F8)を押してBIOS設定に入ります。次に、「Boot」または「Boot Order」セクションを探し、指定されたキー「+または-」を使用して、インストールメディアを起動ドライブを変更(起動順序の先頭に移動)し、CDをブートデバイスに設定することができます。
②インストールメディアがない場合は、PCを起動した直後にキーボードF8を何回か押し、「詳細ブートオプション」に入り、「コマンドプロンプト付きのセーフモード」を選択します。
Windows 7でコマンドプロンプトを使用する方法
コマンドプロンプトを使用するには、コマンドプロンプトにコマンドを入力し、コマンドプロンプトは、入力されたコマンドに基づいてタスクを実行します。Windows 7のコマンドプロンプトのコマンドをいくつか紹介します。
Windows 7でパーティションを作成する
コマンドプロンプトを開き、次のコマンドを入力し、Enterキーを押すことで、Windows 7でパーティションを作成できます。
● diskpart
● list disk(PC上のディスクをリストアップするためのコマンド)
● select disk n(nは新しく作成するパーティションがあるディスクを表します。未割り当て領域があることを確認してください。)
● create partition primary size=61440(このコマンドは選択したディスク上に新しいパーティションを作成します。サイズは必要に応じて変更できます。)
● assign letter=H(新しいパーティションに未使用の文字を割り当てます。)
✍注意:コマンドプロンプトでパーティションを作成する際にはいくつかの制限があります。
①プライマリ/拡張/論理パーティションの作成はベーシックディスク上でのみ許可されます。
②Windows 10の1703以降のバージョンを除いて、コマンドプロンプトでは複数のパーティションを作成することはできません。
Windows 7でパーティションをフォーマットする
コマンドプロンプトでは、システムパーティションをフォーマットすることはできません。ただし、サードパーティ製のツールを使用してシステムパーティションやブートパーティションをフォーマットすることができます。
● list disk
● select disk n
● clean(このコマンドは選択したディスク上のデータを削除します。)
● create partition primary
● format fs=fat32 quick(このコマンドは選択したディスクをFAT32ファイルシステムにフォーマットします。他のファイルシステムに変更することもできます。)
● exit
Windows 7のセーフモードを開く
セーフモードは、Windows 11/10/8/7での診断モードです。コンピューターやディスクに問題が発生した場合、特に「問題が発生したため、PCを再起動する必要があります」というメッセージが表示されるような起動の問題に対して、セーフモードはそれらのほとんどを解決するのに役立ちます。
セーフモードを開くには、コマンドプロンプトに入力するだけです。
● bcdedit/set{default}safeboot minimal
その後、PCを再起動し、セーフモードに入ります。
Windows 7の起動を修復する
PCがWindows 7に起動しない場合、MBRやブートセクターが破損している可能性があります。その場合、インストールCDを使用してPCを起動し、コマンドプロンプトを介してWindows 7の起動問題を修復することができます。
まず、インストールCDをPCに挿入し、BIOS設定に入ってそれから起動します。そして、「F8」キーを押してコマンドプロンプトを開きます。以下のコマンドを入力してMBRを修復します。
● bootrec/fixmbr
● bootrec/fixboot
● bootrec/rebuildbcd
CMDに代わるディスクとパーティションの管理ツール
多数のコマンドを使用すると、多くのタスクを実行できます。ただし、これは完璧ではなく、場合によっては、コマンドプロンプトで必要なコマンドを実行できないことがあります。例えば、読み取り専用のディスクをクリアするといったタスクには失敗します。また、ブート問題に対処するためにはインストールCDが必要ですが、一部のユーザーは持っていないかもしれません。
さらに、覚える必要のあるコマンドが非常に多いため、このツールを利用したくないかもしれません。幸いなことに、無料のサードパーティ製のディスクパーティションソフトウェアであるAOMEI Partition Assistant Standardを使用すると、直感的な操作インターフェースでパーティションの作成/フォーマット/移動/拡張やブート問題の修復など多くのタスクを簡単に実行できます。さらに、ディスクのインストールディスクがなくても使えます。
このツールをダウンロードし、以下のコンテンツを参照して使用方法を確認してください。
パーティションを作成する
AOMEI Partition Assistantを使用すると、未割り当て領域にパーティションを作成するだけでなく、別の既存のパーティションから直接パーティションを作成することもできます。
▶未割り当て領域で新規パーティションを作成
ステップ 1. AOMEI Partition Assistantの主な画面で未割り当て領域を右クリックしてドロップダウンメニューから「パーティションを作成」を選択します(未割り当て領域がない場合、方法2に移動してください)。
ステップ 2. ポップアップウィンドウでパーティションサイズ、ドライブ文字、ファイルシステムを指定できます。更に、「詳細」をクリックして、パーティションラベル、パーティションタイプなども設定できます。そして「はい」をクリックして続行します。
ステップ 3. これで、作成された新しいパーティションの情報が表示されます。ツールバーの「適用」をクリックして新規パーティションの作成を実行します。
▶未割り当て領域がない場合、既存のパーティションの中に新規パーティションを作成
未割り当て領域がなくても、AOMEI Partition Assistantは、既存のパーティションの中に新しいパーティションを作成することができます(この方法を使うと、既存のパーティションのサイズが減ります)。
ステップ 1. AOMEI Partition Assistantの主な画面で十分な空き領域がある既存パーティションを右クリックして、ドロップダウンメニューから「パーティションを分割」を選択します。
ステップ 2. ポップアップウィンドウでは、新規パーティションのサイズとドライブ文字を指定できます。更に、「詳細」をクリックして、パーティションラベル、ファイルシステム、パーティションタイプなども設定できます。そして「はい」をクリックして続行します。
ステップ 3. これで、既存のパーティションから分割された新しいパーティションの情報が表示されます。ツールバーの「適用」をクリックして新規パーティションの作成を実行します。
これがAOMEI Partition Assistantでパーティションを作成する方法です。明らかに、これはコマンドプロンプトよりもはるかに簡単です。指示に従って、数回クリックするだけでパーティションを作成することができます。同様に、パーティションのフォーマット、パーティションの拡張、ディスクやパーティションのコピーにも使用できます。
大きなパーティションをFAT32にフォーマットする
多くのユーザーは、FAT32ファイルシステムにパーティションをフォーマットしたいと考えています。FAT32は非常に互換性があります。Windows OSやMacシステム、その他の電子機器と互換性があります。ただし、Windows 7では、コマンドプロンプトでは32GBを超えるパーティションをFAT32にフォーマットすることができません。
幸いなことに、AOMEI Partition Assistantを使用すると、大きなパーティションをFAT32、NTFS、exFAT、Ext2/3/4にフォーマットすることができます。以下は手順です。
ステップ 1. AOMEI Partition Assistantを起動し、メイン画面でフォーマットしたいパーティションを右クリックして、「パーティションをフォーマット」を選択します。
ステップ 2. ポップアップウィンドウで、ファイルシステムボックスで「FAT32」を選択し、クラスターサイズを変更し、パーティション名を設定します。そして、「はい」をクリックして変更を確認します。
ステップ 3. メインコンソールで操作の結果をプレビューすることができます。確認後、「適用」>「実行」をクリックしてください。
Windowsシステムの起動問題を修復する
Windowsシステムの起動問題を修復するには、AOMEI Partition Assistant Professionalにアップグレードしてその「ブータブルCD/USBを作成」を使用すると、インストールメデイアなしでMBRを修復することができます。詳細な手順を見てみましょう。
✍準備:
◉AOMEI Partition Assistantがインストールされた別の動作するコンピュータ
◉空のUSBフラッシュドライブまたは他のストレージデバイス
◉重要なデータがある場合は、インストールUSBまたはCDをバックアップする必要があります。
ステップ 1. 空のUSBドライブまたはCDを動作中のWindows 7コンピュータに接続し、AOMEI Partition Assistant Professionalをダウンロードし、起動します。メインインターフェイスの上部のツールバーで「ツール」で、「ブータブルCD/USBを作成」をクリックし、「次へ」をクリックして操作を確認します。
ステップ 2. このウィンドウで、CDが挿入された場合は、「CD/DVDドライブ」を選択します。USBが挿入された場合は、「USBブートデバイス」を選択し、起動可能なメディアを作成します。そして、「続行」をクリックします。
ステップ 3. その後、USBフラッシュドライブをフォーマットする必要があります。重要なデータがある場合は、バックアップしていることを確認し、「はい」をクリックしてください。
ステップ 4. 起動可能なUSBが作成されたら、問題のあるWindows 7コンピュータに接続し、電源を入れ、それをブートデバイスとして設定します。
1. コンピュータの電源を入れ、ファンクションキーを押してBIOSセットアップに入ります。
2. 「Change Boot Device」を選択します。
3. 起動可能なUSBまたはCDを起動デバイスとして選択し、「F10」を押して変更を保存します。
ステップ 5. AOMEI Partition Assistantのインタフェースが表示されたら、システムディスクを右クリックして、「MBRを再構築」を選択します。
ステップ 6. システムに応じてMBRタイプを選択します。
ステップ 7. 最後に、「適用」>「続行」をクリックしてMBRの再構築を開始します。
さらに、AOMEI Partition Assistant ProはWindows 7のコマンドプロンプトと比較すると、以下の特筆すべき機能もあります:
● アプリの移行
● 空き領域の割り当て
● パーティションの復元
...
さらなるヒント:Windows 7の優れたコマンドプロンプト
いくつかの素晴らしいトラックは、少数の人々によって知られています。コマンドプロンプトを使用する際に役に立ったり、面白かったりします。
1. 「Ctrl + c」を押すと、実行中のコマンドを中止する
「Ctrl + c」を押すと、実行中のコマンドを中止することができます。ただし、コマンド行の書式をキャンセルできるなど、すべてのコマンドを停止できるわけではないので、コマンドの入力には注意が必要です。
2. コマンドのヘルプを表示する
コマンドの意味がわからない場合は、コマンドの直後に「?」を入力することでヘルプを得ることができる。
3. WIFIホットスポットを作成する
まず、「コントロールパネル」>「ネットワークと共有」>「アダプター設定の変更」に移動する必要があります。使用している接続のプロパティを開きます。共有タブで、「他のネットワークユーザーがこのコンピュータのインターネット接続を介して接続できるようにする」にチェックを入れます
次に、コマンドプロンプトでコマンドを入力します:
● netsh wlan set hostednetwork mode=allow ssid=hotspot name key=password
● netsh wlan start hostednetwork
4. WIFIパスワードを表示する
訪問者にWIFIパスワードを聞かれたときに忘れてしまった?コマンドプロンプトを開き、「netsh wlan show profile XXX key=clear」と入力すると表示されます。XXXはあなたのWIFI名を意味します。
5. コマンド履歴を表示する
「doskey /history」コマンドを使えば、コマンドの履歴を見ることができます。使用したコマンドを実行する必要があるが、忘れてしまった場合に非常に役立ちます。
6. PC上のすべてのドライバを表示する
コンピューター上のドライバーに関する情報を知りたい場合は、コマンドプロンプトで「Driverquery」と入力してください。
7. スターウォーズを見る
そう、コマンドプロンプトでスター・ウォーズを見ることができる。コマンドプロンプトで「telnet towel.blinkenlights.nl」と入力し、ポップコーンを用意して楽しみましょう。
結論
一言で言えば、Windows 7/8/10/11のコマンドプロンプトは、ユーザーがディスクを管理するための良い内蔵ツールである。しかし、多くの人々や高度な機能を必要とする人々にとっては、汎用性の高いツール-AOMEI Partition Assistantの方が便利で実用的です。
この記事が助けることができるならば、それは素晴らしいと思います。もしご不明な点などがありましたら、遠慮なくご質問ください。弊社のメールは[email protected]です。