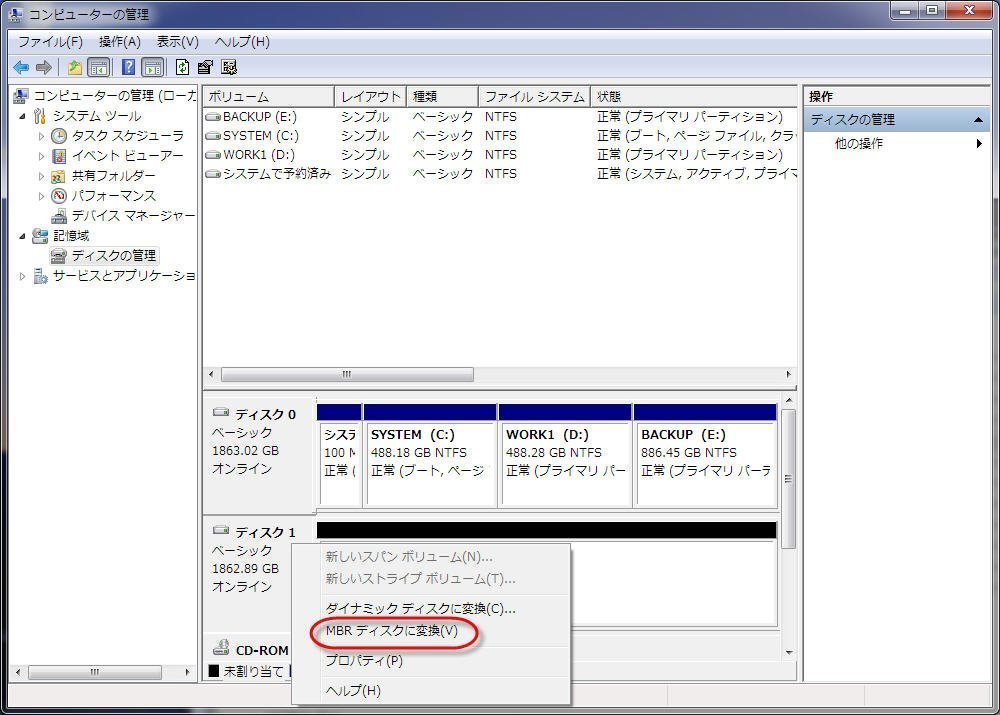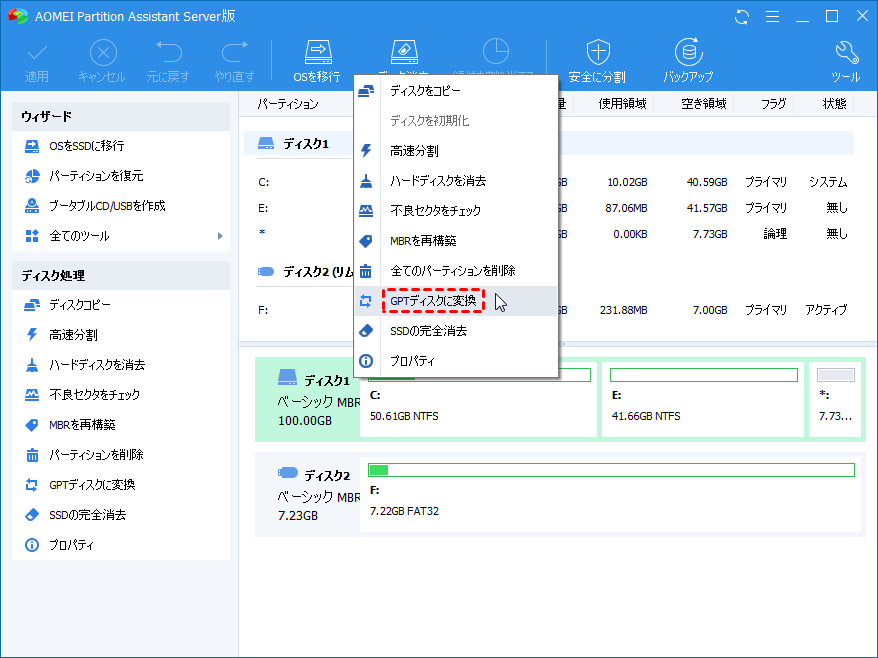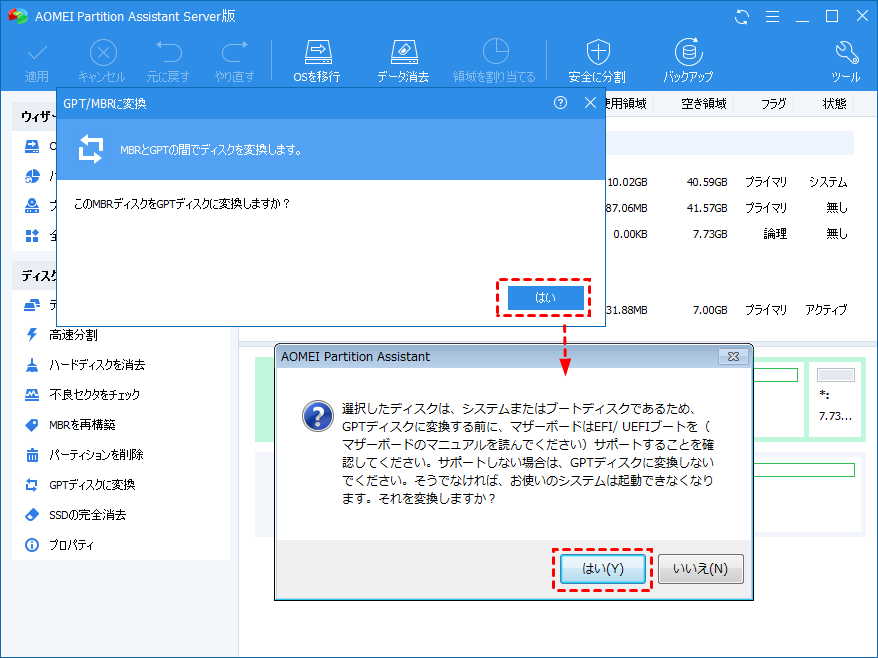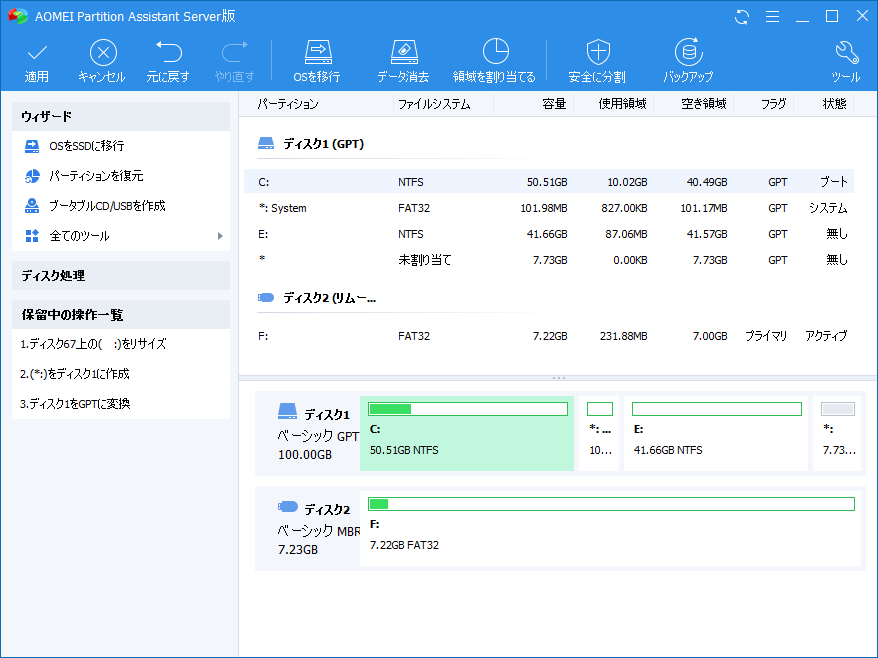Windows Server 2016でMBRとGPTの間にディスクを変換
Windows Server 2016のMBRとGPTの変換は無料で行えますが、それではデータが消失してしまいます。幸いにも、ここでは、データを失うことなく、すべてのWindows ServerオペレーティングシステムでMBR&GPTを変換することができる安全なツールがあります。
Windows Server 2016のMBR&GPT
現在、サーバーを構築する時、人々は2TB以上の大容量ドライブを好みます。ご存知のように、2TBを超えるディスクスペースはMBR(マスターブートレコード)ディスクに利用できません。Windows Server 2016などの新しいサーバーシステムを実行するつもりなら、UEFI(Unified Extensible Firmware Interface)起動モードを使用したGPTパーティションスタイルを選択することが推薦されます。最近のハードウェアはデフォルトで高度なUEFIを使用します。それにほとんどの古いハードウェアもUEFIをサポートします。だから、HDDを最大限に活用するために、Windows Server 2016のMBRをGPTに変換できます。
内蔵ツールでMBR/GPTディスクに変換します
Windows Server 2016には、「ディスクの管理」とDiskPartの2つのツールを使用してMBRをGPTに変換できます。
「ディスクの管理」でGPTに変換
ディスクは何のパーティションやボリュームがない空き領域である場合だけで、「ディスクの管理」はMBRとGPTの間にディスクを変換できます。以下の手順に従って、ディスクの管理でMBRとGPTの間にディスクを変換できます:
注意:重要なデータを保存するために、すべてのパーティションを削除する前に、別のストレージデバイスにすべてのデータをバックアップします。
手順 1. スタートボタンを右クリックして、クイックアクセスメニューを開きます。そして、「ディスクの管理」を選択してそれを開きます。
手順 2. 変換する必要があるディスク上の毎パーティションを右クリックして、「ボリュームの削除」を選択します。
手順 3. MBRをGPTに変換するつもりなら、ディスクを右クリックして、「GPTディスクに変換」を選択します。
変換したいディスクはGPTである場合、ディスクを右クリックしたら、利用可能なオプションが「MBRディスクに変換」になります。
DiskPartでGPTに変換
短い時間で、ディスクをGPT/MBRディスクに変換することができます。そして、HDDを再分割できます。ブートディスクなら、MBRをGPTに変換したい場合、起動パーティションを削除できないのでディスクの管理が動作できません。解決案として、Windows Serverインストールディスクからサーバーを起動して、DiskPartユーティリティを開くためにShift+F10を押すことができます。そして、コマンドプロンプトで以下のコマンドを実行して、DiskPartでGPTディスクに変換します:
- List disk
- Select disk n(「n」はGPTに変換する必要があるディスクの数を表示します。)
- Clean
- Convert gpt
ノート:両方はデータ損失を起こします。そのため、これらの操作を実行する時、気をつけてください。幸いなことに、ここはデータ損失なしにMBRをGPTに変換する方法があります。
データ損失なしにMBRをGPTに変換します
AOMEI Partition Assistant ServerはWindows Serverのためにデザインされたパーティションマネージャーソフトウェアです。それはデータ損失なしにGPTとMBRのパーティションスタイルの間にディスクを変換できるので、Windows Server 2016の優れたMBR GPT変換器と見なされます。ディスク上の変更を適用する前にパーティションのレイアウトをプレビューできます。任意の操作を取り消すことができます。
- ★変換前:
- MBRをGPTに変換するには、Windows Serverが64ビットであることを確認し、64ビットでない場合は、最初に32ビットから64ビットへアップグレードしてください。
- マザーボードがUEFIまたはEFIブートモードに対応していることを確認してください。変換後にLegacyからUEFIに切り替える必要がありますし、その逆も同様です。
GPT/MBRにディスクを変換します:
手順 1. このソフトウェアをダウンロードし、インストールし、起動します。
手順 2. 変換する必要があるディスクを右クリックして、あるドロップダウンメニューが出ます。MBRをGPTに変換する場合、「GPTディスクに変換」を選択します。(補足:MBRにGPTを変換する場合、代わりに「MBRディスクに変換」を選択します。)
手順 3. 変換操作を確認して、「はい」をクリックします。
手順 4. 「適用」ボタンをクリックして、変更を実現します。
まとめ
短い時間で、AOMEI Partition Assistant Serverはディスク上のデータに影響を与えずにWindows Server 2016のMBRをGPTに変換できます。その他に、パーティションとディスクを管理するために、他の機能を沢山提供します。例えば、パーティションのリサイズ、パーティションの移動、ディスククローンです。
もしあなたが1つの会社(1つの場所)で無制限の数のコンピュータを保護したい場合は、Unlimited版を試してみることができます。複数の場所で無制限のコンピュータを保護する必要がある場合は、Technician版はあなたを支援することができます。そして、UnlimitedとTechnician版は、リムーバブルデバイスにAOMEI Partition Assistantを作成することができる便利な機能、「ポータブル版を作成」を持っています。その後、デバイスを他のコンピュータに接続し、インストールせずにデバイスからAOMEI Partition Assistantを実行することができます。