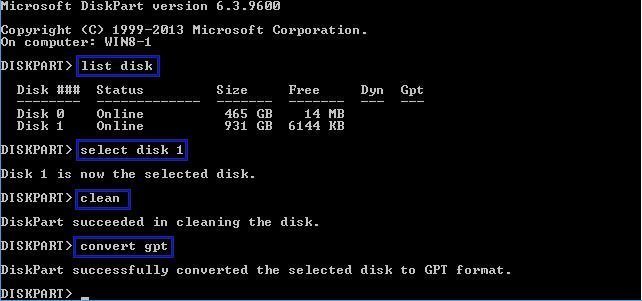データを失うことなくWindows Server 2012(R2)でMBRをGPTに変換する
この記事では、ディスクの管理、Diskpartおよび強力なAOMEI Partition Assistant Serverを使用して、データを失うことなくWindows Server 2012 R2でMBRからGPTへ変換する方法について詳しく説明します。
Windows Server 2012でのMBRとGPT
- MBRとGPTは、HDDで使用される異なるパーティションスタイルです。
- マスターブートレコード(MBR)ディスクは、標準のBIOSパーティションテーブルを使用します。
- GUIDパーティションテーブル(GPT)ディスクは、統合拡張ファームウェアインターフェイス(UEFI)を使用します。
Windowsに新しいHDDを初めて接続すると、そのHDDをMBRまたはGPTで初期化を行いたいかどうかと聞かれるポップアップメッセージが表示されます。一般的に、HDDが2TB未満の場合は、MBRで初期化することを推奨します。それ以外の場合は、GPTで初期化したほうがいいと思います。ここから見れば、MBRパーティションテーブルは2TBの容量制限があります。もちろん、MBRとGPTの間の変換が可能です。
MBRのもう一つ欠点は、このテーブルに4つのプライマリパーティションまたは3つのプライマリパーティションと1つの拡張パーティションを作成しかできないことです。一方で、GPTの場合にはこのような制限はない、最大128のプライマリパーティションを作成することができます。ですから、HDDの容量を拡張する場合、Server 2012でMBRをGPTに変換してディスクを十分に活用する必要があるユーザーがいます。
内蔵ツールを使用してMBRをGPTに変換
必要があれば、Windows Server 2012から提供した内蔵ツールを使用してMBRをGPTに変換できます。内蔵ツールは、グラフィカルユーザーインターフェイスの「ディスクの管理」とCMDの「Diskpart」です。
- これらの2つのツールを使用する場合、注意すべき点が1つあります:
- どちらもMBRとGPT間で空のディスクの変換をサポートしています。
- 「ディスクの管理」は、実行中のシステムディスクをServer 2012でMBRからGPTに変換することをサポートできません。
- Diskpartを使用してシステムディスクを変換するには、インストールディスクが必要です。
「ディスクの管理」を使用してMBRをGPTに変換
Windows Server 2012(R2)で「ディスクの管理」にアクセスする最も簡単な方法は、デスクトップの左下隅を右クリックしてクイックアクセスメニューを開くことです。「ディスクの管理」が一覧表示されます。空のベーシックディスクからGPTへの変換をサポートしているので、空きのディスクを取得するには、ディスク上のパーティションやボリュームを削除する必要があります。そうしないと、「GPTディスクに変換」がグレーで表示されます。
手順 1. パーティションを右クリックし、「ボリュームの削除」を選択して、Server 2012でGPTに変換するHDD上の既存のパーティションを削除します。フォーマットまたは削除する前に重要なデータをバックアップすることをお勧めします。
手順 2. すべてのボリュームを削除したら、ディスクを右クリックして「GPTディスクに変換」を選択します。変換は短期間で完了しますので、少々お待ちください。
- ★注意:
- ディスクを変換する前に、ディスク上で実行されているプログラムを閉じます。
- リムーバブルメディアでGPTパーティションスタイルを使用することはできません。
前述したように、Windowsは変換前にシステムディスク(通常はCドライブ)を削除することをサポートしないため、Windows Server 2012を実行しているディスクをGPTに変換することはできません。従って、Diskpartとインストールディスクの組み合わせを解決策としてWindows Server 2012 R2でMBRをGPTに変換できます。次へ進みます。
Diskpartを使用してMBRをGPTに変換
まず、変換を行う前に最も重要なファイルをバックアップします。必要に応じて、HDD全体をGPTに変換しないストレージにバックアップしてください。
手順 1. Server 2012をシャットダウンし、Windows Serverインストールディスクを挿入し、そのディスクから起動します。
手順 2. Shiftキー+F10キーを合わせて押してDiskpartユーティリティを開きます。次に、コマンドプロンプトで以下のコマンドを入力します。各入力後、Enterキーを押します。
- list disk
- select disk n(nはGPTで変換するディスクの番号を表します。)
- clean
- convert gpt
- exit
ここまで、Windows Server 2012 R2でディスクをMBRからGPTに変換しました。
注意:変換後、HDD上のあらゆるデータが消去されます。もし予めバックアップしたら、バックアップイメージを復元することができます。Diskpartを使用して、Windows環境でデータディスクをGPTに変換することもできます。
これらのツールは操作しやすいですが、データが失われる危険性があります。バックアップと復元は時間と労力のコストを増加させます。さらに、Windows Serverインストールディスクを持っていない場合、システムディスクをGPTに変換する方法はありません。このような状況では、サードパーティ製のソフトウェアを使用しないといけません。
Windows Server 2012(R2)でMBRからGPTに変換するソフト
AOMEI Partition Assistant Serverは、Server 2025、2025、2022、2019、2016、2012、2003、2008を含むWindows Server OS向けに特別に設計されたプロなパーティション管理ソフトです。このソフトはパーティションやボリュームを削除またフォーマットすることなくWindows Server 2012(R2)のMBRをGPTに変換する技術を提供します。言い換えると、GPTに変換する際に、HDD上のシステムファイルと個人データをディスクにそのままで保存することができます。
さらに、AOMEI Partition Assistant Serverを使用すると、GPTに変換した後、ディスクの最後尾の未割り当て領域を既存のパーティションに割り当てることができます。勿論、GPTからMBRへの変換もこのソフトウェアで実行可能です。このソフトは、パソコン上級者と初心者の両方に適したインターフェイスを備えています。是非このソフトウェアをダウンロードして試しましょう!
データを削除せずにServer 2012でMBRをGPTに変換する方法
手順 1. AOMEI Partition Assistant Serverをダウンロード、インストール、起動します。メインインターフェイスでは、Server 2012でGPTに変換するディスクを右クリックし、「GPTディスクに変換」を選択します。
手順 2. 「はい」をクリックしてMBRからGPTへの変換操作を確認します。
手順 3. 「適用」をクリックし、次に「続行」をクリックしてタスクをコミットします。
- ★注意:
- この変換には再起動が必要です。
- 不適切な操作によってデータが失われる可能性があるため、気にするファイルをバックアップすることが重要です。
結論
ここまでMBRをGPTへ変換しました!実は、Windows Server 2022/2019/2016/2012(R2)/2008/2003でMBRからGPTに変換する方法はたくさんありますが、データ損失なしでシステムディスクをGPTに変換する最も簡単な方法は少ないです。AOMEI Partition Assistant Serverは、Windows Server 2012の標準ツールの欠点を補って、タスクを素晴らしく実行します。パーティションテーブル間の変換を除いて、NTFSとFAT32ファイルシステム間の変換、ダイナミックとベーシックディスクの変換、プライマリパーティションと論理パーティションの変換などにも適用します。
AOMEI Partition Assistant Serverは、サイズ変更、削除、フォーマット、パーティションの移動、クローン、HDD消去など、多くの高度なパーティション操作も含まれています。複数のPCやサーバーにこのソフトウェアをインストールするには、ニーズに基づいて、AOMEI Partition Assistant TechnicianまたはUnlimited版を検討することができます。TechとUnlimited版は、リムーバブルデバイスにAOMEI Partition Assistantを作成することができ、ポータブル版を作成する、便利な機能を持っています。
最後!問題を解決しておめでとうございますヽ(〃'▽'〃)ノ☆!