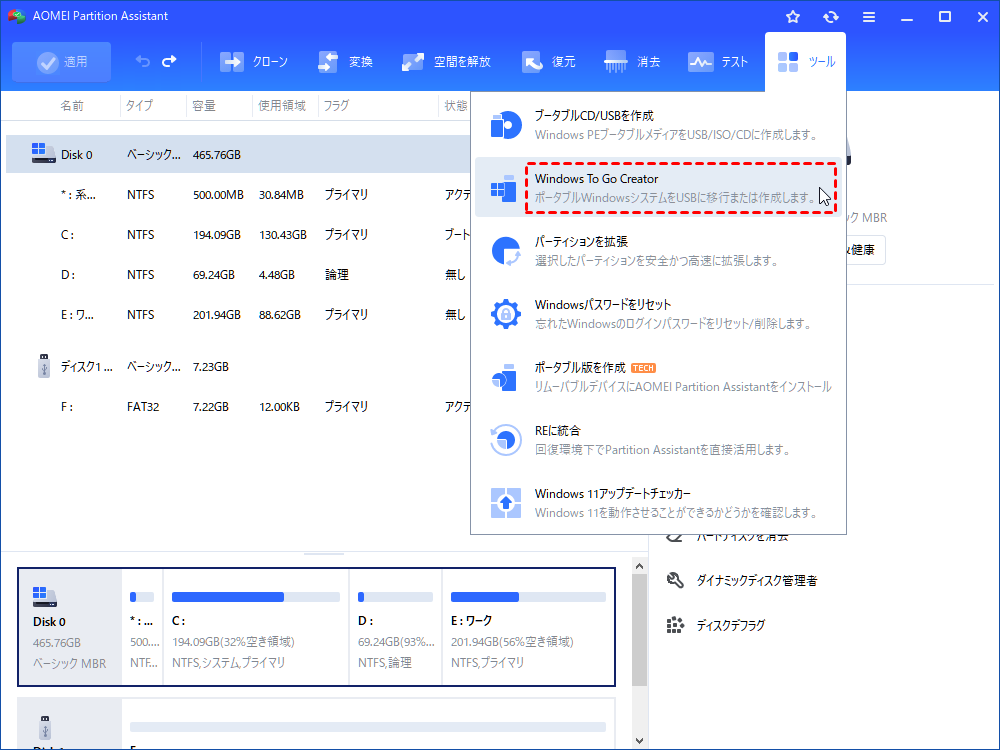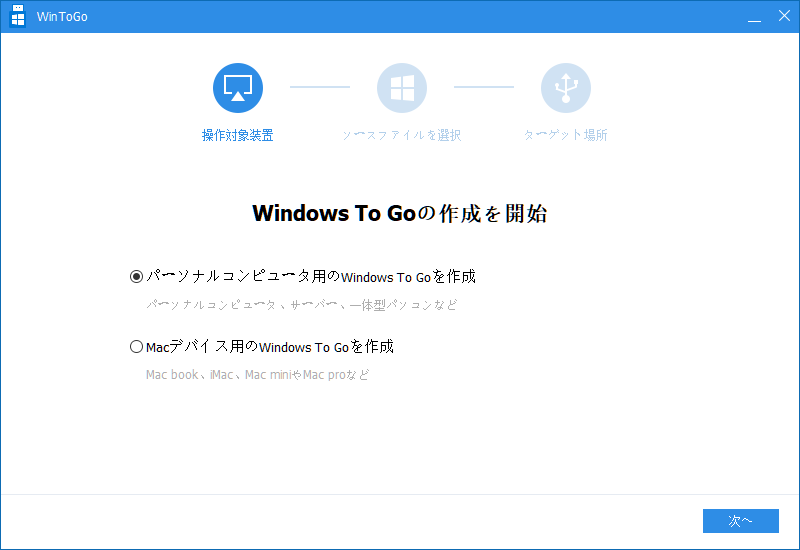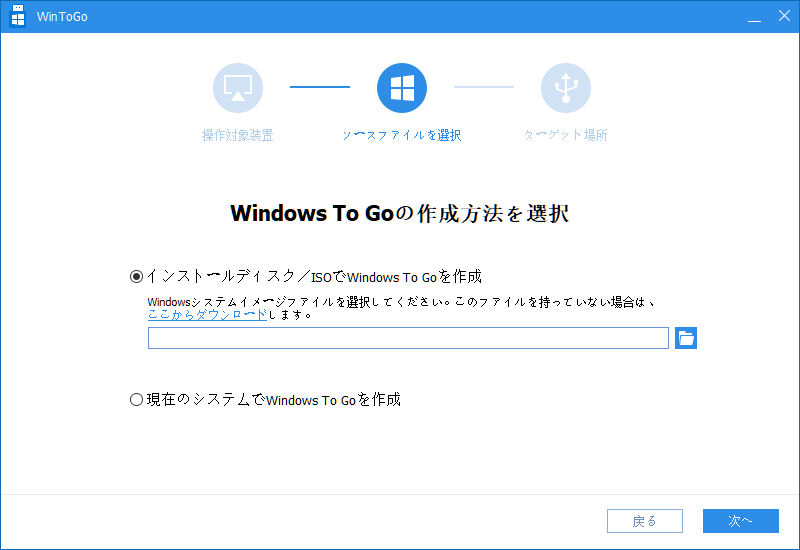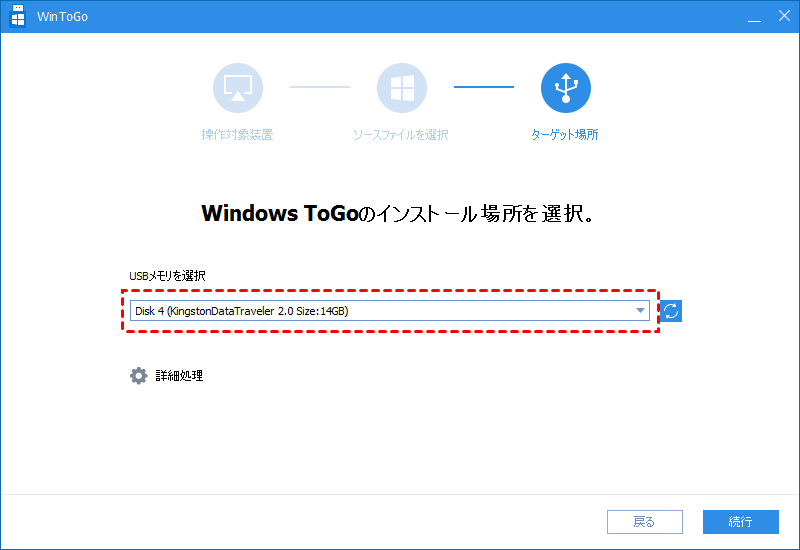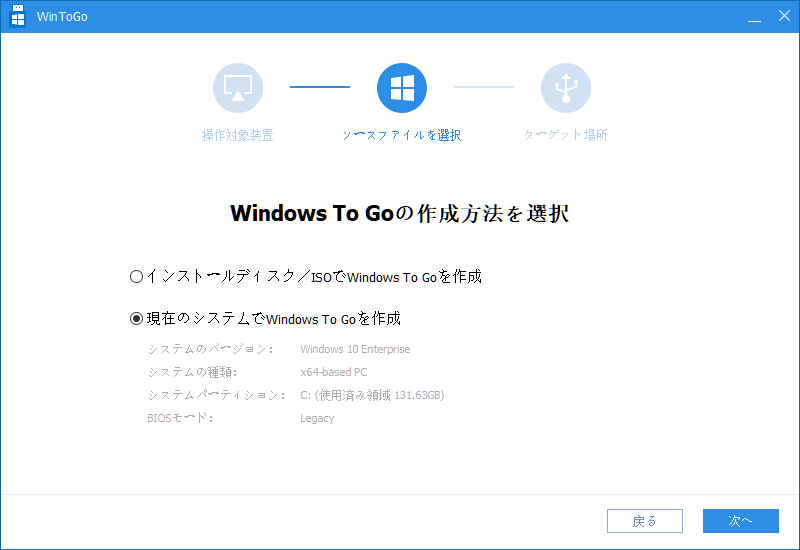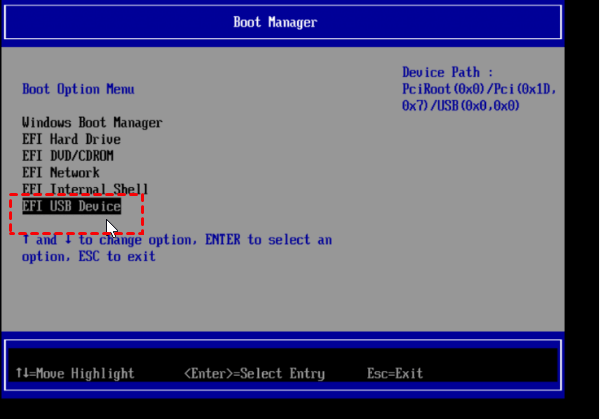Windows Server 2016インストールメディア(USB)を作成する方法
ここでは、Windows Serverをコンピューターに簡単にインストールするためのWindows Server 2016インストールメディアを作成する方法を学習します。
OSインストール用にServer 2016ブータブルUSBの必要性
Windows Server 2016をインストールするためのDVDが付属しているネットブックまたは小型のフォームファクターコンピューターを入手したら、Microsoftの公式WebサイトからWindows Server 2016 ISOをダウンロードして、ブータブルUSBを作成できます。次に、そのブータブルUSBドライブを介してコンピューターに新しいサーバーをインストールできます。
インストールDVDまたはCDと比較して、Windows Server 2016のブータブルUSBドライブはどこにでも持ち運びできるため、OSのインストールをより便利に実行できます。
ISOからWindows Server 2016インストール用のUSBを作成する手順
Windows Server 2016をブータブルUSBにするには、何よりもまず、ISOファイルをダウンロードすることです。これを行った場合は、DiskPart.exeツールを使用して、Windows ServerブータブルUSBを作成できます。
- ★続行する前に、次の点に注意してください。
- USBドライブ上のすべてのデータは処理中に消去されるため、必要なファイルを事前にバックアップできます。
- USBドライブにWindows Server 2016インストールファイルを保持するのに十分なディスク容量があることを確認してください。通常、8GBで十分です。
手順 1. USBデバイスをコンピューターに挿入し、OSによって正常に検出されることを確認します。
手順 2. 「スタート」ボタンをクリックし、検索ボックスに「コマンド」を入力し、プログラムを右クリックして「管理者として実行」オプションを選択します。
手順 3. 次のコマンドプロンプトウィンドウで、「diskpart」と入力し、「Enter」を押してDiskPartツールを起動します。次に、以下のすべてのコマンドを順番に実行します。
- list disk
- select disk X(XはUSBドライブのドライブ文字またはディスク番号を表します。)
- clean
- create partition primary
- select partition 1(これはさっき作成されたパーティションです。)
- format fs=ntfs quick(DiskpartでUEFI起動可能なUSBを作成したい場合、それをFAT32としてフォーマットします。代わりにformat fs=fat32 quickを入力します。)
- active:(選択したパーティションをアクティブに設定します。)
- assign letter= r
- ★補足:
- UEFIブータブルUSBを作成するには、「format fs=fat32 quick」と入力して、USBをFAT32としてフォーマットする必要があります。ただし、FAT32ファイルシステムの場合、FAT32ベースのパーティション制限のため、4GBを超えるファイルをコピーできないことにご注意ください。これを解決するには、次のコマンドを実行して、vimファイルを小さなファイルに分割します。
「dism /Split-Image /ImageFile:h:\sources\install.wim /SWMFile:r:\sources\install.swm /FileSize:4096 」
手順 4. 次に、「Exit」と入力して、Diskpartコマンド環境を終了します。
手順 5. コンピューターでWindows ServerセットアップISOを見つけ、それをダブルクリックしてマウントします。
手順 6. ここで、コマンドプロンプトウィンドウに戻り、次のコマンド「H:cd\boot\ bootsect.exe /nt60 r」を実行して、指定したパーティションにブートセクタコードを作成します(H:\はマウントされたWindows ISOのドライブ文字であり、r:\は宛先USBドライブ文字です)。
もっと読み:Server 2016インストール用のポータブルUSBを作成する
これで、ISOからWindows Server 2016のブータブルUSBドライブを作成して、別のコンピューターにOSをインストールする方法がわかりました。しかし、ポータブルWindows Server 2016ブータブルUSBを作成し、重いラップトップを持ち歩く代わりに、使い慣れたOSをどこにでも持ち運べる場合はどうでしょうか?その後、以下の内容を参照することができます。
▶ Server 2016インストール用のポータブルUSBを作成する手順
Windows 10またはWindows 8のブータブルUSBをポータブルWindowsとして作成するには、Microsoft自体が提供する「Windows To Go」機能を使用できます。ただし、Windows ServerのポータブルUSBスティックを作成するには、MicrosoftがWindows Serverにそのような機能を提供していないため、AOMEI Partition Assistant Serverと呼ばれるサードパーティのツールを使用する必要があります。
このソフトウェアを使用すると、Windows Server 2003、2008(R2)、2012(R2)、2016、2019、2022をポータブルWindows Serverとして外部ハードドライブにインストールできるだけでなく、Windows 11/10/8/7をポータブルWindowsとしてUSBにインストールすることもできます。さらに、ISOイメージファイルまたは現在のシステムのいずれかを使用してWindows Server to Goを作成することもサポートしています。
Windows Server 2016 ISOイメージをお持ちの場合は、以下の手順を実行して、ISOを使用してWindows Serverブータブルドライブを作成できます。
手順 1. ソフトウェアを実行し、「ツール」と「Windows To Go Creator」をクリックします。
手順 2. このウィンドウで、「パーソナルコンピュータ用のWindows ToGoを作成」を選択し、「次へ」をクリックします。
手順 3. 「インストールディスク/ISOでWindows ToGoを作成」を選択し、Windows Server 2016 ISOファイルを選択します。次に、「次へ」をクリックします。
手順 4. 次に、適切なUSBドライブを選択します。USBドライブが表示されない場合は、更新して再試行してください。その後、「続行」をクリックします。
補足:Windowsインストールファイルが利用できない場合は、2番目の方法を選択して、現在のシステムでWindows toGoを作成できます。これは、はるかに簡単で便利です。
手順 5. Server 2016ブータブルUSBが作成されたら、それをターゲットコンピューターに挿入して再起動し、BIOSでブート順序を変更して、ターゲットUSBドライブからコンピューターをブートできます。
❤❤❤
MBRの損傷、システムディスクエラーなどが原因でWindows Serverが正常に起動できない場合は、このソフトウェアを使用して、このソフトウェアを使用して起動可能なWindows Server USBを作成し、MBRを再構築し、BIOSからOSパーティションエラーをチェックおよび修正することができます。これにより、サーバーの起動問題を修復することもできます。
まとめ
この記事では、特定の目的のためにWindows Server 2016インストール用のUSBを作成する方法について必要なすべての情報を入手できます。用途の広いディスクマネージャーツールとして、AOMEI Partition Assistant Serverは、Windows Serverを新しいハードドライブ(SSD/HDD)に移行し、サーバーのハードディスク全体を別のディスクにクローンし、パーティションを削除せずにシステムディスクをMBRとGPTパーティションテーブル間で変換することもできます。
1つのライセンスだけで1つの会社内の無制限のサーバー/PCでこれらの驚くべきディスク管理機能を楽しむために、AOMEI Partition Assistant Unlimitedを試すことができます。そして、無制限版には「ポータブル版を作成」が搭載されており、AOMEI Partition Assistantをリムーバブルデバイスに作成することが可能です。