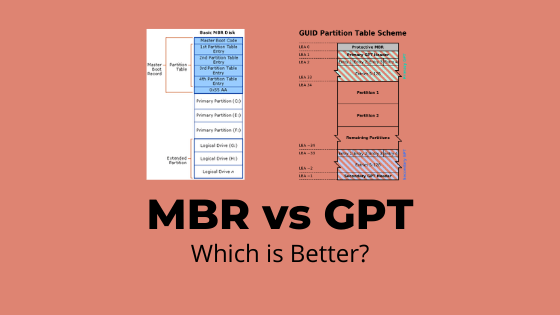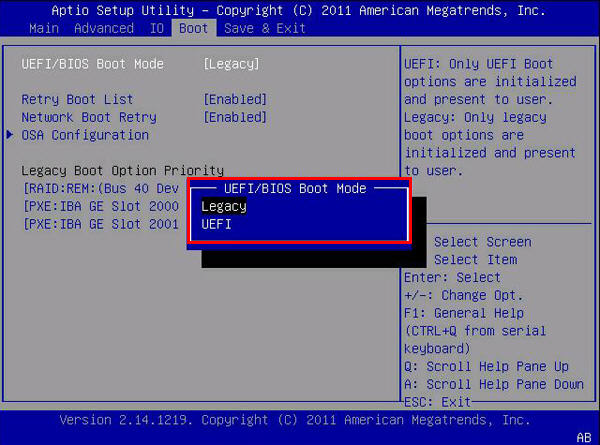システムディスクをGPTに変換する方法
MBRをGPTに変換するときにデータを失っちゃたっらどうしよう?心配しないでください!ここではデータを残したまま、システムディスクをGPTに変換する方法を紹介します。
GPTとMBR:どちらがシステムディスクに適していますか?
MBRとGPTは2つのパーティションの形式と知られています。パーティションスキームは、パーティション上の情報の構成方法を定義します。GPTは、MBRより多くのオプションを提供する新しいものです。MBRはより互換性がありますが、GPTパーティションテーブルの「Protective MBR」は、ディスク上のデータが上書きされるのを防ぎます。もっと詳しく知りたいなら、GPTとMBRの違いをクリックしてください。
さて、システムディスクのパーティションスタイルを選択する際には、次の注意点を心がけてください。
- ディスクの容量:一般的に、MBTは2TBを超えるディスクでは機能しないため、ディスクが2TBより大きい場合はGPTスタイルを使用することをお勧めします。
- パーティションの数:MBRパーティションの明確な制限は、最大4つのパーティションのみを作成できることです。確かに、MBRの拡張パーティションに論理ドライブの制限はありません。GPTパーティションは一時的なスキームによって制約されません。
MBRからGPTへの変換にその他の理由が持っているかもしれません。たとえば、Windows 8.1またはWindows 10をインストールすると、「選択されたディスクはGPTのパーティションの形式ではありません」というエラーが表示され、これ以上インストールすることはできません。それでは、どうしたらいいですか?
確かにMBRとGPT変換の問題を解決するのに役立つツールがたくさんあります。この記事では、使いやすい2つのツール:Windows組み込みツールと強力なディスク管理ソフトを紹介します。
MBR2GPT.exeでシステムディスクをGPTに変換します
Windows 10のアップグレードv1703以降、「MBR2GPT.exe」というプログラムが組み込まれています。このプログラムはWin\System32ディレクトリにあり、コマンドプロンプトで実行する必要があります。MBR2GPTは、v1703以降のデータディスクの代わりにシステムディスクを変換し、ディスク上のデータを変更または削除することなく設計されています。したがって、データを失うことなくMBRシステムディスクをGPTに変換するには、以下の手順を参照してください。
- Windowsの場合:「mbr2gpt/convert/allowfullos」と入力します。コンピュータに1つ以上のディスクがある場合は「mbr2gpt/convert/disk 0/allowfullos」と入力し、システムディスクの場合は「0」と入力します。
- Windows PEの場合:「mbr2gpt/convert/disk n」と入力します
注意:変換後にBIOSでUEFIにレガシーを変更する必要があります。したがって、お使いのコンピュータのマザーボードがUEFIモードをサポートしていることを確認してください。MBR2GPT Windows 10をクリックして詳しく見てください。変換失敗の原因も説明します。
見た目で簡単に理解できるかもしれませんが、あなたが失敗することがあるかもしれません。まず、Windows 10 v1703以降で機能しかないです。Windows 10以前のバージョンやWindows 7や8などのWindows OSを実行すると、システムディスクのみが変換され、データディスクにはマジックがありません。コマンドプロンプトを使用することで、一般ユーザーにとって使いやすいものではない場合があります。
物事をより簡単かつ実行可能にするために、2番目の解決策を試すことができます。
データ損失なくプロソフトウェアでMBRをGPTに変換します
ディスクパーティション管理専門ソフトAOMEI Partition Assistant Professionalは、パーティションやボリュームを削除またはフォーマットすることなく、システムディスクと非システムディスクの両方をMBRからGPTに変換するのに役立つ素晴らしいツールです。GPTをMBRに戻すこともできます。
このソフトは、Windows 11、Windows 10(すべてのバージョン)、Windows 8/8.1、Windows 7/Vista、およびWindows XPでうまくいきます。Windowsを起動せずにシステムディスクをGPTに変換するブータブルCD/USBを作成できます。コンピュータの初心者と専門家の両方に向けています。
- ★注意:
- デモ版は動作確認の目的でのみ使用されます。つまり、デモでは、すべての機能をプレビュー、すべての操作をシミュレートすることしかできません。
- このソフトウェアを利用してMBRディスクをGPTに変換するには、MBRからGPTへの変換とレガシーからUEFIの構成の2つのステップで行います。まず、重要なファイルを、データの損失のために安全な場所にバックアップしておきましょう。
ステップ 1. データ損失なくMBRをGPTに変換します
手順 1. AOMEI Partition Assistant Professionalをインストールして起動します。システムディスクを右クリックして、メインインターフェイスの「GPTディスクに変換」を選択します。
手順 2. 確認ページと情報ページがあります。続行するには、「はい」をクリックします。
手順 3. 最後に、「適用」をクリックし、後で「続行」をクリックして保留中の操作を実行します。
このプロセスは再起動後に実行されますので、進捗状況が完了したらコンピュータをシャットダウンしてください。
ステップ 2. BIOSでUEFIブートモードを有効にします
手順 1. コンピュータを起動したら、DelまたはF2はを引き続きタップしてBIOSメニューを表示します。動作していない場合は、Escを押してBIOSオプションが見つかるフルメニューに入ります。
手順 2. 「ブート」タブに移動し、ここからレガシーからUEFIに切り替えることができます。
手順 3. F10を押して変更を保存し、BIOSを終了します。
ノート:前述の通り、お使いのコンピュータがUEFIブートモードをサポートしていることを確認する必要があります。
結論
これらの優れたユーティリティのおかげで、Windows 11/10/8/7でデータを失うことなくシステムディスクをGPTに変換できます。データディスク上でMBRをGPTに変換することは、AOMEI Partition Assistant Professionalでも利用できます。
Windows Server 2003/2012/2016/2019/2022/2025/2025(R2を含む)を実行している方は、AOMEI Partition Assistant Serverを試して、より高度な機能をお楽しみください。
この記事があなたを助けることができるならば、それは素晴らしいと思います。もしご不明な点などがありましたら、遠慮なくご質問ください。弊社のメールは[email protected]です。最後までありがとうございます。