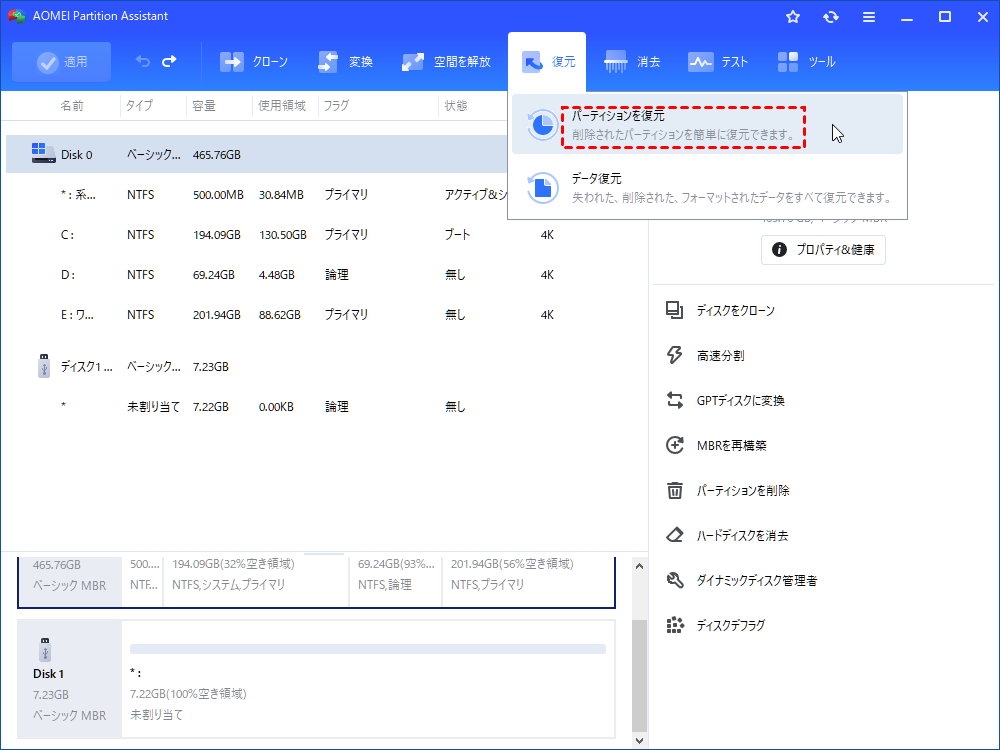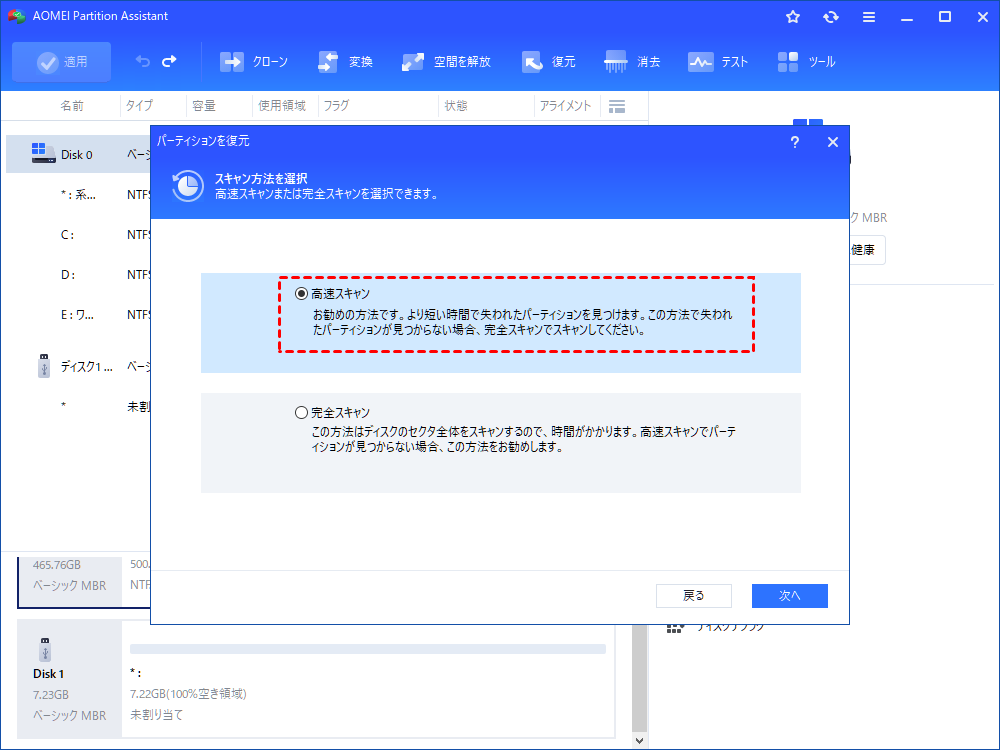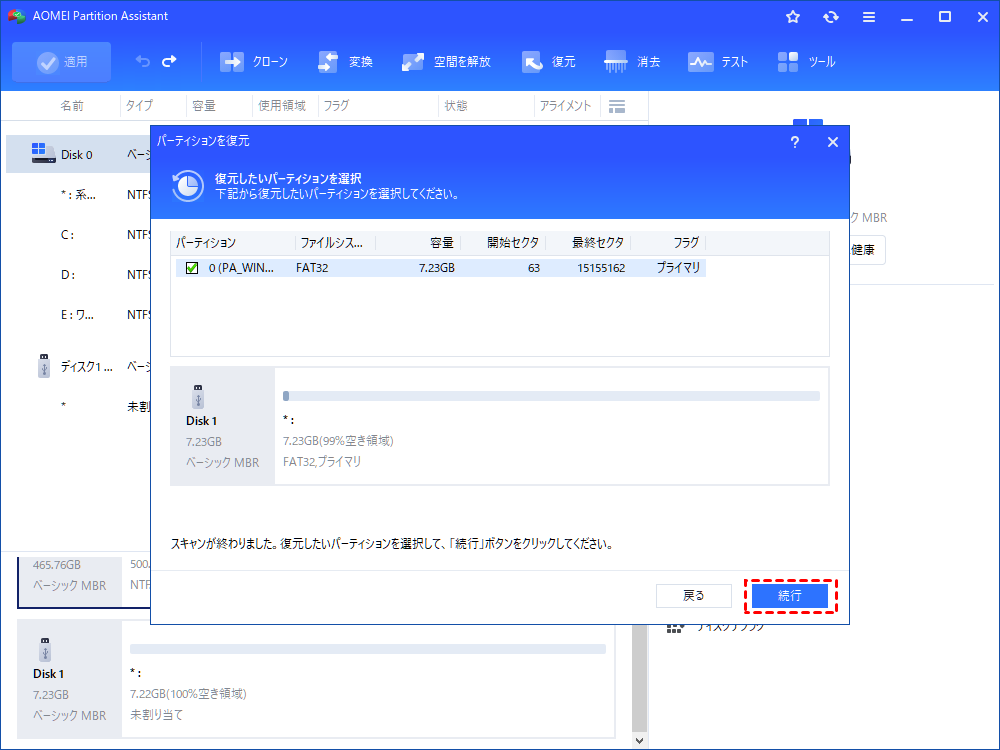ディスクの管理で空のボリュームとファイルシステムの解決策
ディスクの管理の空のボリュームとファイルシステムによりデータアクセスが利用できなくなります。この記事では、解決策を提供し、Windowsディスクの管理の代替手段を紹介します。
ディスクの管理が何も表示されない2つの状況
時々、ディスクの管理が何も表示されない問題に遭遇することがあります。この問題は、以下の2つの状況として現れることがあります。
①ボリュームが何も表示されない:
この場合、ファイルシステムがない未割り当て領域のため、ボリュームの拡張、縮小、削除ができません。使用したい場合は、新しいパーティションを作成するか、他のパーティションに割り当てる必要があります。
②ファイルシステムが何も表示されない:
これは、RAWファイルシステムとして知られています。この状況は、Windowsがサポートしていないファイルシステム(例えば、Ext2やExt3)を使用している場合に発生します。RAWドライブにアクセスしようとすると、「このドライブはフォーマットされていません。今すぐフォーマットしますか?」というエラーメッセージが表示されます。「はい」をクリックすると、そのドライブに保存されているすべてのファイルが失われます。「いいえ」をクリックすると、そのドライブにアクセスできなくなります。
ディスクの管理で空のボリュームを解決する2つの方法
方法1:ディスクの管理で新しいボリュームを作成する
ディスクの管理で空のボリュームを解決するには、Windows 組み込みツールの「ディスクの管理」を使用して新しいボリュームを作成できます。
手順 1. 「WIN+R」キーを押して「ファイル名を指定して実行」ウィンドウを開き、「diskmgmt.msc」と入力して「OK」をクリックします。
手順 2. 未割り当て領域を右クリックして、「新しいシンプルボリューム」を選択します。シンプルボリュームのサイズを選択し、「次へ」をクリックします。
手順 3. ここでドライブ文字を選択して新しいパーティションを作成します。
手順 4. このパーティションにデータを保存するには、まずフォーマットする必要があります。フォーマットしたい記憶装置のディスクを「右クリック」⇒表示されるメニューから「フォーマット」をクリックします。
方法2:AOMEI Partition Assistantで新しいボリュームを作成する
AOMEI Partition Assistantは、PCのディスクパーティション管理をこれまで以上に簡単かつ安全に行えるよう、さまざまなツールと使いやすいインターフェースを提供します。
手順 1. AOMEI Partition Assistantをダウンロードして、起動します。未割り当て領域を右クリックして、「パーティションを作成」を選択します。
手順 2. ポップアップウィンドウでパーティションサイズ、ドライブ文字、ファイルシステムを指定できます。更に、「詳細」をクリックして、パーティションラベル、パーティションタイプなども設定できます。そして「はい」をクリックして続行します。
手順 3. これで、作成された新しいパーティションの情報が表示されます。ツールバーの「適用」をクリックして新規パーティションの作成を実行します。
ディスクの管理で空のファイルシステムを解決する方法
このような問題に対処するために、NTFSまたはFAT32ファイルシステムにフォーマットすることが一般的です。しかし、RAWドライブは通常、誤ったフォーマット、オペレーティングシステムの突然のシャットダウン、ウイルス感染などによって引き起こされます。
Windowsの組み込みツールでは、この問題を効果的に解決できない場合があります。なぜなら、Windowsのツールはボリュームのフォーマットしか提供しないからです。この方法ではデータがすべて失われてしまいます。データを損失せずにこの問題を解決するためには、AOMEI Partition Assistantを使用することが推奨されます。
手順 1. AOMEI Partition Assistantを実行して、ウィザードの「パーティションを復元」を選択します。
手順 2. 誤って削除したまたは失ったパーティションが存在しているディスクを選択してください。そして、「次へ」をクリックして継続します(ここではディスク1を例とする)。
手順 3. ポップアップウィンドウに2つのスキャンモードが表示されます。
- 高速スキャン:これはすぐに削除されたまたは失われたパーティションを見つけるために、選択したディスク上の各パーティションの最初のセクタをスキャンします。(推奨)
- 完全スキャン:選択したディスク上の各パーティションのすべてのセクターをスキャンします。そのため、これはより多くの時間がかかります。高速スキャンが失敗したときにこの方法を選択してください。
1つの方式を選択して「次へ」をクリックします。
手順 4. 削除された/失われたパーティションが発見されると、それらは、リストボックスに表示されます。復元したいパーティションを選択して「続行」をクリックします。
手順 5. その後、AOMEI Partition Assistantは、失われた/削除されたパーティションが正常に回復されたことを通知するためにお祝いを与えるでしょう。その後、「マイコンピュータ」でこれらのファイルを見ることができます。
まとめ
AOMEI Partition Assistantは、Windowsの標準ツールである「ディスクの管理」よりも多くの利点を持っています。例えば、ディスクの管理はFAT、FAT32、NTFSの3種類のファイルシステムしかサポートしていませんが、AOMEI Partition Assistantはこれに加えてExt2やExt3もサポートしています。また、AOMEI Partition Assistantはデータを損失せずにパーティションを復元できる機能や、パーティションの移動やサイズ変更などのDisk Managementにはない多くの機能を備えています。ディスクの管理で空のボリュームやファイルシステムに出会った場合は、AOMEI Partition Assistantに頼ることができます。