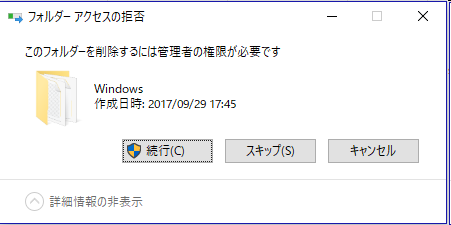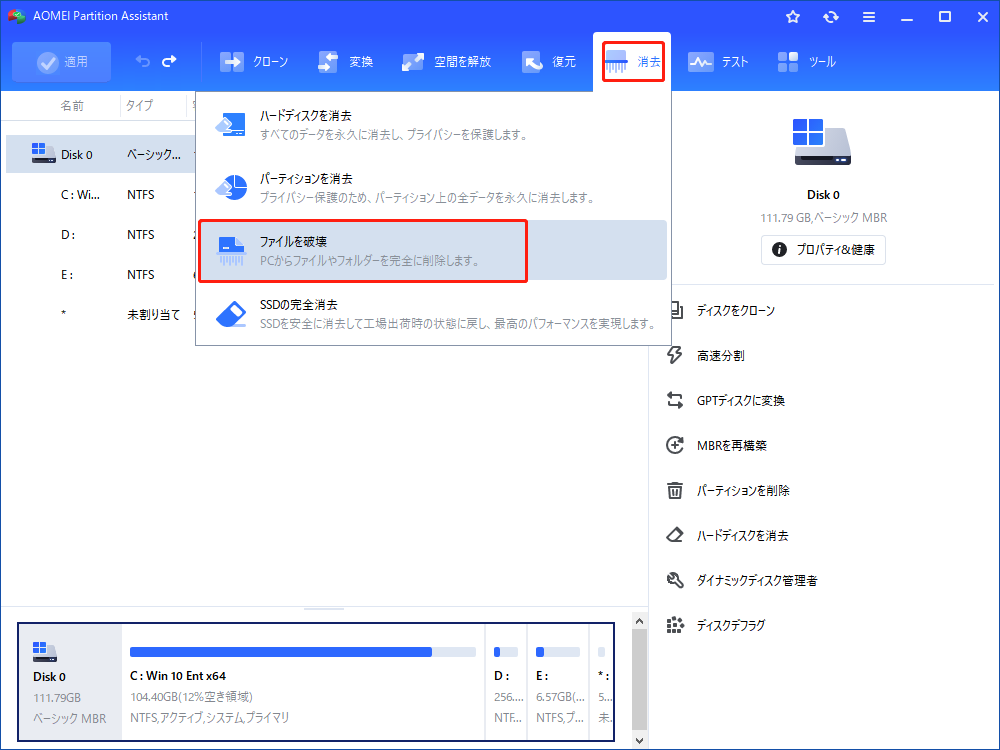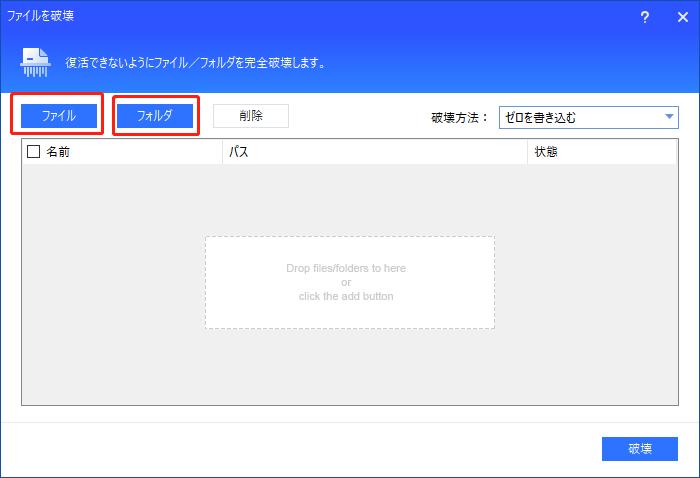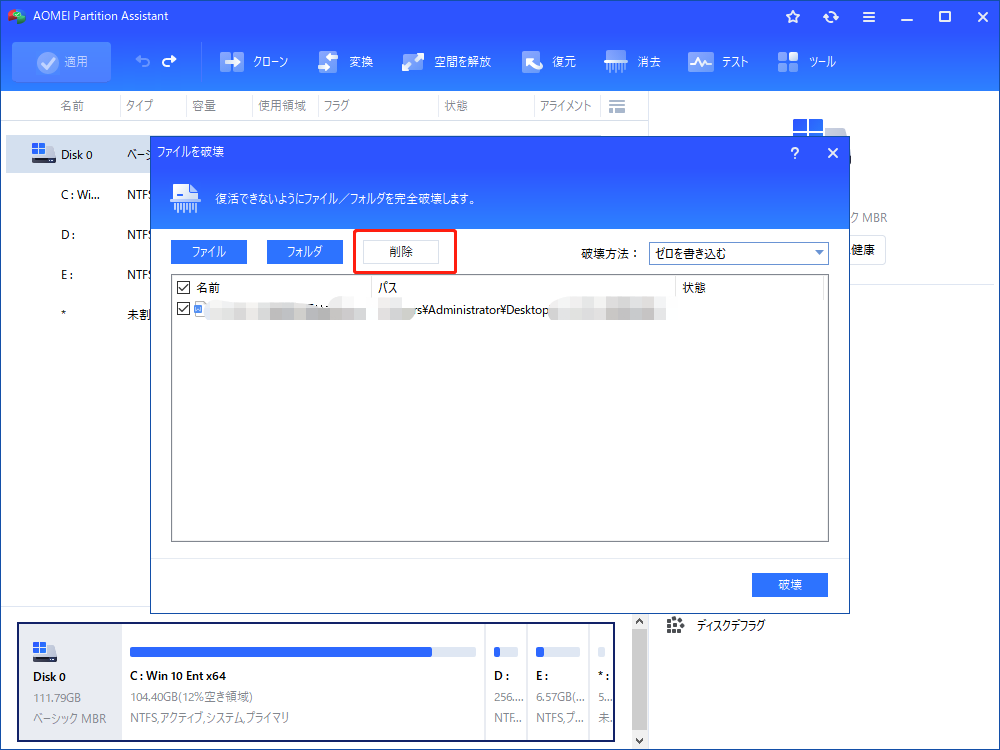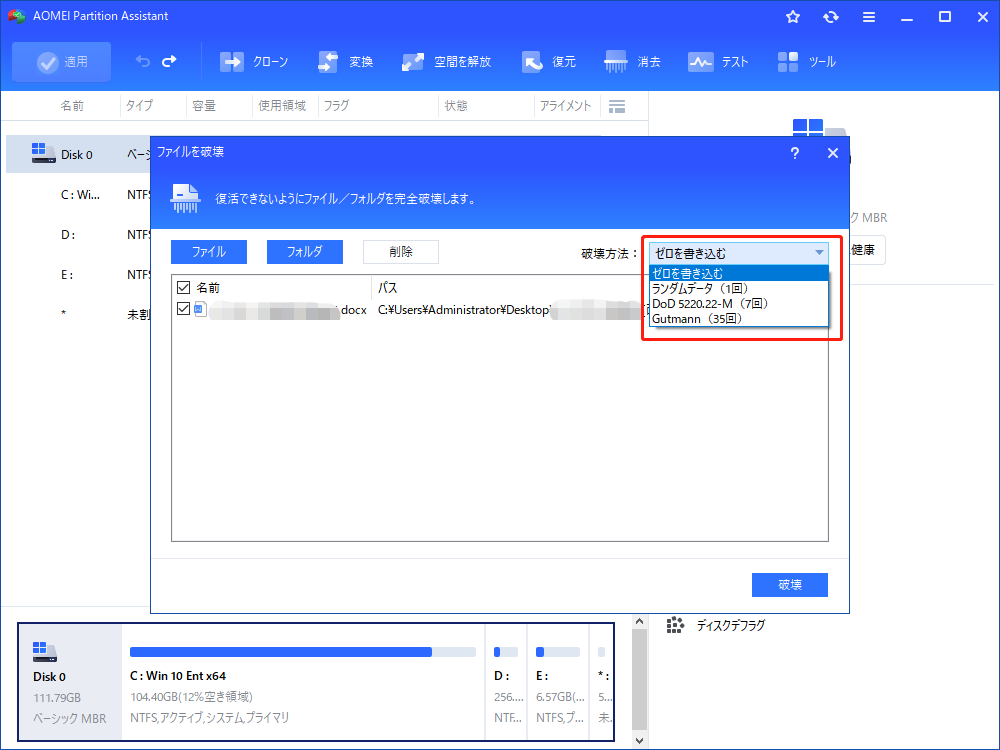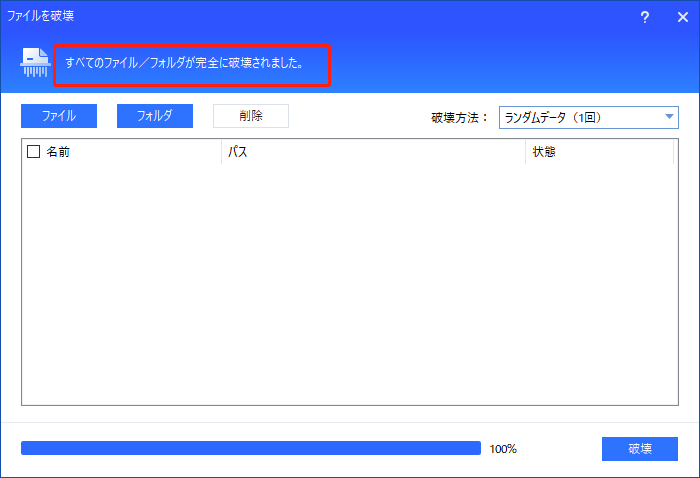Windows 10で削除できないファイル/フォルダを完全削除します!
Windowsからファイルやフォルダーを削除できない場合は、ファイル削除ツールであるAOMEI Partition Assistant Professionalを使用できます。これにより、Windows 10、8、7で削除できないファイルを完全削除できます。
ファイル/フォルダはWindows 10で削除されませんか?
一部のファイルまたはフォルダーを削除できないことは、Windowsユーザーが気付いている最も一般的な問題の1つです。現在この問題に直面している場合は、いくつかの専用ソフトウェアを使用して、Windows 10/8/7から削除できないファイルを削除できます。
Windows専門のファイル完全削除ソフトウェア
多くの場合、コンピューターから特定のファイルを削除する必要がありますが、不明な理由で特定のファイルやフォルダーを削除できない場合があります。この時、専門のファイル削除ツールが助けに必要です。また、手動で削除されたファイルがまだコンピュータのどこかにあり、新しいデータで上書きされない場合、一部のプログラムで復元できます。個人情報を保護するため、専門のファイル削除ツールを使用してファイルを完全に削除する必要があります。
したがって、削除できないファイルを正常に細断処理するか、Windows PCでのデータ復旧を防ぐためにファイルを完全に削除するには、AOMEI Partition Assistant Professionalのような信頼性の高いファイル削除ソフトウェアを勧めます。このツールは、ファイル(削除できないファイルを含む)を完全に消去し、上書きする可能性があります。その場合、データ復旧ツールは個人情報を復元できません。さらに、この細断方法は、ウイルスファイルの再生を防ぐこともできます。これで、このファイル削除ソフトウェアをダウンロードして、以下の段階的なガイドに従うことができます。
Windows 10/8/7で削除できないファイル/フォルダを削除する手順
Windows 10、8、7で削除できないファイルまたはフォルダーを削除するには、次の手順を参照してください。
手順 1. AOMEI Partition Assistant Professionalをインストールして実行します。「消去」>「ファイルを破壊」をクリックします。
手順 2. ポップアウトウィンドウで、「ファイル」または「フォルダ」オプションを選択して、削除する必要のあるファイルまたはフォルダーを追加できます。
手順 3. すべてのターゲットファイルを追加すると、「名前」リストにそれらが表示されます。「削除」をクリックすると、選択したアイテムを削除できます。
手順 4. ファイルが正しく確認されたら、削除方法を選択する必要があります:ゼロを書き込む。他の3つの高度な消去方法(ランダムデータ、DoD 5220.22-M、Gutmann)も選択できます。
手順 5. 次に、「破壊」ボタンをクリックします。ポップアウトミニウィンドウで、「はい」をクリックして決定を確認し、ファイルの削除を開始します。追加したファイルやフォルダをすべて削除すると、上部に「すべてのファイル/フォルダーが完全に破壊されました」というメッセージが表示されます。
まとめ
Windows 10で一部のファイルまたはフォルダーを削除できませんか?AOMEI Partition Assistant Professionalは簡単かつ安全に削除できないファイル/フォルダを完全削除するのに役立ちます。ファイルやフォルダを削除するだけでなく、パーティションを消去したり、USBフラッシュドライブ、SDカード、HDD、その他の種類のハードドライブを消去したりすることもできます。
Windows Server 2019/2016/2012(R2)/2008(R2)/2003でファイルを細断処理する必要がある場合は、AOMEI Partition Assistant Serverを試してください。