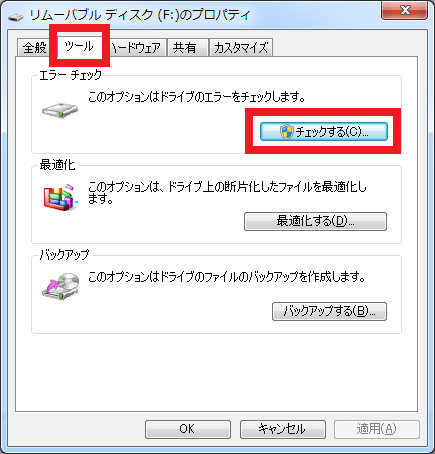メモリーカードの書き込み禁止を解除する5つの方法
読み取り専用になったSDカードやMicroSDカードで、ファイルを削除したり、編集したりすることができません。そのため、フォーマットなどの方法でメモリーカードの書き込み禁止を解除する必要があります。
SDカードが突然読み取り専用になってしまった!?
このSDカードをOSが入っているPCに接続して、いくつかのファイルをそこにコピーしようと思う時、SDカードが読み取り専用になって、コピー操作に失敗することになります。
SDカードに何か問題はありますか?どのようにSDカードの書き込み禁止を解除しますか?
--あるユーザーからの質問
メモリーカードが書き込み禁止になった原因
お使いのメモリーカードが書き込み禁止(または読み取り専用)になったら、上書き保存、データ変更・削除などができなくなってしまいます。
Windows 11/10/8/7で様々な理由により、メモリーカードが読み取り専用になるかもしれませんが、最も考えられる原因は以下のとおりです:
- 一部のメモリーカードまたはメモリーカードアダプターには物理的なロックスイッチが付いています。このスライドタブがロックの位置にある場合、メモリーカードが書き込み禁止になります。
- メモリーカードのファイルシステムが破損しています。
- 手動でメモリーカードを読み取り専用に設定します。
メモリーカードの書き込み禁止を解除する対処法
上述のように、USBメモリとか、SDカード/MicroSDカードとか色々な理由で読み取り専用モードになってしまいます。次は、異なる原因に応じて5つの書き込み禁止解除方法を提供しています。
ソリューション 1. 物理的なロックスイッチを確認
メモリーカードまたはメモリーカードアダプターには物理的なロックスイッチがある場合、このスライドタブが上がっている(アンロックの位置)かを確認します。ロック状態であるなら、スイッチを上にあげてください。もし、アンロックの位置にあってもメモリーカードが書き込み禁止であるなら、ほかのソリューションを試してみてください。

補足:ホストドライブに接続する前に、ロックスイッチが破損、またはゆるくなっていて簡単にロックの位置になってしまう場合があります。その場合は、カードの交換が必要です。
ソリューション 2. 読み取り専用という属性を変更
Diskpartでメモリーカードを読み取り専用に設定する場合、以下の手順に従ってSDカードの読み取り専用属性を変更しましょう:
- list disk
- select disk n(nは読み取り専用になったメモリーカードのディスク番号です。)
- attributes disk clear readonly
手順 1. Diskpartを管理者として実行します。
手順 2. 次のようなコマンドラインを順に入力します。※各コマンドを実行するにはEnterキーを押す必要があります。
手順 3. Diskpartユーティリティを閉じた後、メモリーカードを再接続して書き込み可能になるか確認します。
ソリューション 3. ディスクチェックツールを実行
ファイルシステムの破損により、メモリーカードが読み取り専用になってしまう場合、チェックディスクツールを使用してSDカードの書き込み禁止を解除してみることができます。
詳しい操作手順:
手順 1. エクスプローラーを起動します。
手順 2. 書き込み禁止になっているSDカードのドライブを見つけて右クリックします。
手順 3. ドロップダウンメニューから「プロパティ」を選択し、そして「ツール」⇒「チェック(またはチェックする)」を順にクリックします。
手順 4. 「ファイルシステムエラーを自動的に修復する」にチェックを入れてから「開始」をクリックします。
チェック完了後、SDカードは読み取り専用から読み書き可能なモードへ変更されるかを確認します。
ソリューション 4. レジストリキーを編集
SDカードのファイルシステムが良好な状態にあることを確認できる場合、レジストリキーが正確か考えるべきです。そうでないなら、レジストリキーの値を変更することでメモリーカードの書き込み禁止を解除することができます。
詳しい操作手順:
手順 1. 検索ボックスに「regedit」を入力して「Enter」キーを押すことでレジストリエディターを起動します。
手順 2. 以下のパスを見つけます。
- コンピューター\HKEY_LOCAL_MACHINE\SYSTEM\CurrentControlSet\Control\StorageDevicePolicies
手順 3. 「WriteProtect」をダブルクリックして「値のデータ」を「0」に設定してから「OK」をクリックします。
手順 4. レジストリエディターを終了してメモリーカードが読み書き可能に変更されるかを確認します。
ソリューション 5. SDカードを完全にフォーマット
上述のすべての対処法を試してもメモリーカードの書き込み禁止を解除できない場合、SDカードを完全フォーマットする必要があるかもしれません。フォーマットにより、メモリーカード上のすべてのデータが消えるため、前もって重要なファイルをバックアップしたほうがいいです。
読み取り専用のメモリーカードをフォーマットするには、パーティション管理ソフト - AOMEI Partition Assistantを使うことを強くお勧めします。異なるOSとの互換性を確保するためにメモリーカードをexFAT、FAT32、NTFS、Ext4、Ext3およびExt2でフォーマットできます。
✍関連記事:SDカードをexFATでフォーマットする最高のフリーソフト
フォーマットの詳細手順を見てみましょう:
ステップ 1. 無料でダウンロードしたAOMEI Partition Assistantをインストールして起動します。メイン画面でSDカード上のパーティションを右クリックし、ドロップダウンメニューから「パーティションをフォーマット」を選択します。
ステップ 2. そして、SDカード上のパーティションのために適切なファイルシステムを選択し、「はい」をクリックします。(※この例ではFAT32を選択します)
ステップ 3. すると、メイン画面に戻ります。操作を確認し、問題なければ「適用」⇒「続行」をクリックします。
補足:AOMEI Partition AssistantはUSBメモリと外付けHDDのフォーマットもサポートします。さらに、MBRからGPTへのOS移行など、もっと強力な機能を使用することができます。♪詳細についてはここをクリック~
結論
メモリーカードの書き込み禁止を解除する5つの方法はこれで終わります。メモリーカードが読み取り専用になっている問題に遭遇したら、状況により、最適な方法を試してみてください。