【初心者ガイド】Cドライブとは?知っておくべき基本情報
「Cドライブとは?知っておくべき基本情報」を初心者向けに徹底解説します。Cドライブの役割、基本的な構造、管理方法についてわかりやすく説明。パソコンを安心して使いこなすための必須知識を身につけましょう。
cドライブとは?一番基本の知識を解説
Cドライブとは、一般的にコンピュータの内蔵ハードディスクの一部を指します。
まずは内蔵ハードディスクから説明しましょう。
内蔵ハードディスクは、コンピュータのデータ保存の中核を担っており、オペレーティングシステムやアプリケーション、個人のファイルなど、重要なデータを保存するために不可欠です。種類はHDD(ハードディスクドライブ)とSSD(ソリッドステートドライブ)この2種類があります。
コンピュータでは、ストレージデバイス(ハードディスクやSSDなど)にドライブレター(A、B、Cなど)が割り当てられます。AドライブとBドライブは、昔のフロッピーディスクドライブに使われることが多く、Cドライブはその後に来るため、通常はシステムの主なストレージとして割り当てられます。多くの場合、新しいパソコンを購入した際、PCにはCからZまでの異なるドライブがあります。
Cドライブには、通常、オペレーティングシステム(例:Windows)、主要なアプリケーション、そしてユーザーデータ(ドキュメント、写真、音楽など)が保存されます。これはコンピュータの心臓部といえます。
Cドライブは複数のフォルダに分かれており、一般的には以下のようなフォルダがあります。
- Windows:オペレーティングシステムのファイルが含まれます。
- Program Files:インストールされたアプリケーションのファイルが含まれます。
- Users:各ユーザーのデータと設定が含まれます。
Cドライブが正しく機能しないと、コンピュータ全体の動作に影響を及ぼします。例えば、オペレーティングシステムが起動しなかったり、アプリケーションが正しく動作しなかったりします。定期的なバックアップ、不要なファイルの削除、ディスクのクリーンアップなどを行うことで、Cドライブのパフォーマンスと寿命を延ばすことができます。
Cドライブは何に使われているか?
前述べた通り、PCにはCからZまでの異なるドライブがあります。Cドライブの主な用途は、以下の通りです:
| 用途 | 説明 |
|---|---|
| オペレーティングシステムのインストール | Windowsなどのオペレーティングシステム(OS)は、Cドライブにインストールされます。これにより、コンピュータを起動し、基本的な操作を行うことができます。 |
| システムファイルの保存 | OSの動作に必要なシステムファイルや設定ファイルがCドライブに保存されています。これには、カーネルファイル、デバイスドライバ、システムライブラリなどが含まれます。 |
| アプリケーションのインストール | 多くのアプリケーションやソフトウェアはデフォルトでCドライブにインストールされます。これにより、プログラムファイルと関連データが一元管理されます。 |
| ユーザーデータの保存 | ユーザーの個人フォルダ(例:ドキュメント、デスクトップ、ダウンロード、ピクチャ、ビデオなど)は通常Cドライブに配置されます。これにより、ユーザーのファイルやデータが一箇所に集約されます。 |
| 仮想メモリの配置 | 仮想メモリ(ページファイル)はCドライブに配置されることが多いです。仮想メモリは、物理メモリ(RAM)が不足した場合に一時的にデータを保存するためのスペースとして使用されます。 |
| システムバックアップと復元 | システムバックアップや復元ポイントもCドライブに保存されることがあります。これにより、システムの状態を以前の状態に戻すことができます。 |
| テンポラリファイルの保存 | 一時ファイルやキャッシュファイルもCドライブに保存されます。これには、インターネットブラウザのキャッシュやアプリケーションの一時データが含まれます。 |
まとめてみると、Cドライブは、コンピュータの動作に不可欠なさまざまなデータとファイルを保存するために使用されます。OSやアプリケーションのインストール、ユーザーデータの保存、システムの安定性とパフォーマンスに関わる重要な役割を果たしています。Cドライブの適切な管理は、コンピュータの効率的な動作とデータの安全性を保つために非常に重要です。
Cドライブはどこにある?容量を確認する方法は?
コンピュータの「このPC」をクリックすると、Cドライブのアイコンやその他のドライブのアイコンが表示されることが一般的です。ローカルディスク(C:)はCドライブです。
ここで基本の容量の状況は確認できます。全般は472GB、空き領域(まだ使っていない部分)は378GBです。
詳細な容量の状況も確認できます。
ステップ 1. Windowsアイコンを右クリックし、表示されたリストから「設定」を選択します。
ステップ 2. 「システム」をクリックし、左側のメニューから「ストレージ」タブを選択します。
ステップ 3. このタブにはデフォルトでCドライブの容量が表示されます。
ステップ 4. さらに詳細な情報を確認したい場合は、「表示するカテゴリを増やす」をクリックします。
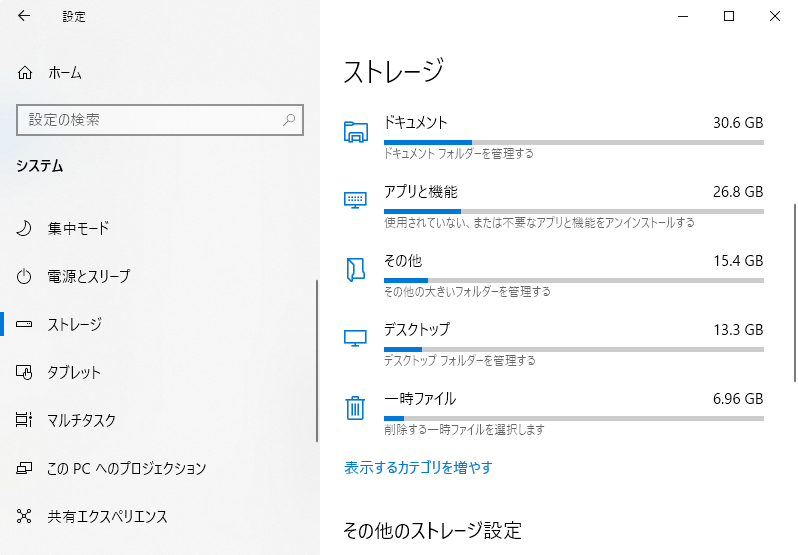
Cドライブ容量不足を防ぐために
空き領域は十分にある場合は、ご心配なく使用できます。しかし、容量が不足している場合もあります。以下の例では、全般48.9GBの容量がありますが、空き領域はほとんど残っていません。
ここでGBやMBがわからない方もいると考えて、GBとMBも紹介しましょう。
コンピュータでは、扱われるデータの量(サイズ)の大きさを表す単位として「バイト」が使われています。半角英数文字1文字のデータ量が「1バイト」です。
1KB(キロバイト)=1024バイト
1MB(メガバイト)=1024KB(約100万バイト)
1GB(ギガバイト)=1024MB(約10億バイト)
1TB(テラバイト)=1024GB(約1兆バイト)
前述べた通り、Cドライブは、さまざまな用途があって、OSやアプリケーションのインストール、ユーザーデータの保存、など役割を果たしています。これらは全部、バイトを消耗します。より多いアプリケーションをCドライブにインストールすると、Cドライブの容量はますますなくしていきます。より多いファイルやフォルダをCドライブに保存すると、容量が不足になる可能性があります。Cドライブの空き容量が少なくなると、システムが不安定になったり、動作が遅くなったりする場合があります。
よって、多くの人は、できるだけものをDドライブなどの場所に保存します。OSとソフトウェアはCドライブにいれて、データは別のドライブに入れるのは一般的です。
ダウンロードしたフォルダなどはDドライブに保存したほうがいいでしょう。しかし、デフォルトでは、ダウンロードフォルダは便利な場所に設定されていて、通常新しいファイルやプログラムのダウンロード先として「ユーザー」フォルダ内にあります。これも、Windowsシステムで常に利用されているパラメータです。大量のファイルがデフォルトの場所に保存されると、Cディスクの容量に影響を与え、さらにコンピュータのパフォーマンスが低下する可能性があります。ダウンロード先を変更することで、ストレージの効率的な利用が可能となり、パフォーマンスも向上します。
デフォルトダウンロード先を変更する方法
ステップ 1. 「Windows」キーを押しながら「E」キーを押してファイルエクスプローラを開き、ダウンロードフォルダーを右クリックし、「プロパティ」オプションを選択します。
ステップ 2. 次に「ダウンロードのプロパティ」画面が表示され、「場所」タブを選択し、「移動」ボタンをクリックします。
ステップ 3. 次にファイルエクスプローラを使用してナビゲートし、希望のダウンロード先を選択し、「フォルダーの選択」をクリックします。
ステップ 4. 場所を選択したら、「適用」を選択します。その後、Windowsは、すべてのファイルを古い場所から新しい場所に移動するかどうかを尋ねます。
ステップ 5. すると、「ダウンロード」フォルダーの移動が実行されます。しばらくお待ちしてください。
ステップ 6. それらの移動が終わると、移動先のドライブの「ダウンロード」フォルダーのアイコンがこのようになっていれば、「ダウンロード」フォルダーの保存場所の変更は完了します。
これで成功です!Cドライブの容量が大きい場合は、これで十分。
しかし、Cドライブの容量はパソコンによって違います。Windows8/7とWindows10 32Bitの場合は、ほぼ20GB。 Windows10 64Bitの場合、32GBぐらい。Windows11の場合は、64GB以上。容量が少ない場合は、実は、アプリケーションを別のドライブにインストールしてもOKです。これからインストールするアプリの場所を別のドライブ(例えばDドライブ)に選択すればいい。
インストール済みアプリケーションを他のドライブに移動する方法
既にCドライブの容量が足りてない場合はどうしますか?実は、インストール済みアプリケーションを他のドライブに移動することもできます。ここでは、強力なサードパーティ製のソフトウェアであるAOMEI Partition Assistantをお勧めします。このソフトの「アプリ引っ越し」機能は、ダウンロードソースとファイルシステムの制限を突破し、データを失うことなくプログラムを高速に別のドライブに移動することができます。フレンドリーなユーザーインターフェースを備えており、操作手順も簡単で、コンピュータ初心者でも実行できます。
ステップ 1. AOMEI Partition Assistantをインストールして開きます。メインインターフェイスの上部にある「空間を解放」>「アプリ引っ越し」をクリックします。または右側の機能メニューから「アプリ引っ越し」をクリックします。
ステップ 2. ポップアップウィンドウで「アプリを移動」を選択します。
ステップ 3. 移動するプログラムがあるパーティションを選択し、「次へ」をクリックします。
ステップ 4. 選択したパーティション上のすべての移行可能なアプリが表示されるので、移動したいアプリと移動先を選択して「移行」をクリックします。
ステップ 5. 移行中に実行中のアプリを強制終了するという警告メッセージが表示されます。問題なければ「はい」をクリックして操作を実行します。
ステップ 6. プログレスバーが100%になったら、「完了」をクリックします。
アプリを他のドライブに移動すれば、Cドライブの空き領域はかなり増加します。ほとんどの場合、これで十分です。
おまけ:Cドライブを増設する
移動しても足りてないと思っている場合、はCドライブの増設も考えられます。AOMEI Partition Assistantはできます!
ステップ 1. AOMEI Partition Assistantを開き、割り当てるドライブを右クリックして、「空き領域を割り当てる」を選択します。
ステップ 2. ポップアップウィンドウで割り当てるパーティションからカットする空き領域のサイズを入力し、Cドライブをターゲットドライブとして選択します。
ステップ 3. この操作を実行するには、「適用」をクリックしてください。
まとめ
この記事は、Cドライブとは何か、何に使われているか、どこにあるか、容量を確認する方法や容量を増やす方法もまとめて全部紹介しました。初心者はこれでCドライブを了解したと思います。パソコンを安心して使いこなすため、Cドライブをきちんと管理しましょう。

