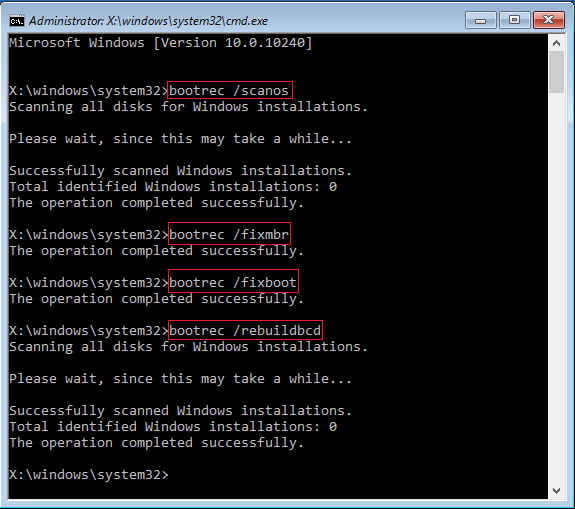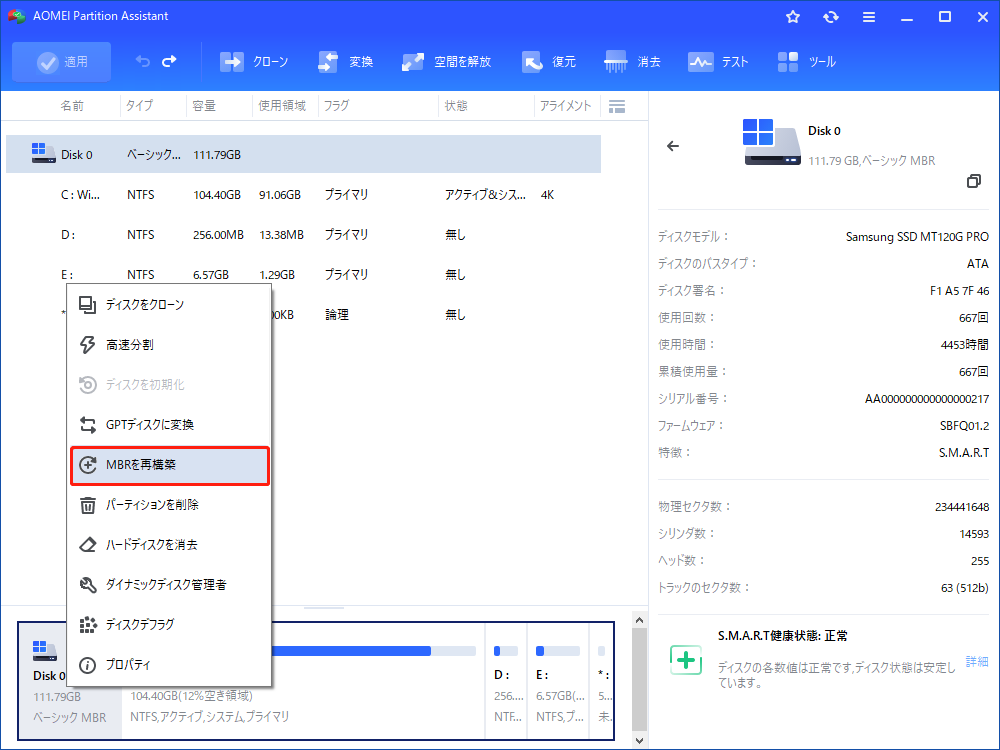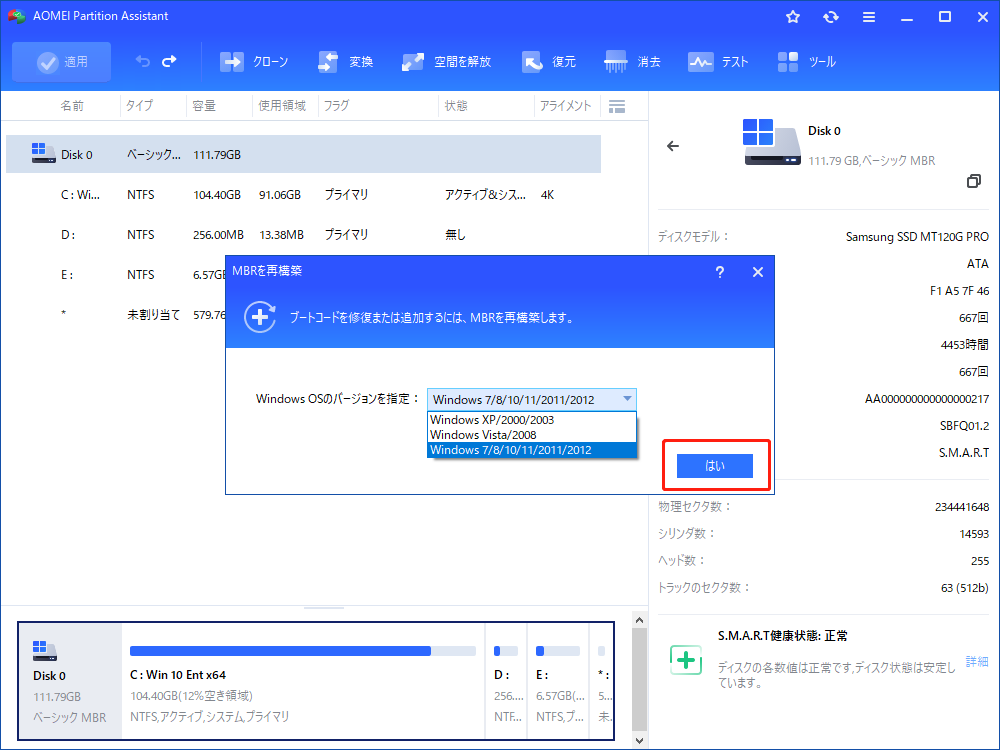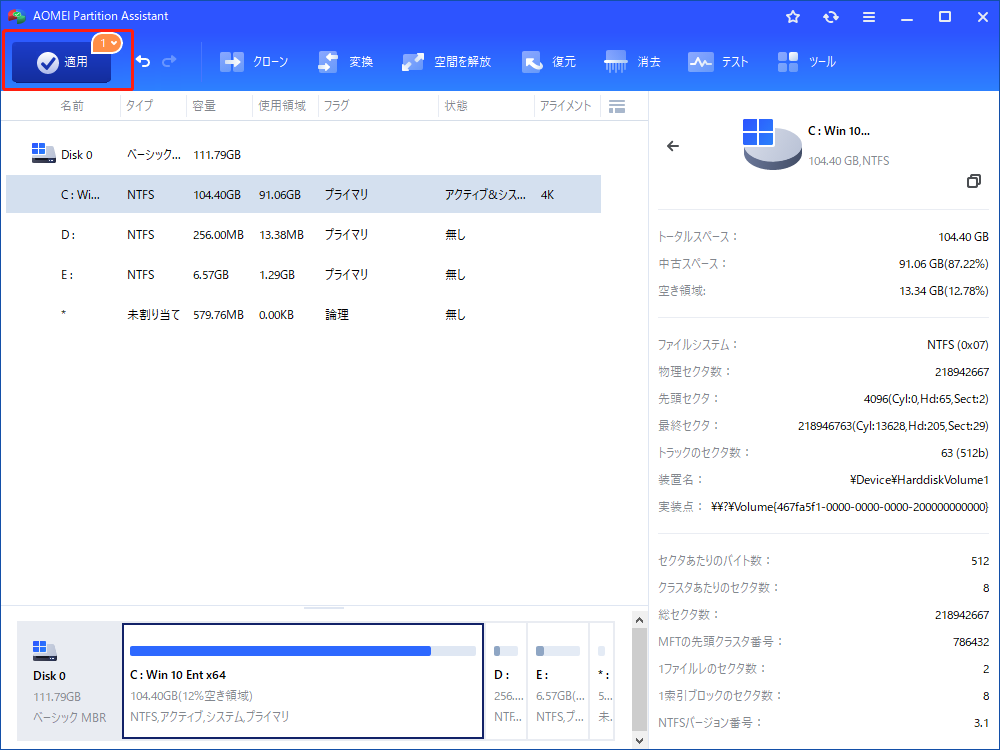非システムディスクエラーまたはディスクエラーを修正する方法
Windows 10、Windows 8.1/8、Windows 7、Vista、XPの起動直前に、黒い画面に非システムディスクエラーまたはディスクエラーのメッセージが表示され、Windowsが起動できない場合、どうするの?AOMEI Partition AssistantはWindowsを再インストールせず、非システムディスクまたはディスクエラーを修正できます。
非システムディスクエラーまたはディスクエラーの発生状況
ケース 1. 私はHP ノートブック PCについて、困ったことがあります。HPのハードディスクをフォーマットした後にCD/DVDから起動し、Windows 7をノートブックPCのHDDに再インストールしようとしますが、ノートブックコンピューターが起動する直前に、黒い画面に「非システムディスクエラーまたはディスクエラー 交換して準備ができたら、任意のキーを押してください」というメッセージが表示されます。どうやってこのエラーを修正しますか?
ケース 2. HPノートブックに新しいハードディスクを取り付けました。今は「非システムディスクエラーまたはディスクエラー。交換して、準備ができたら、任意のキーを打つ」というメッセージが出てきて、パソコンは全く動きません。再起動何度しようが無駄みたいで、このHDDに問題がないことを確認できます。どうしよう?お願いします…
ケース 3. 私はDell(デル)のノートパソコンがあり、数ヶ月前にWindows 7からWindows 10の64ビット版にアップグレード(変更)しました。最近、このパソコンは故障しているため、 Windows 10の回復ドライブを作成し、修復ディスク(CD)からDellノートブックを起動しようとしますが、スクリーンに「非システムディスクエラーまたはディスクエラー 交換して準備ができたら、任意のキーを押してください」と表示されます。この非システムディスクエラーまたはディスクエラーをどのように解決しますか?
非システムディスクまたはディスクエラーが表示される原因
このシステムエラーを解決するために、その原因を知る必要があります。上述の状況から、考えられた原因は以下のとおりです。
- Microsoftによると、起動デバイス(フロッピーディスクドライブ、ハードディスクドライブ、またはCD-ROMドライブなど)にブートファイルが含まれていない場合、この問題が発生することがあります。
- HDDのSATAケーブルまたはIDEケーブルは緩んでいるか、または破損している時、このエラーが発生する可能性があります。
- BIOSが正しく設定されていないので、このエラーメッセージが表示されます。
- HDDにMBR(マスタブートレコード)またはBCD(ブート構成データ)が壊れているのはブートエラーを起こすこともできます。
非システムディスクエラーまたはディスクエラーを修復する
次は原因により、幾つかの異なる解決策を提供します。Windows XP/7/10/11で以下のいずれかの方法を使用して非システムディスクまたはディスクエラーを解決してみましょう。
解決策 1. すべての非システムディスクをコンピューターから取り外す
何よりもまず非システムディスクをすべて取り外すべきです。たとえば、コンピューターに取り付けられているUSBデバイスなどを取り外し、ドライブからCDやDVD、または(コンピューターにフロッピーディスクドライブがある場合)フロッピーディスクをすべて取り出します。その後、コンピュータを閉じて再起動し、エラーメッセージが出るかどうかを確認します。
解決策 2. HDDのSATAケーブルまたはIDEケーブルをチェックする
IDEポートとSATAポートは、ストレージデバイス(たとえば、ハードディスク)をコンピューターのマザーボードに接続するための2種類の接続規格です。緩んだIDE/SATAケーブル接続なので、WindowsはHDDを認識できないことがああります。それで、Windows XP/7/10で非システムディスクエラーまたはディスクエラーが出てきます。正しいポート経由でHDDを接続するかを確認してからパソコンを再起動します。或いは、他のPCでIDE/SATAケーブルをチェックしてケーブルが破損するかを確認します。
解決策 3. BIOS画面でブート順序をリセットする
起動中にF10キーを押して[System Configuration](システム構成)にアクセスし、[Boot Options](ブートオプション)→[Boot Order](ブート順序)の順に選択し、ブートシーケンスを表示できます。ブートファイルを含むディスクが起動順序の最上位に設定されるかどうかを確認してください。それを一番上にしない場合は、コンピュータの起動順位を変更する必要があります。つまり、ブートファイル(またはオペレーティングシステムファイル)がインストールされているデバイスを一番最初の起動ドライブに設定します。
解決策 4. 破損したMBRを修復する
ウィルス感染やHDDの故障は、しばしばMBRまたはBCDの損傷を招きます。多くのウイルスは、MBRをターゲットにします。また、MBRが存在する領域に少数の欠陥クラスターが含まれていると、MBRが読み取り不能になり、「非システムディスクエラーまたはディスクエラー 交換して準備ができたら、任意のキーを押してください」というメッセージが表示されます。そのため、インストールディスクまたはシステム修復ディスクを利用し、破損したMBRやBCDを修正する必要があります。詳細な操作手順は次のとおりです。
● Windowsインストールディスクまたはシステム修復ディスクをパソコンに挿入します。
● システム修復ディスクからシステム回復オプションを起動して[オプションの選択] 画面が表示されるので、[トラブルシューティング]→[詳細オプション]→[コマンドプロンプト]を選択します。
● そして次のコマンドを順に入力します。すべてはEnterキーで終わります。
bootrec /scanos
bootrec /fixmbr
bootrec /fixboot
bootrec /rebuildbcd
その他、AOMEI Partition Assistant Professionalを使用してHDDのMBRを再構築することもできます。コマンドプロンプトの方法を使用する場合、ソフトウェアでブータブルメディアを作成してからMBRを再構築する必要がありますが、AOMEI Partition Assistant Professionalをインストールすると、ブータブルメディアも作成できるし、MBRを再構築できます。次は「MBRを再構築」機能で非システムディスクエラーまたはディスクエラーを修正する手順です。
● 1. AOMEI Partition Assistantによって作成されたブータブルメディアからパソコンを起動した後、AOMEI Partition Assistantが表示されるので、修復したいディスクを右クリックし、「MBRを再構築」を選択します。
● 2. Windows 10、Windows 8.1/8、Windows 7、Vista、XPシステムに応じてMBRタイプを選択します。
● 3. 「適用」をクリックして非システムディスクまたはディスクエラーを修正します。
もちろん、ハードディスクの交換、Windowsの再インストール、HDDの取り外し&再取り付け、不良セクタのチェック、やスタートアップ修復など方法で非システムディスクエラーまたはディスクエラーを修正できるはずです。
また、AOMEI Partition Assistant Professionalは「Operating System Not Found(オペレーティングシステムが見つかりません)」、「BOOTMGR is missing」という問題を解決し、OSをSSDに移動し、空き領域を割り当て、プライマリパーティションを論理に変換するなど高度な機能も備えています。
もし、この記事が役立つなら、友達や家族と共有しましょう!また、何か質問や提案がある場合は、以下のコメント欄に入力するか、または[email protected]までご連絡ください。よろしくお願いします。