Windows10|USBメモリをFAT32へフォーマットする方法TOP4
USBメモリをFAT32形式でフォーマットしたいですか?この記事では、Windows 11/10/8/7でUSBメモリをFAT32へフォーマットする4つの方法についてご紹介します。つまり、Windows標準ツール「ディスクの管理」と「コマンドプロンプト」また、サードパーティ製ソフトウェア「AOMEI Partition Assistant Professional」です。32GBを超えるPenDrive(ペンドライブ)にも適用します。
USBメモリについて
USBメモリ(またはペンドライブ:高級ボールペンにUSBメモリを組み込んだ新しい便利なアイテム)が優れた特性を持つので、ますます人気が高まっています。
- USBメモリの特徴:
- 小型・軽量
- 持ち運びやすい
- 運搬時の振動や衝撃に強い
- USBメモリの容量:
- 1GBや2GB、4GB、8GB、16GB、32GB、64GBなど小容量のものから、128GB、256GB、512GBなど大容量のものまであります。近年では1TBや2TBなど、HDD並みの容量を誇るものまで登場するようになりました。パソコンのバックアップや大量のデータを保存したい方には、128GB以上のストレージを備えたUSBメモリが適しています。
🌸おすすめのUSBメモリー5選!USBメモリーの種類と選び方
USBメモリをFAT32でフォーマットする理由
FAT32形式はほとんどのOSで読み書き可能なファイルシステムで、現在主流になっています。USBメモリの多くは「FAT32」でフォーマットされています。
FAT32とは、Windowsで標準的に利用されるファイルシステムの一つで、初期のFAT仕様を拡張してより大容量のストレージ(外部記憶装置)を扱えるようにしたもの。1996年に登場したWindows 95 OSR2で初めて導入された。
--IT用語辞典e-Wordsから
-
領域の使用効率が高くなっている:クラスタサイズがFAT16よりも小さく、ディスクを効率的に使用することができます。
-
古いシステムも含めて色んな環境で使える:昔から存在しているファイルシステムなので、優れた互換性を備えています。古いOS(Windows Me、Windows 2000、Windows XPなど)でも何とか認識してくれます。
-
多くの制限がある:1つの領域として確保・管理できる容量は最大2TB(2048GB)までです。1ファイルの容量は最大4GBまでです(Windows 98/98Seの場合は2GBまでです)。
-
macOSでも利用可能です。
- ★以下の場合には、USBメモリをFAT32にフォーマットするかもしれません。
- SDXC非対応の端末も依然多く流通しているため、機器のスペックの確認ができない場合や動作確認が手間な場合はFAT32を選択した方がよいかもしれません。
- Windows XPは、exFATに対応していません。exFATでフォーマットされているフラッシュメモリを読み込もうとすると、FAT32でフォーマットすることを促すメッセージが表示されます。
- WindowsとMac両方のOSで使用可能なので、USBメモリなどはFAT32でフォーマットしているとデータのやり取りが容易になります。例えば、Windows⇔Mac間のデータ共有には両方の標準フォーマッターで扱えるFAT32が適しています。
- Windowsでフラッシュメモリをフォーマットするとき、FAT32がデフォルトになっていますが、オプションを変更してNTFSでフォーマットしてしまうと、他のOS(Mac やAndroid)で認識されなくなったり、データの取り回しに不便が発生する場合があります。
- 「FAT32で使用してください」となっている商品や機能もあるので、これらの場合には「FAT32」を使う必要があります。※2021年現在、USBからデータを読み込めるPioneer製DJ機器、CDJ2000、CDJ900などはexFATに対応していません。FAT32、もしくはHFS+でのフォーマットが必須となります。
- ......
USBメモリをFAT32にフォーマットする4つの方法
上述のように、USBメモリをFAT32でフォーマットする必要がある場合があります。次は、FAT32にフォーマットする方法(人気ランキングTOP4)をご紹介しましょう!ご参考になれば、幸いです。
※注:USBメモリがフォーマットされた後、その上のすべてのデータが消去されるため、大切なデータを予めバックアップすることをお勧めします。
「ディスクの管理」で32GB以下のUSBメモリをFAT32にフォーマット
手順 1. フォーマットするUSBメモリをパソコンに接続します。
手順 2. 「WIN+R」キーを押して「ファイル名を指定して実行」に「diskmgmt.msc」と入力するか「PC/コンピューター」を右クリックして「管理」⇒「ディスクの管理」を選択することで「ディスクの管理」を開きます。
手順 3. 対象のUSBメモリを右クリックしてドロップダウンメニューから「フォーマット」を選択します。
手順 4. ファイルシステムから「FAT32」を選択して「OK」をクリックします。
手順 5. 警告メッセージが表示されたら「OK」をクリックします。
手順 6. フォーマットが完了したら「OK」をクリックします。
- ※ヒント:
- Windows「エクスプローラー」でUSBメモリを右クリックして「フォーマット」を選択することもできます。
- Windows標準搭載のフォーマットツールでは、32GBを超えるFAT32のフォーマットに対応していません。「ディスクの管理」を利用して32GBを超えるUSBメモリをフォーマットする場合、ファイルシステムにFAT32というオプションがありません。
コマンドプロンプトで32GB以下のUSBメモリをFAT32にフォーマット
手順 1. フォーマットするUSBメモリをパソコンに接続します。
手順 2. 「スタート」ボタンをクリックするか、「WIN+R」キーを押したら「cmd」と入力して「コマンドプロンプト」を「管理者として実行」します。
手順 3. コマンドプロンプトで「diskpart」と入力してEnterキーを押します。
手順 4. 「list volume」と入力してEnterキーを押します。※すべてのドライブを表示させます。
手順 5. 「select volume n」と入力してEnterキーを押します。※nはUSBメモリのボリューム番号です。この例では5です。
手順 6. 「format fs=fat32 quick」と入力してEnterキーを押します。タスクが完了するまで待ちます。
手順 7. 最後は「exit」入力で「diskpart」と「コマンドプロンプト」を終了します。
Windows PowerShellで128GBのUSBメモリをFAT32にフォーマット
32GBを超えるUSBメモリ、例えば128GBのUSBメモリをフォーマットする場合は、Windows PowerShellを利用することができます。
手順 1. フォーマットするUSBメモリをパソコンに接続します。
手順 2. 検索ボックスに「PowerShell」と入力して「Windows PowerShell」(お使いのOSが64ビットなら「PowerShell」、32ビットなら「PowerShell(x86)」)を「管理者として実行」します。
手順 3. PS C:〇〇〇〇>の後ろに「 format /FS:FAT32 ドライブレター:」と入力してEnterキーを押します。※ドライブレターはUSBメモリに付けられた名前で、FやGなどの英字のことです。
手順 4. フォーマットが完了するまでしばらく待ちます。
制限なくUSBメモリを簡単にFAT32へフォーマット
Windows標準搭載のフォーマットツール以外、サードパーティ製ソフトウェア「AOMEI Partition Assistant」を利用して、USBメモリをFAT32でフォーマットすることもできます。32GBを超えるUSBメモリをFAT32にフォーマットできるし、誰でも簡単に操作できます。
手順 1. フォーマットするUSBメモリをパソコンに接続します。
手順 2. AOMEI Partition Assistant 無料ダウンロードをダウンロード、インストール、起動します。メイン画面にディスク構成情報がすべて表示されます。
手順 3. USBメモリは「リムバーブル」として表示されます。それを右クリックして「パーティションをフォーマット」を選択します。
手順 4. ポップアップウィンドウでパーティションラベル、ファイルシステム、クラスタサイズを設定できます。すべての設定が完了したら「はい」をクリックします。
手順 5. メイン画面に戻り、ツールバーの「適用」⇒「続行」をクリックします。FAT32へのフォーマットがすぐ完了します。
データを失うことなくNTFSをFAT32に変換する方法
USBメモリをFAT32にフォーマットするすべての方法はデータの損失を起こします。バックアップを作成したくない場合、AOMEI Partition Assistant Professionalの「NTFS to FAT32変換器」機能を利用して、データを失うことなくUSBメモリのファイルシステムをNTFSからFAT32へ変換することができます。
手順 1. FAT32に変換するUSBメモリをパソコンに接続します。
手順 2. AOMEI Partition Assistant Proを起動した後、ツールバーの「変換」をクリックし、ドロップダウンメニューから「NTFS to FAT32変換器」をクリックします。
手順 3. 「NTFS to FAT32」と「FAT32 to NTFS」の2つのオプションが表示されます。ここでは「NTFS to FAT32」を選択します。
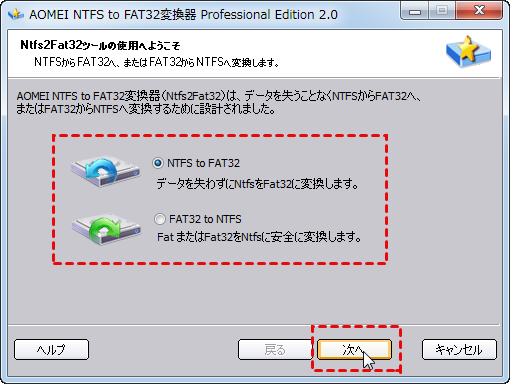
手順 4. FAT32に変換するUSBメモリを選択して「次へ」をクリックします。
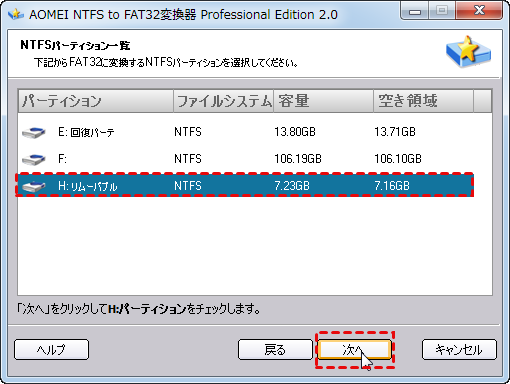
手順 5. 「変換する前に、パーティションをチェック、修復します」前のチェックボックスにチェックを入れることができます。そして「続行」をクリックして操作を実行します。
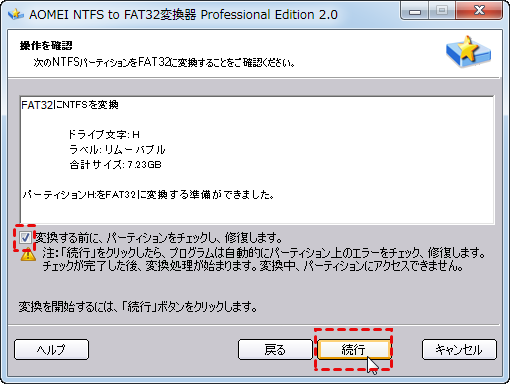
FAT32へのUSBフォーマットに関するよくある質問
質問:USBフォーマットとは何ですか?
回答:USBフォーマットとは、USBフラッシュドライブ(USBメモリ)などのUSBストレージデバイスを使用する際に、デバイスにファイルシステムを作成し、データを格納するためのプロセスです。
質問:なぜFAT32へのフォーマットを選ぶ必要がありますか?
回答:USBをFAT32ファイルシステムでフォーマットする理由はいくつかあります。
- FAT32フォーマットは、Windows、Mac、Linuxなどのさまざまなオペレーティングシステムで読み書きが可能なファイルシステムです。
- また、FAT32は古いオペレーティングシステムでもサポートされているため、互換性が高く、広く使われています。
- さらに、FAT32は比較的軽量で、USBの容量を最大限に活用できます。
質問:FAT32にフォーマットするデメリットは何ですか?
回答:FAT32へフォーマットのデメリットには、以下の点が挙げられます。
- 個々のファイルサイズが4GB以下に制限されるため、大容量のファイルを格納する際には不便です。
- ファイルシステムの効率性が低く、大容量のUSBデバイスをフォーマットすると空き領域が無駄になることがあります。
質問:USBメモリをFAT32にフォーマットする方法を教えてください。
回答:USBメモリをFAT32にフォーマットする手順は以下の通りです。
- USBデバイスをコンピューターに接続します。
- 「スタート」メニューから「ディスクの管理」を開きます。
- ディスク一覧から対象のUSBデバイスを選択します。
- 右クリックして「新しいシンプルボリューム」を選択します。
- ウィザードに従ってフォーマット設定を行い、「FAT32」を選択します。
- 指示に従ってフォーマットを完了させます。
質問:FAT32フォーマットでデータを完全に削除する方法はありますか?
回答:FAT32フォーマットでデータを完全に削除するには、データ消去ソフトウェアを使用するか、別のフォーマット方法(例:NTFS)を検討する必要があります。一般的なフォーマットではデータは復元可能な場合があるため、重要なデータを含むUSBデバイスを処分する際には注意が必要です。
🌸【関連記事】パーティションを消去する方法
あとがき
ここまで、Windows 11/10/8/7でUSBメモリをFAT32にフォーマットする方法をご紹介しました。4つのフォーマット方法を比較すると、AOMEI Partition Assistant Professionalは最も強力かつ便利な方法だと思います。そのほか、AOMEI Partition Assistant Professionalの「NTFS to FAT32変換器」を使用してデータを失うことなくNTFSをFAT32に変換することもできます。
上記にも書きましたが、FAT32ファイルシステムには制限が多すぎます。最大でも2TBまでの領域しか扱えず、1ファイルあたりの容量も4GBまでの制限があります。大容量のHDDや長い動画データはこの制限を超えることがあるため、デジカメのメディア向けにexFATが普及し始めています。また、Windowsで使用するHDDはNTFSが主に使用されています。
このページに掲載された全ての方法は、exFAT/NTFSへのフォーマットにも適用されます。

