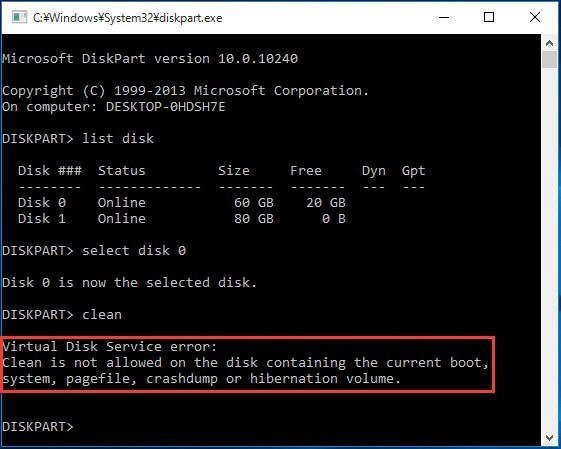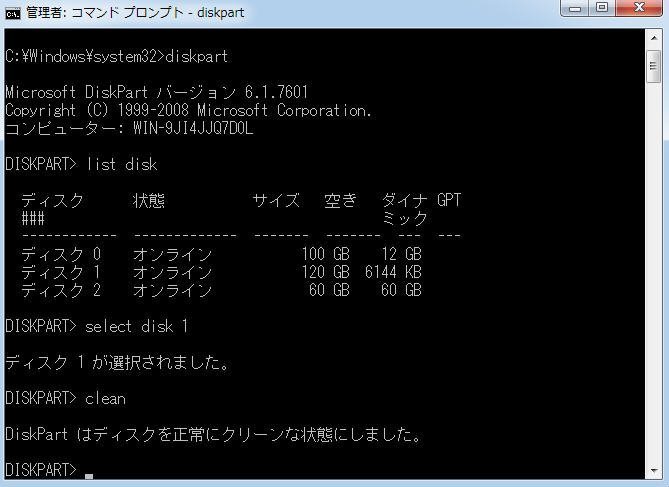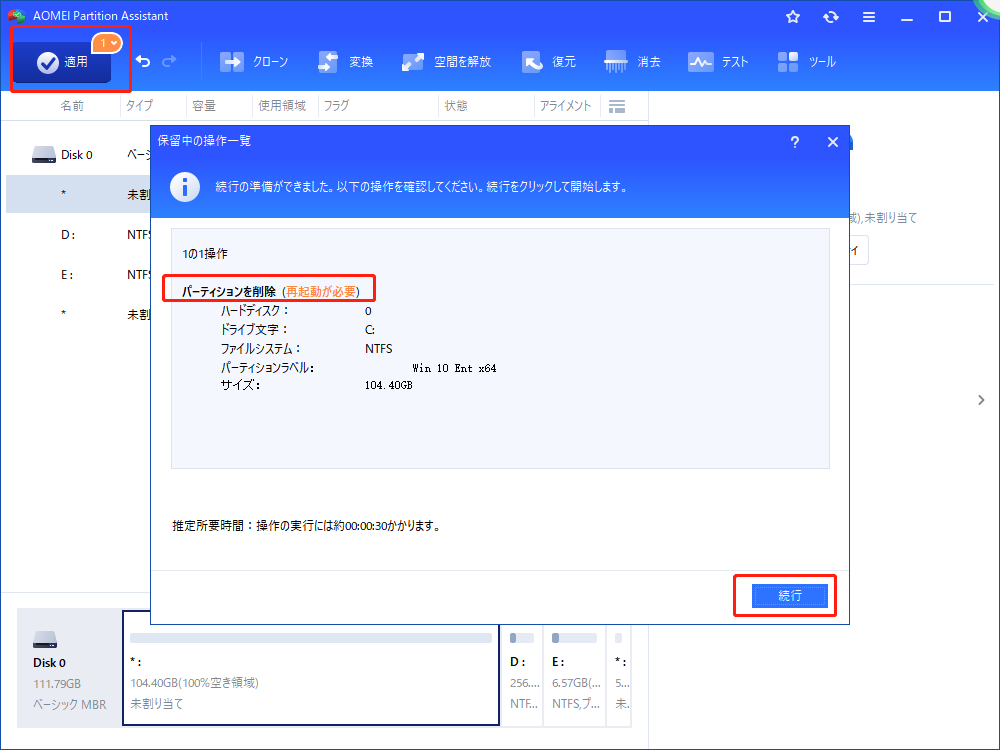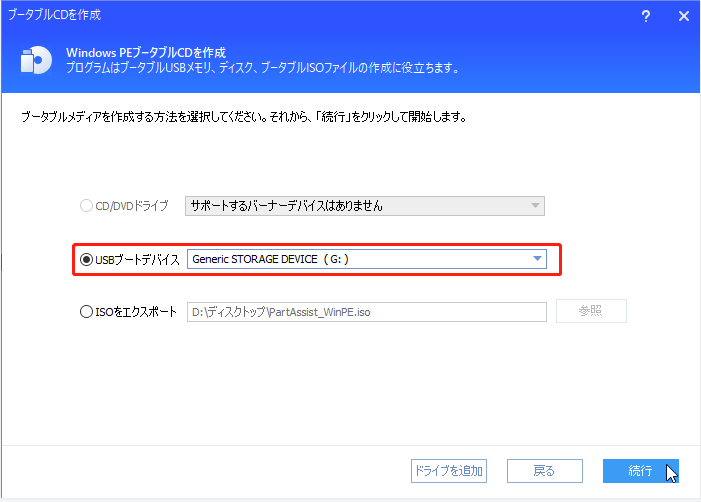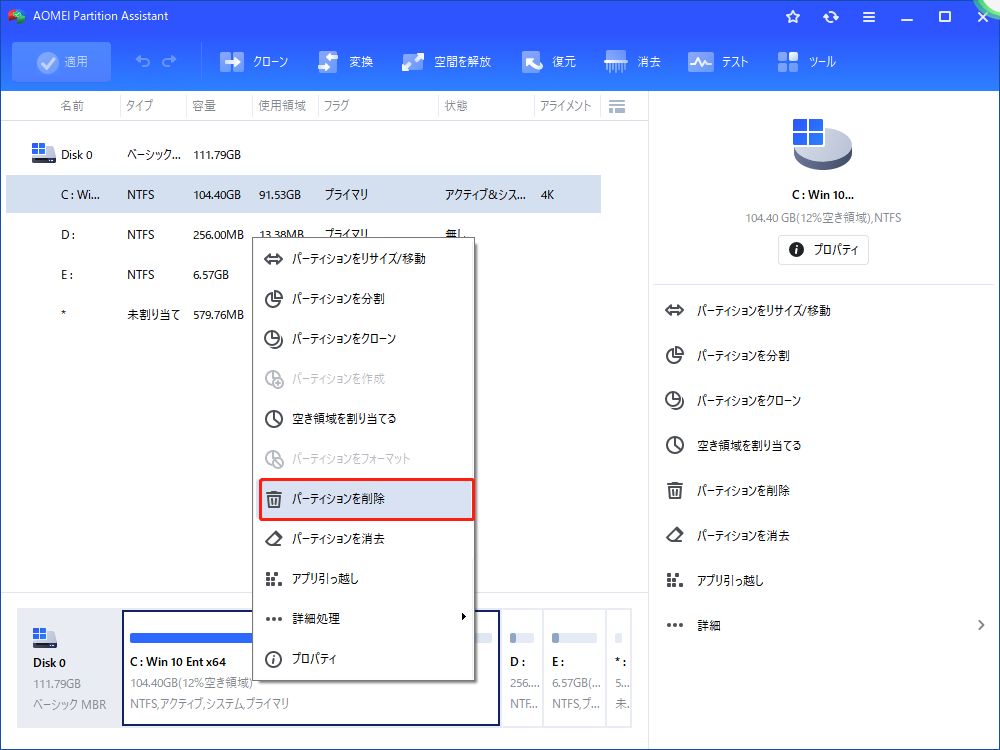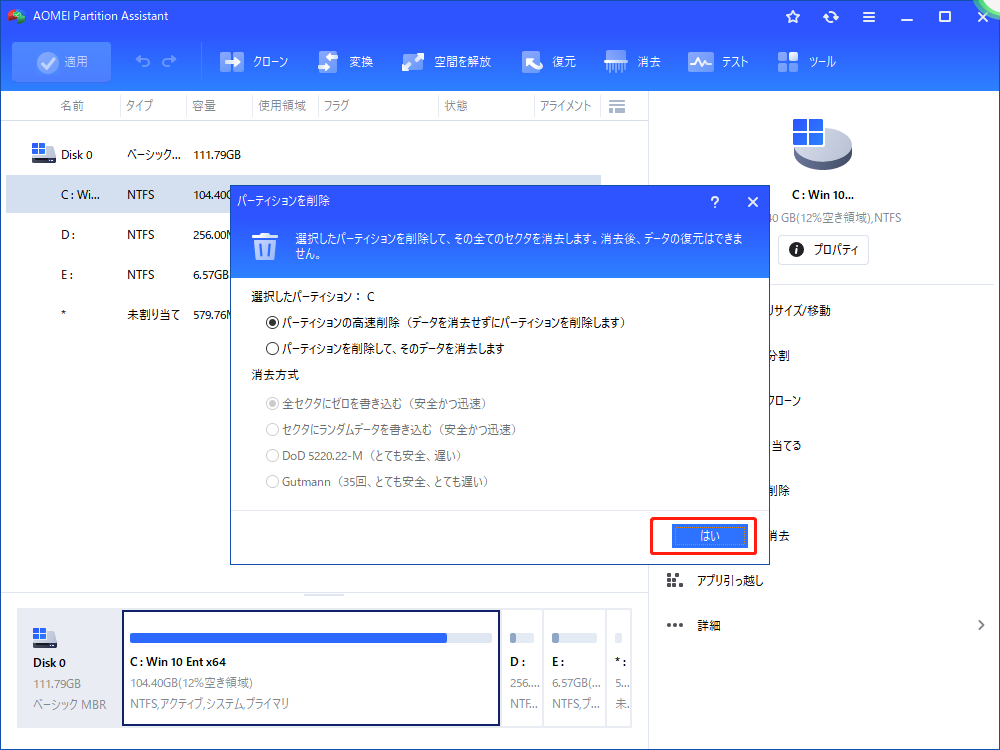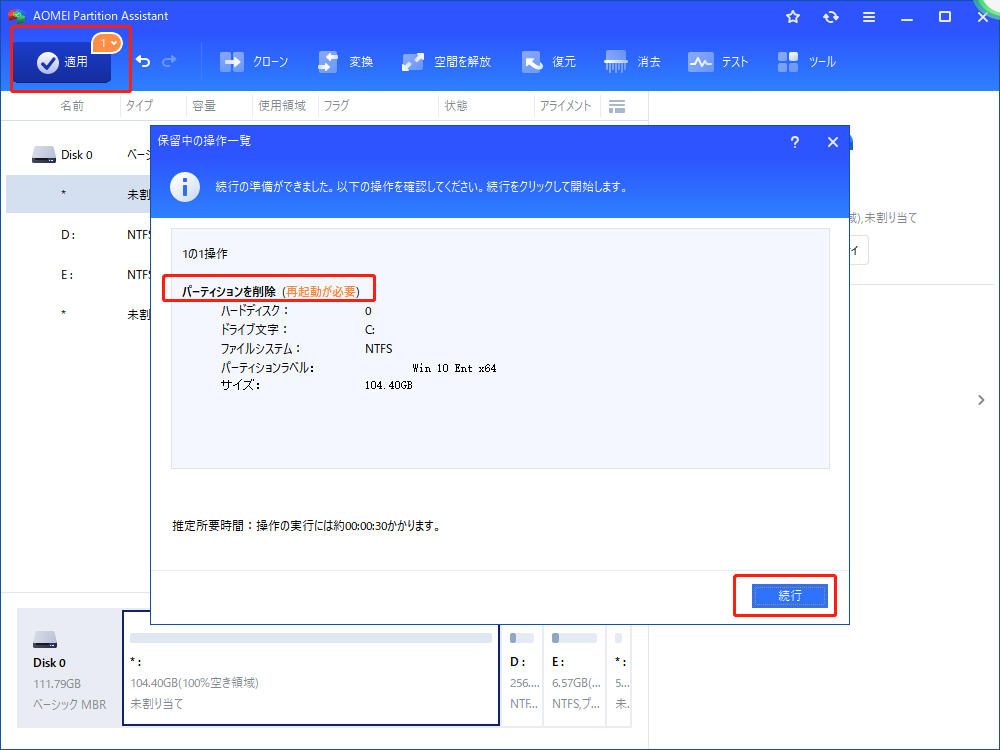「仮想ディスクサービスエラー:クリーンは許可されていません」を修正
Diskpartコマンドを使用してHDD/SSDをクリーンしている間に、「仮想ディスクサービスエラー:クリーンは許可されていません」問題が発生した場合があります。この記事では、問題を簡単に解決するための2つの方法を紹介します。
仮想ディスクサービスエラー:クリーンが許可されていません
128GBのHDDを搭載したWindows 8.1のLenovo Yoga 13を持っていて、Windows 8.1がインストールされ、すべてのパーティションが付属している同じ128GBのSSDを購入しました。それを二次記憶装置として使い、新しいSSDのすべてを削除したいと思っています。しかし、新しいSSD上のパーティションをディスク管理で削除することはできません。次に、Diskpart cleanコマンドを使用して新しいSSDドライブをクリーンしました。エラーメッセージが表示されます。
仮想ディスクサービスエラー:
現在のブート、システム、ページファイル、クラッシュダンプ、またはハイバネーションボリュームを含むディスクにクリーンが許可されていません。
システムディスクとして使用していません、なぜそれをまったくクリーンできませんか?誰も助けることができますか?ありがとう。
ディスクでクリーンが許可されない理由
一般的に、システムディスクでdiskpart cleanコマンドを使用している場合、このエラーメッセージが表示されます。これは、システムディスクにWindowsオペレーティングシステムファイルやその他の重要なファイルが含まれているためです。システムディスクのクリーンアップが許可されている場合、すべてのデータとパーティションが失われます。その結果、多くのエラーと混乱が発生します。
その間、削除ボリュームはディスク管理でグレー表示されます。この場合、新しいSSDドライブは、システムファイルなどの理由でシステムディスクと見なされる可能性があります。したがって、通常の方法でシステムディスクをクリーンアップし、仮想ディスクサービスエラーをクリーンアップする方法は許可されていません。次の内容はこの疑問を解消します。
実際には、「現在のブートを含むディスクにはクリーンは許可されていません...」問題の解決策があります--WinPE環境下でシステムディスク上のパーティションを削除してください。ここでは2つの方法を紹介します。
方法 1: コマンドで仮想ディスクサービスエラーを解決
Windowsインストールディスクをお持ちの場合は、Windows 7/8/10/11では、以下の手順を実行して、クリーンは許可されていない問題を解決することができます。
ステップ 1. Windowsのインストールディスクを挿入し、そこから起動します。
ステップ 2. コンピュータの修復>トラブルシューティング>詳細オプション > コマンドプロンプトの順にクリックします。
ステップ 3. 次に、「diskpart」コマンドを入力してHDDをきれいにします。
- diskpart
- list disk
- select disk 「ディスク番号」
- clean
次に、この問題を解決するためにドライブに新しいパーティションを作成することができます。解決策が働いていない場合は、方法2を試してみてください。
方法 2: サードパーティのソフトウェアで仮想ディスクサービスエラーを解決
Windowsインストールディスクをお持ちでない場合、仮想ディスクサービスのエラークリーンは許可されていませんが、プロフェッショナルなディスクパーティション管理ソフト--AOMEI Partition Assistant Professionalは解決できます。問題を解決するには、ブート可能なメディアを作成し、システムディスク上のすべてのパーティションを削除することができます。
- ★システムディスクをクリーンする前に:
- AOMEI Partition Assistant Professionalをダウンロード
- USBフラッシュドライブを準備
- 必要に応じて、事前にシステムをバックアップすることができます。
ブート可能なメディアを作成
手順 1. USBドライブを挿入し、検出できることを確認します。このソフトを起動して、「ツール」>「ブートブルCD/USBの作成」を選択します。
手順 2. 「次へ」をクリックします。
手順 3. 「USBブートデバイス」を選択します。
手順 4. 「続行」を押します。
システムディスク上のすべてのパーティションを削除
起動可能なメディアを作成した後、起動可能なUSBスティックを介してコンピュータを起動すると、デスクトップにAOMEI Partition Assistant Professionalの標準が表示されます。このプログラムを実行し、次の手順でシステムディスク上のすべてのパーティションを削除します。
手順 1. システムディスクをクリックし、ディスク操作列の「パーティションを削除」を選択します。
手順 2. 「パーティションの高速削除」または「パーティションを削除して、そのデータを消去します」を選択して、「はい」を押します。
手順 3. 最後に、「適用」を押すことを忘れないでください。
その後、セカンダリストレージデバイスとしてHDD上に新しいパーティションを作成し、仮想ディスクサービスのエラーが解決されるべきです。
まとめ
簡単に言うと、AOMEI Partition Assistantは、用途の広いパーティション管理ツールです。システムパーティション/ディスクの強制削除に加えて、FAT32の問題に対してボリュームが大きすぎることを解決したり、パーティションを削除せずにディスクをMBRとGPTの間で変換したりすることもできます。
このソフトウェアを使用して解決できる同様のエラーが2つあります:「システムパーティーションをフォーマットすることは許可されていません」「 現在のブート、システム、ページファイル、クラッシュダンプ、または休止状態のボリュームでは、削除は許可されていません。」
Windows Server 2003/2012/2016/2019/2022/2025/2025(R2を含む)を実行している方は、AOMEI Partition Assistant Serverを試して、より高度な機能をお楽しみください。この記事があなたを助けることができるならば、それは素晴らしいと思います。もしご不明な点などがありましたら、遠慮なくご質問ください。弊社のメールは[email protected]です。
最後までありがとうございます。