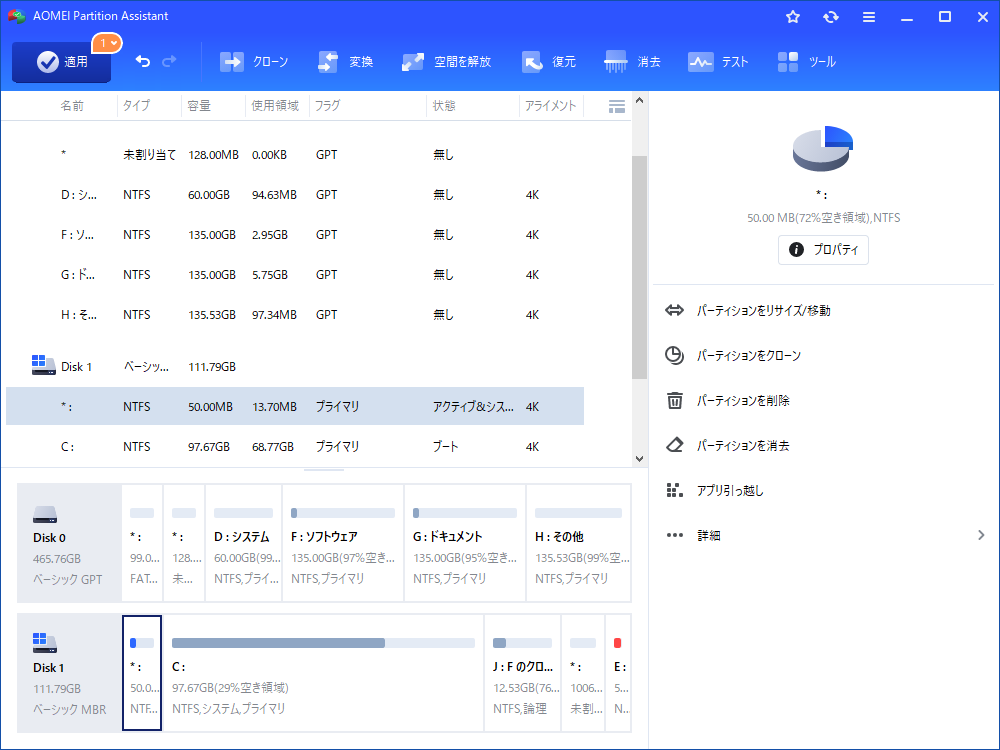Windows PC/ノートパソコンのRAMとストレージを増やす方法(OSの再インストールなし)
PCが遅くなったとき、RAMとストレージを増やす方法を知っていれば、PCのパフォーマンスを向上することができます。この記事では、Windowsを再インストールせずに、古いPCを安全かつ効率的にリフレッシュするためにRAMとストレージを増やす方法を紹介します。
コンピューターが以前よりも遅くなっていることを常に感じた、ジャンクファイルや不要なデータを削除しても役に立ちた場合、問題はRAMとストレージが不足している可能性があります。RAMとストレージを増やすことで問題を解決できますが、通常のユーザーにとっては2つの難問があります:
①RAMとストレージとは具体的に何か?
②PCやノートパソコンでRAMとストレージを増やす方法は?
そこで、この記事では、両方の質問に答え、Windows PC/ノートパソコンでRAMを増やしストレージスペースを追加するための詳細な手順を示します。
RAMとストレージの違い
まず、RAMとストレージが何を意味するかを理解しましょう。
RAM
RAM(ランダムアクセスメモリ)は、コンピューター内部の一時的なデータを格納するためのメモリの一種です。RAMは高速で読み書きが可能であり、コンピューターが実行中のプログラムやデータを一時的に保持します。しかし、電源を切るとRAMに格納されている情報は消えてしまいます。
ストレージ
一方、ストレージは永続的なデータの保存を担当します。ハードディスクドライブ(HDD)、ソリッドステートドライブ(SSD)、フラッシュドライブなどがストレージの例です。ストレージはRAMと比較して読み書き速度は遅いですが、電源を切ってもデータが保持される特性を持っています。通常、コンピューターのOSやアプリケーション、ファイルなどがストレージに保存されます。
RAMとストレージの違い
機能
- RAMは、コンピューターが実行中のプログラムやデータを一時的に保持し、高速な読み書きが可能です。
- ストレージは、永続的なデータの保存を担当し、電源を切ってもデータが保持されます。
アクセス速度
- RAMは非常に高速であり、ほぼ即座にデータにアクセスできます。
- ストレージはRAMよりも読み書き速度が遅く、一般的にはRAMよりも時間がかかります。
情報の保持
- RAMに格納された情報は、電源を切ると消失します。RAMは一時的なデータのみを保持します。
- ストレージに格納された情報は、電源を切っても保持されます。ストレージは永続的なデータの保存場所です。
用途
- RAMは、プログラムの実行に必要なデータや一時的な作業用メモリとして使用されます。
- ストレージは、OSやアプリケーション、ファイル、その他の永続的なデータの保存に使用されます。
まとめると、RAM(ランダムアクセスメモリ)とストレージは、コンピューターシステムにおいて異なる役割を果たします。RAMは高速で読み書き可能な一時的なメモリであり、実行中のプログラムやデータを保持しますが、電源を切ると情報が消失します。一方、ストレージは永続的なデータの保存を担当し、電源を切っても情報が保持されます。RAMは一時的な作業用メモリとして、ストレージは永続的なデータの保存場所として使われます。
PC/ノートパソコンのRAMを増やす方法
さまざまなユーザーの異なるニーズに応じて、RAMもさまざまなタイプが開発されています。そのため、デスクトップユーザーであっても、ノートパソコンユーザーであっても、利用可能なRAMとストレージの種類を知っておく必要があります。
ステップ1. 設定からシステムの種類を確認する
システムとマシンはRAMと密接な関係があるため、最初に行うべきことは、Windowsのバージョンが32ビットか64ビットかを確認することです。
「設定」→「システム」→「詳細情報」の順に進み、基本的なコンピューター情報を表示し、「システムの種類」の値を確認します。
「32ビットオペレーティングシステム」の場合、Windowsは最大4GBまでのRAMしかサポートできません。つまり、システムがもっと多くのRAMを処理できる場合でも、Windowsは4GBしか検出しません。
「64ビットオペレーティングシステム」の場合、WindowsはWindows 10 Home向けに最大128GB、Windows 10 ProまたはEducation向けに2TB、Windows 10 EnterpriseまたはWindows 10 Enterprise Workstation向けに6GBまでサポートします。Windows 10 EnterpriseまたはWindows 10 Enterprise Workstationでは6GBが必要です。
ハードウェアが32GBしかサポートしていない場合は、Windows 10 Proを実行していても32GBを超えるRAMを使用することはできません。
ステップ2. 必要なRAMの量を確認する
RAMが不足すると、多くの場合、コンピュータの速度が低下し、パフォーマンスが低下し、安定性の問題が発生します。 複数の過負荷なプログラムを実行している場合、または30を超えるブラウザタブを同時に開いている場合は、メモリを増やすとシステムがよりスムーズに動作する可能性があります。
「Ctrl+Shift+ESC」を押してタスクマネージャーを開いて、PCのパフォーマンスをチェックします。「パフォーマンス」タブで、利用可能な総RAMのうちどれだけが使用されているかを確認します。
もしメモリ使用率が高いと判断された場合、コンピュータの情報に基づいて次のようなことができます。
4GBのRAMがインストールされている32ビットオペレーティングシステムでは、4GBを超えるRAMのみを追加できます。64ビットオペレーティングシステムでは、さらに多くの選択肢があります。
1. RAM:4GB
PCのRAMが4GB以下の場合は、RAMをアップグレードしてください。4GB以上の適切なRAMを選択できます。
2. RAM:8GB
機械式HDDを使用していて、RAMが8GB以上の場合は、SSDにアップグレードすることをお勧めします。ただし、メモリ周波数が低く、RAMが小さい64ビットシステム(たとえば、4GB)を使用している場合は、SSDにアップグレードすることをお勧めします。DDR3 RAMの場合は、8GB DDR4 RAMにアップグレードすることをお勧めします。
ステップ3. 新しいRAMを取り付けてRAMを増やす
適切なRAMを選択して購入したら、それをコンピューターにインストールすることができます。
🌹デスクトップ用
1. 設置場所を片付け、静電気の影響を受けない環境で作業していることを確認します。ビニール袋や紙をすべて取り除き、新しいデスクトップRAM、ドライバー、および取扱説明書を準備します。
2. デスクトップコンピュータをシャットダウンします。すべてのファイル、ドキュメント、データはRAMではなくストレージドライブ上にあり、このプロセス中に影響を受けません。
3. 電源ケーブルを抜きます。
4. ケースを開けます。システムのロックを解除する方法の詳細については、オーナーズマニュアルを参照してください。 これらの手順を実行するときに、再組み立てを容易にするために、ケーブルとネジが取り付けられている場所を示す画像を撮ってください。
5. メモリやコンポーネントを取り扱う前に、体の静電気を放電しましょう。金属表面に触れるか、ESDリストストラップを使って静電気から保護します。
6. メモリを取り外すときは、金のピンやチップに触れないように気をつけてください。モジュールの側面にあるクリップを押し下げ、モジュールを持ち上げると、取り外せます。
7. 新しいメモリを取り付けます。モジュールの端に沿って持ち、モジュールの切り込みをスロットの凸状の尾根に合わせてから、均一な圧力をかけてモジュールをしっかりと押し込みます。通常、モジュールを完全に取り付けるには約30ポンドの圧力が必要です。
特定のデスクトップでは、メモリをペアで取り付ける必要がある場合があります。メモリスロットには、挿入方法を示すラベルが付いていることがあります。スロットが2つしかなくても心配はいりません。安心してインストールしてください。
🌹ノートパソコン用
ノートパソコンのシナリオはデスクトップデバイスとほぼ同様です。
1. パネルを開けてメモリバンクを見つけます。まず、ラップトップをシャットダウンして電源アダプタを外します。次に、底のプレートを開けます。一部のシステムではメモリバンクを取り外す必要があります。その後、背面からメモリや他の部品にアクセスできます。
2. 静電気の放電を避けるために身体を接地し、ハードディスクの背面や別のコンポーネントに接続されている金属など、コンピューター内の金属面に触れません。
3. 必要に応じて、RAMを取り外します。すべてのメモリスロットがすでに使用されている場合は、交換する前に古いDIMMを取り外す必要があります。メモリモジュールを取り外すには、所定の位置に固定されているクリップを押し広げます。メモリモジュールの端を持ち、底部の金色のコネクタに触れないようにして、モジュールを持ち上げて取り外します。
4. 新しいメモリモジュールを取り付けます。新しいモジュールを、金色の端を下に向けて、開いたスロットに45度の角度で置きます。モジュールを所定の位置に置くには、指先で上部に均一な圧力を加えます。カチッという音が聞こえたら、DIMMが所定の位置にカチッと収まるのを感じ、クリップがしっかりと固定された状態で、DIMMが平らで水平になるまでしっかりと押し戻します。
コンピューターのストレージを確認し追加する方法
RAM作業が終了したら、次はストレージを確認しましょう。PCのストレージ容量が不足していると、動作速度が遅くなり、パフォーマンスが低下します。空き容量が少ないハードドライブには、新しいWindowsバージョンやその他のプログラムをインストールするのに十分な空き容量がほとんどないため、時間の経過とともにユーザー エクスペリエンスが大幅に低下する可能性があります。PCに「ディスク容量が不足しています」という警告が表示される場合もあります。
ジャンクファイルを定期的にクリーンしてもディスクの容量が不足している場合、特にCドライブ上で、新しいハードディスクへの交換が一番いい選択肢と思います。
SSDはHDDよりも優れており、SSDへの換装はストレージを増やし、パフォーマンスを向上させます。普通の方法でHDDをSSDに交換すると、OSの再インストールが必要だけではなく、データ損失のリスクもあります。AOMEI Partition Assistant Professionalを使えば、データ損失やWindowsの再インストールの手間を心配する必要はありません。「ディスククローン」機能は、OSや設定、ブートファイル、そして現在のディスク上のすべてを新しいSSDに転送することができます。クローンが完了したら、SSDから直接PCを起動できます。
ステップ 1. 新しいSSDをコンピューターに接続し、Windowsで検出できることを確認してください。AOMEI Partition Assistantを起動し、クローンしたいディスク(ここで、ディスク1を選択)を右クリックし、「ディスクをクローン」を選択します。
ステップ 2. ポップアップウィンドウでAOMEI PAは「セクタ単位のクローン」と「ディスクの高速クローン」2つのディスククローン方法を提供しています。ここでは、方法1を選択して「次へ」をクリックします。
- ディスクの高速クローン:この方法はソースディスク上の使用済み領域だけをクローンします。クローンプロセスにより少ない時間がかかります。(おすすめ)
- セクタ単位のクローン:これは誤ってフォーマットしてしまったセクターを含むソースディスク上の全てのセクターをクローンするため、より多くの時間がかかります。
ステップ 3. 次の画面でターゲットディスク(SSD)を選択して「次へ」をクリックします。「SSDの性能を最適化」ボックスにチェックを入れて4Kアライメントを行います。すると、ターゲットディスク上のデータがすべて削除されるメッセージ表示されます。
ステップ 4. 「はい」をクリックすると、次の画面に入ります。そこで、3つの異なる方式でターゲットディスク上のパーティションを編集することができます。パーティションを編集してから、「次へ」をクリックします。
- 「パーティションのサイズを変更せずクローン」:パーティションのサイズを変更せずにコピーします。
- 「コピー先に合わせる」:ディスク全体にフィットするようにパーティションのサイズを自動的に調整します。
- 「手動で編集する」:ディスク上のパーティションのサイズを手動で調整します。
ステップ 5. 次の画面でクローン先のディスクから正常に起動するための注意事項を確認した後、「完了」をクリックします。
ステップ 6. 最後にツールバーの「適用」をクリックすることを忘れないでください。
クローンされた新しいSSDから起動するには、以下のステップに従ってください。
ステップ 1. PCを再起動し、ロゴが表示されるときにファンクションキー(F2、F3、F5)を押してBIOSに入ります。
ステップ 2. 矢印キーを使って「Enter setup」→「Configure boot options」→「change boot order」を選択します。
ステップ 3. クローンされたSSDをブートデバイスのリストのトップに移動し、変更を保存してコンピュータを再起動します。
現在のハードディスクに十分な容量がある場合は、「空き領域を割り当て」機能を試しCドライブに空き容量を割り当てるか、「アプリ引っ越し」を使用してCドライブから他のドライブに大きなプログラムを移動することもできます。
まとめ
この記事では、PCやノートパソコンのRAMを増やす方法が紹介されています。RAMとストレージは異なるものなので、混同しないようにしてください。RAMとストレージを増やすことで、PCの性能を向上させ、より良い体験ができることを願っています。
AOMEI Partition Assistantは、MBR・GPTディスクの変換やディスクの消去、NTFS/FAT32への変換など、様々な機能を持つディスクパーティションマネージャーです。