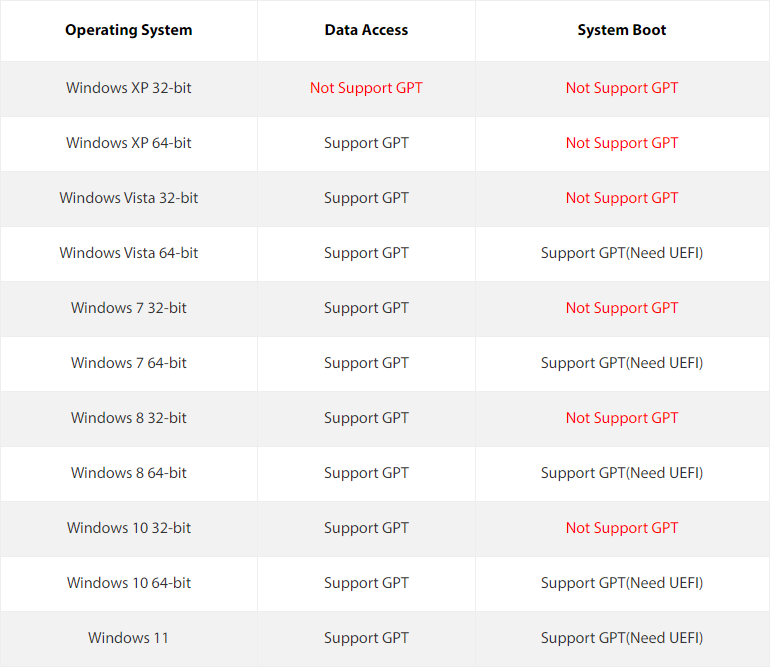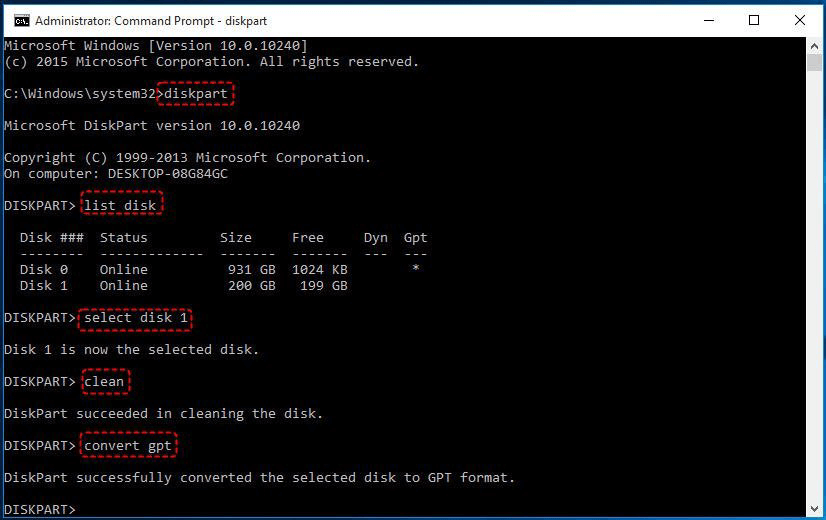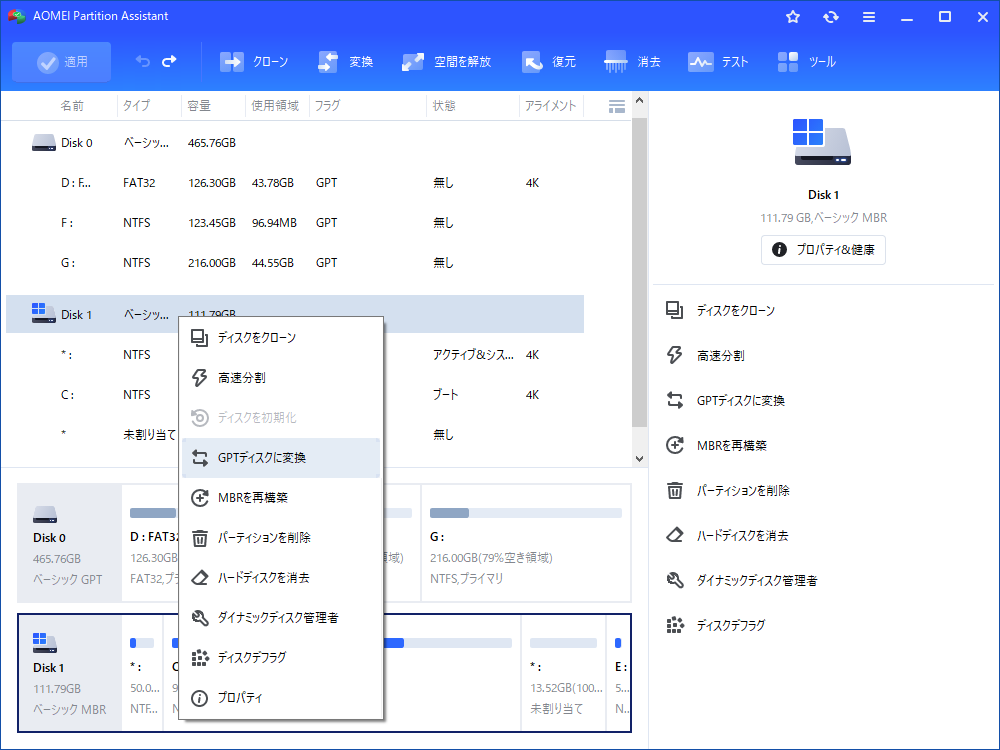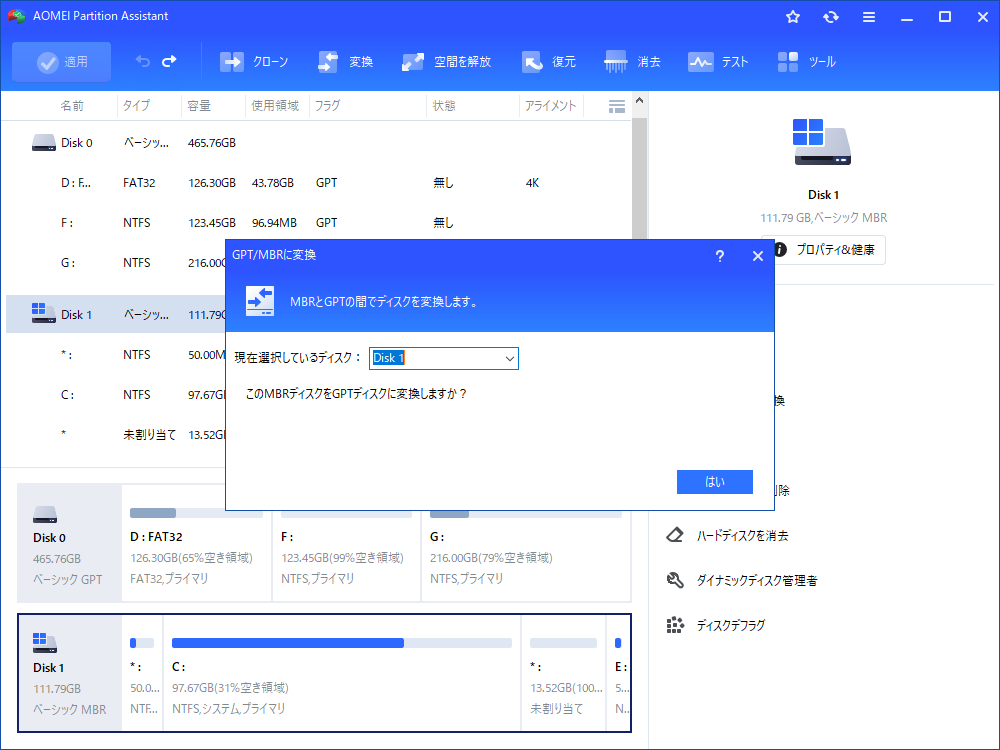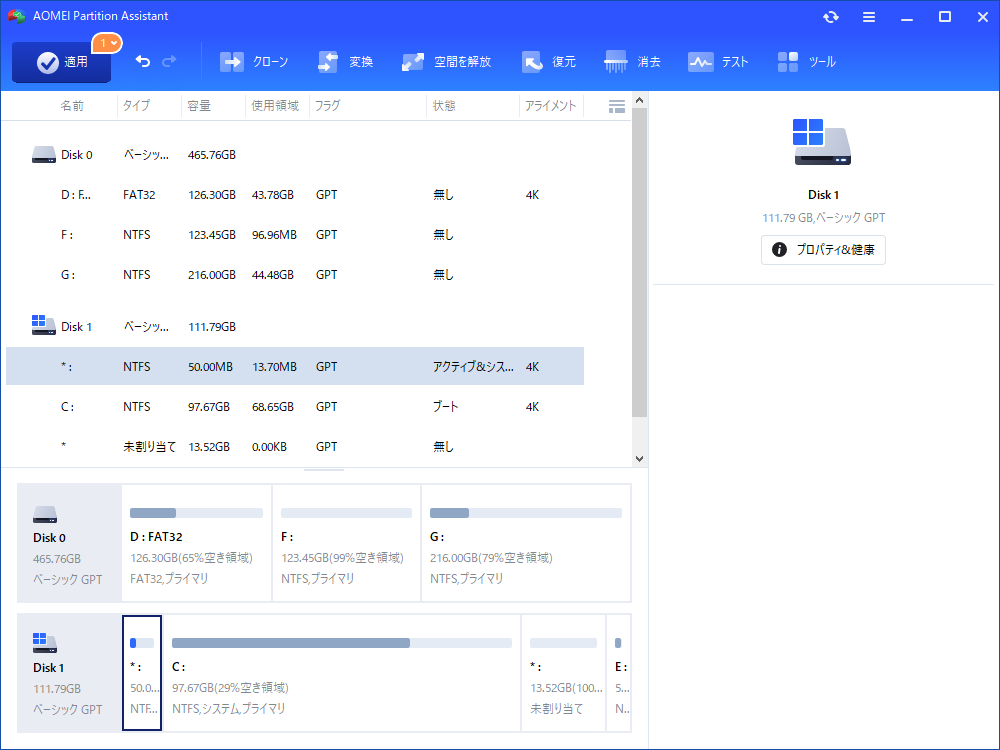WindowsインストールメディアでMBRをGPTに変換する方法
Windowsのインストールメディアや、データ損失を避けるための便利なツールを使って、MBRをGPTに変換する方法をご紹介します。
WindowsインストールメディアとMBR・GPTについて
OSをインストールしたり、BSODやMBRの再構築のようなPCの問題を修復したりするために、Windowsのインストールメディアをよく使います。また、一部のユーザーはシステムディスクをMBRからGPTパーティションスタイルに変換するためにも使用します。
MBRとGPTはディスクの2つの異なるパーティションテーブルで、すべてのディスクは使用前にMBRテーブルまたはGPTテーブルのいずれかに初期化する必要があります。
GPTは、より大きなサイズのディスクとより多くのパーティションをサポートできるため、より多くのユーザーがGPTディスクを好んで使用しています。一方、MBRは古いタイプで、2TBの容量と4つのプライマリ・パーティションしかサポートしていません。
WindowsのインストールメディアでMBRをGPTに変換する方法
GPTとMBRのパーティションスタイルには様々な違いがありますが、その一つとして、最近のOSではGPTディスクにしかWindowsをインストールできないものがあります。MBRディスクにインストールしようとすると、ポップアップウィンドウ「選択されたディスクには、MBRパーティションテーブルがあります」というエラーメッセージが表示されます。ここでは、参考のためにすべてのWindowsシステムをリストアップしています。
すべての64ビットシステムには、システムディスクとしてGPTディスクが必要であり、UEFIブートモードも必要です。したがって、システムディスクをMBRからGPTに変換する場合は、システムがGPTをサポートしていることを確認する必要があります。
また、Windowsのインストールメディアを使用して、システムのインストール時にGPTへの変換を希望される方もいます。どのような状況であっても、コマンドプロンプトを使ってMBRをGPTに変換することができます。ただし、CMDでは、ディスク上のすべてのパーティションとデータを消去するため、このディスクのバックアップを取っておくことをお勧めします。
詳細は以下の通りです:
ステップ 1. Windowsのインストールメディアを挿入し、言語と場所の基本情報を設定します。Windowsセットアップウィンドウが表示されたら、「Shift」+「F10」を押してCMDを開きます。
ステップ 2. 以下のコマンドを入力し、それぞれの後に「Enter」を押します。
• diskpart
• list disk
• select disk x(xはディスクの番号です。)
• clean
• convert to gpt
その後、ウィンドウを閉じて操作を続けることができます。
*コマンドプロンプトを使ってMBRをGPTに変換するには、ユーザーは正しいコマンドラインを入力し、正しいディスク番号を選択する必要があります。この操作を元に戻すことができないからです。
Windowsのインストールメディアを使わずにシステムディスクをGPTに変換する方法
CMDを使用して変換を実行するには、ディスクのバックアップを行う必要があります。しかし、AOMEI Partition Assistant Professionalを選択してディスクを変換すれば、より簡単になります。
AOMEI Partition Assistant Professionalは強力なディスク/パーティション管理ツールであり、「GPTディスクに変換」機能により、すべてのWindowsシステム(Windows Serverを使用している場合はServer版を選択してください)に対応する信頼性の高いMBRからGPTへの変換ツールです。
このツールは、データを失うことなく、データ/システムディスクをMBRからGPTへ、またはGPTからMBRへ変換することができるため、ディスクのバックアップを行う必要はありません。
ステップ 1. AOMEI Partition Assistant Professionalをインストールして実行し、MBRディスクを右クリックして「GPTディスクに変換」機能を選択します。
ステップ 2. ポップアップウィンドウで、「はい」をクリックして続行します。
ステップ 3. 「適用」をクリックして操作を実行します。すると、ディスクはGPTパーティションスタイルに変更されます。
その後、PCを再起動し、BIOSで起動モードをLegacyからUEFIモードに変更する必要があります。
結論
Windowsのインストールメディアを使って、MBRをGPTに変換する方法をご紹介しました。そして、新しい技術の開発に伴い、より多くのユーザーがGPTディスクを選択するかもしれません。AOMEI Partition Assistantを利用して、すべての変換を簡単にすることができ、OSなしでGPTディスクに変換することもできます。
さらに、この実用的なソフトウェアには、OSの移行、ディスク/パーティションのクローン、FAT32とNTFS間のファイルシステムの変換、ディスク/パーティションのフォーマット、またはアプリケーションの移動など、より多くの素晴らしい機能があります。今すぐダウンロードして体験してください。