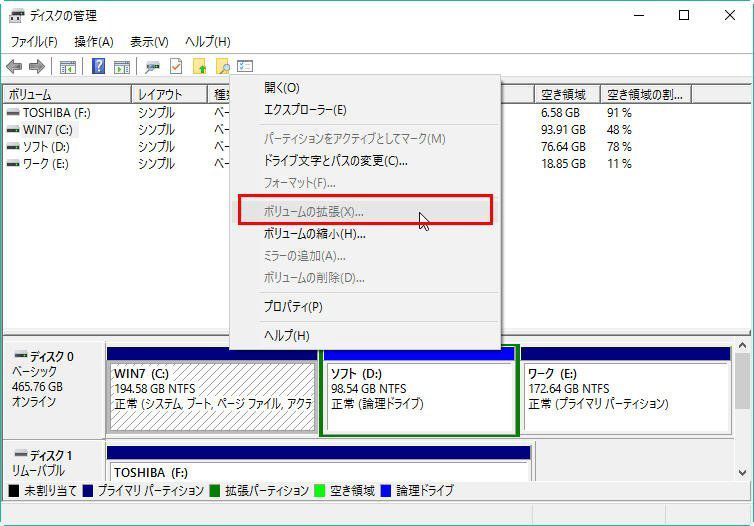Windows Server 2008(r2)のCドライブを拡張する方法
Windows Server 2008でCドライブを拡張するには、Windows Server 2008、2012、2016、2019および2022用の強力なパーティションマネージャーであるAOMEI Partition Assistant Serverを使用できます。
サーバシステムを使用しています。仕事と生活中のデータがますますたまっていて、よく使うCドライブの容量が不足となります。より効率な仕事とより便利な生活のために、Cドライブを拡張しなければなりません。
ここでWindows Server 2008を例として(他にバージョンにも適用)、パーティションサイズの変更により、Cドライブを拡張する方法を解説します。特にサーバユーザまたは会社にとっては本当に役だと思います。
-はじめに
Windows Server 2008のCドライブ容量不足
Windows Server 2008では、システムCドライブに空き容量がほとんどない場合、Windowsは「ディスク領域不足:Cドライブのディスクの空き領域が非常に少なくなっています。ここをクリックして、このドライブの領域を解放できるかどうか確認してください。」のメッセージが表示されます。サーバーCドライブのディスク容量が少ないと、次のような多くの問題が発生します。
- システムの実行速度はだんだん遅くなります。
- 他の新しいアプリケーションやWindows更新をインストールすることはできません。
したがって、Windows Server2008のCドライブをできるだけ早く拡張する必要があります。そうしないと、システムがいつかクラッシュする可能性があります。
ディスクの管理を使用してServer 2008のCドライブを拡張
Windows Server 2008または2008(R2)でCドライブを拡張するには、Windows Server 2008のディスク管理を試してください。「ボリュームの縮小」および「ボリュームの拡張」機能が付属しており、特定の状況でWindows Server 2008パーティションのサイズを変更するのに役立ちます。つまり、次のようないくつかの制限があります。
◆ NTFSパーティションの縮小と拡張のみをサポートします。
◆ ボリュームを縮小すると、縮小したばかりのボリュームの右側に未割り当てのスペースができます。
◆ 右側に隣接する未割り当て領域がある場合にのみ、パーティションを拡張できます。
簡単に言うと、ボリュームの縮小による未割り当て領域は、ドナーボリュームの拡張にのみ使用でき、他のパーティションの拡張には使用できません。たとえば、Dドライブを縮小して未割り当て領域でCドライブを拡張すると、「ボリュームの拡張」オプションがグレー表示されます。
未割り当て領域と拡張するパーティション(Cなど)の間でパーティション(Dなど)を右側に移動しようとする場合があります。しかし、ディスク管理はそのような機能を提供していません。したがって、唯一の回避策は、中間パーティション(Dドライブなど)を削除して、Server 2008でCドライブを拡張するための連続した未割り当て領域を取得することです。ただし、これにより、パーティション上のすべてが削除されます。では、データを失うことなくCドライブを拡張する方法はありますか?読んでください!
Windows Server 2008(r2)のCドライブを拡張|データ損失なし!
Server 2008(R2)でデータを失うことなくパーティションのサイズを変更するには、AOMEI Partition Assistant Serverを使用します。サーバーディスクの管理よりも強力で、パーティションを拡張および縮小するパーティションに隣接する未割り当て領域を制限を超えて作成できます。また、Windows Server 2000、2003、2008(R2)、2012(R2)、2016、2019、2022、およびWindows 11/10/8/7(すべてのエディション)をサポートします。
ここでは、Dドライブを縮小し、生成された未割り当て領域を使用してCドライブを拡張する方法を段階的に説明します。
ステップ 1. AOMEI Partition Assistant 無料ダウンロードを無料ダウンロード、インストール、起動します。表示された画面で、空き領域のあるパーティションを右クリックし、「パーティションをリサイズ/移動」を選択します。
ステップ 2. この画面で、右側のスライダーバーを左方向にドラッグして空き領域のあるパーティションを縮小し、未割り当て空き容量を作成します。
ステップ 3. 「はい」をクリックすると、このパーティションから未割り当て領域が生成されています。次に、縮小したパーティションを右クリックし、「パーティションを移動」を選択します。
ステップ 4. この画面で、スライダバーを右方向にドラッグします。
注:未割り当て領域の容量が、移動したいパーティションの以上でなければ、パーティションは移動できません。
ステップ 5. 「はい」をクリックすると、未割り当て領域はCドライブの右側に出現します。次に、Cドライブを右クリックし、「パーティションをリサイズ/移動」を選択し、右側のスライダバーを右方向にドラッグして伸ばします。
ステップ 6. Windows Server 2008のCドライブが拡張されたプレビューを表示します。ツールバーの「適用」をクリックし、パーティションの変更を実行します。
補足:「パーティションを拡張」または「パーティションを結合」という二つの機能を使用すると、パーティションサイズをより簡単に変更して、Cドライブをより効率に拡張できます。
これで、Windows Server 2008のCドライブ容量不足の問題を解決しました。
Dドライブを縮小した後、Cドライブの直後に未割り当てスペースがない場合、AOMEI Partition Assistant ServerでDドライブを右側へ簡単に移動できます。さらに、「パーティションを結合」機能を使用して、隣接していない未割り当てスペースをCドライブに直接結合することができます。
最後に、1つのパーティションに冗長な空き領域があり、別のパーティションの空き領域が不足している場合、AOMEI Partition Assistant Serverを介して、Windows Server 2008上で直接1つのパーティションから別のパーティションに空き領域を割り当てることもできます。つまり、事前にパーティションを削除したり縮小したりして未割り当てスペースを作る必要はありません。
まとめ
AOMEI Partition Assistant Serverを使用すると、パーティションを削除したりデータを失ったりすることなく、Server 2008(R2)でCドライブを簡単に拡張できます。パーティションのサイズ変更に加えて、このソフトウェアには、パーティションのクローン作成、OSのSSDへの移行、ディスクのクローン作成、パーティションを削除せずにMBRとGPTの間でディスクを変換する、データを失うことなくダイナミックディスクをベーシックに変換するなど、他の多くのすばらしいディスク管理機能があります。
1つのライセンスだけで1つの会社内の無制限のサーバー/PCでこれらの驚くべきディスク管理機能を楽しむために、AOMEI Partition Assistant Unlimitedを試すことができます