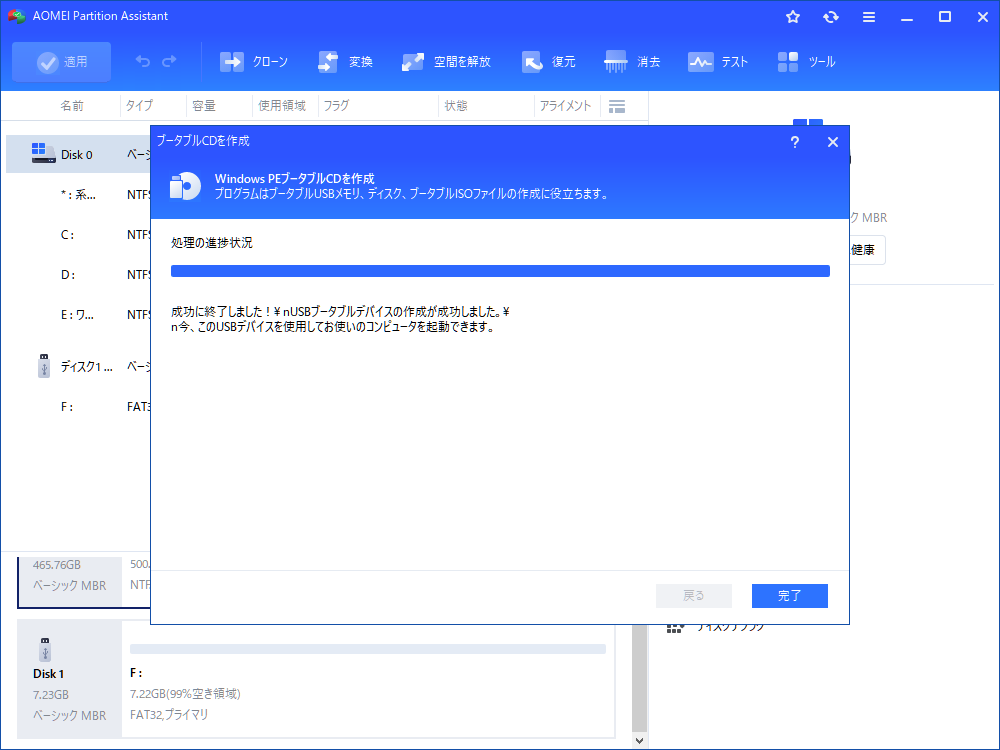Windows 11/10/8/7でCドライブを拡張できない【5つの解決策】
同じディスクに未割り当ての領域があるのに、Windows 11/10/8/7のディスク管理でCドライブを拡張できずにお困りですか?この記事では、その問題を迅速かつ効果的に解決するための具体的な手順と方法を詳しくご紹介します。詳細なガイドを読んで、Cドライブの拡張をスムーズに行うためのベストソリューションを見つけましょう。
ユーザー案例
案例1. 「Cドライブを拡張するために余裕のあったDドライブを800GBから400GBまで縮小して400GBの空きを作ったのですが、それをCドライブにあてて拡張することができません。どうすればその空いた400GBをCドライブに拡張できるようになるのでしょうか?Cドライブを選択して(網がかかった状態)で右クリックしても『ボリュームの拡張』がグレーになっていて選択できません。どうかお助けください。おねがいしますm(__)m」
案例2. 「Cドライブの容量が少なく、Dドライブの容量が大きくて、Cの残りの容量がかなり小さくなってきたので、Dを削除し、Cを拡張しようとしました。Dを削除するまでは至ったのですが、未割り当て領域ができたものの、Cの拡張ができません。どういうことでしょうか?また、どのようにしたらCを拡張できるのでしょうか?」
「Cドライブの空き容量が足りないのに、拡張できない…」
「Windowsのディスク管理で『ボリュームの拡張』がグレーアウトしている!」
このようなトラブルは、Windows 10/11ユーザーに非常に多い問題です。この記事では、Cドライブを拡張できない理由と、その解決方法を徹底解説します。さらに、無料で簡単に拡張できるAOMEI Partition Assistantを使った方法も紹介します。
Windows 10でCドライブを拡張できない問題について
Windowsを更新した後、または多くのアプリケーションをインストールした後、Cドライブがほぼいっぱいになった場合は、Cドライブを拡張して問題を修正することをお勧めします。ただし、Cドライブのサイズを大きくしようとすると、「ボリュームの拡張...」オプションがグレー表示され、未割り当ての領域がある場合でも、Windows10でCドライブを拡張できません。
🍅関連記事:「ボリュームの拡張」機能がグレーで表示される原因はなんですか?
Windows 11/10/8/7でCドライブを拡張できない問題は、多くのユーザーが直面する一般的なトラブルの1つです。しかし、Cドライブを拡張しようとしてもうまくいかないという経験を持つ方も少なくありません。この問題の主な原因の1つは、パーティションの不連続です。
これらの問題に対処するためには、特定の手順やソフトウェアを使用する必要があります。次の段落では、これらの解決方法について詳しく説明します。そこで、この記事ではWindowsでCドライブを拡張できない問題について詳しく解説し、解決方法や注意点について紹介していきます。
Windows 11/10/8/7でCドライブを拡張できない原因
Windows 11/10/8/7でCドライブを拡張できない問題を解決するには、Cドライブを拡張できない背後の原因を把握する必要があります。ここでは、この問題が発生する考えられる可能性の原因について詳しく解説します。
1)拡張するパーティションの右隣が未割り当て領域ではない
Cドライブを拡張する際には、拡張したい領域の隣に未割り当ての領域が必要です。未割り当ての領域があっても、それが拡張したいパーティションの隣にある必要があります。
2)拡張したいパーティションの右隣が回復パーティションになっている
Cドライブのボリュームを拡張することができない場合、回復パーティションが問題の原因となっているかもしれません。たとえば、拡張しようとしているパーティションの隣に回復パーティションがある場合、拡張はできません。
3)拡張するCドライブに拡張する領域ない
Cドライブを拡張するには、拡張したい領域と結合する領域が同じ物理ドライブにある必要があります。異なるドライブにある場合、ボリューム拡張が行えないので、注意が必要です。
4)拡張するCドライブのファイルシステムはRAWまたはNTFSではない
ディスクの管理の「ボリュームの拡張」オプションは、ファイルシステムがRAWまたはNTFSでないと、ボリュームの拡張ができません。適切なファイルシステムが必要です。WindowsはFATや他のファイルシステムの拡張をサポートしていないので、ファイルシステムの互換性を確認することが重要です。
5)拡張するCドライブはMBRドライブである
CドライブがMBR(Master Boot Record)ドライブである場合、拡張が制限されることがあります。MBRドライブでは、2TBを超えるパーティションを作成することができないため、拡張が困難になることがあります。
Windows 11/10/8/7でCドライブを拡張できない場合の対処法
ここでは、上述の原因に基づいて、Cドライブを拡張できない問題を解決方法を詳しく紹介します。
解決策1-Windows 10で未割り当て領域を作成
右隣に連続した未割り当て領域や空き領域がない場合、Cドライブを直接拡張することはできません。「ボリュームの拡張…」を機能させるには、Cドライブに隣接する未割り当て領域を作成する必要があります。Dドライブを削除したり、Cドライブを縮小したりして、未割り当て領域を作成することもできます。手順は以下のとおりです。
🍊Dドライブを削除して未割り当て領域を作成する
手順 1. デスクトップの「PC」を右クリックして「管理」→「記憶域」→「ディスクの管理」を選択します。
手順 2. Dドライブ(Cドライブと未割り当て領域の間のパーティション)を右クリックし、「ボリュームの削除...」を選択します。
- 注意:Dドライブに保存されているデータを失いたくない場合は、削除する前にバックアップを作成してください。
手順 3. このボリュームを削除するとボリューム上のデータがすべて削除されることを示すウィンドウがポップアップ表示されます…「はい」をクリックして続行します。
🍊Cドライブを縮小して未割り当て領域を作成する
手順 1. 「ディスクの管理」を開き、縮小したいパーティション(ここではCドライブ)を右クリックし、「ボリュームの縮小」をクリックします。
手順 2. 縮小する領域のサイズ値を入力します。
手順 3. 「ディスクの管理」画面に戻ったら、「未割り当て」の領域が表示されていることを確認します。
これで、拡張するCドライブパーティションの右隣が未割り当て領域があり、Cドライブを右クリックし、「ボリュームの拡張...」を選択し、次のプロンプトとして実行して操作を完了します。
解決策2–回復パーティションを移動
拡張したいパーティションの右隣が回復パーティションである場合、Cドライブの拡張は通常邪魔されます。回復パーティションはシステムの回復や修復を行うための領域であり、その隣にパーティションを拡張することはできません。
このような場合には、いくつかの対処方法があります。まず、回復パーティションの位置を変更することが考えられます。パーティション管理ソフトウェアを使用して、回復パーティションを別の場所に移動することで、拡張したいパーティションの隣接領域を確保することができます。
Windows 10では、ディスクの管理やDiskPart.exeを使用してパーティションを移動することができます。しかし、パーティション移動にはいくつかの制限が存在します。ここでは、サードパーティ製のパーティション管理フリーソフトであるAOMEI Partition Assistant Standardを強くお勧めします。このパーティションソフトウェアは、パーティションを移動できるだけでなく、サイズ変更、フォーマット、作成、削除、クローンなどもできます。Windows 7/8/8.1/10/11を含むほぼすべてのWindows PCオペレーティングシステムをサポートしています。
最高のWindowsディスクパーティションマネージャー&PCオプティマイザー
手順 1. AOMEI Partition Assistant Standardをダウンロードし、インストールし、起動します。
手順 2. 拡張するシステムパーティションと未割り当て領域の間に回復パーティションがある場合は、回復パーティションを右クリックして「パーティションをリサイズ/移動」を選択します。
手順 3. パーティション移動の画面で、回復パーティションをクリックして、マウスの左ボタンを押したままの状態で右側へドラッグします。回復パーティションを未割り当て領域の右側に移動させた後「はい」をクリックします。
手順 4. 回復パーティションを移動した後のディスクの構成情報をプレビューできます。そして、問題がなければ、「適用」をクリックして変更を実行します。
実は、「ディスクの管理」の「ボリュームの拡張」オプションが利用できない場合は、AOMEI Partition Assistantの「パーティションをリサイズ/移動」機能を使用して、Cドライブを簡単に拡張できます。
解決策3–隣接していない未割り当て領域をCドライブに結合
パーティションを削除せずにWindows10「ディスクの管理」でCドライブを拡張できない場合は、Windows 11/10/8/7で動作するAOMEI Partition Assistantを利用することもできます。機能「パーティションを結合」がパーティションを削除する代わりに、隣接していない未割り当て領域をCドライブに直接追加できます。
隣接していない未割り当て領域でCドライブを拡張する方法に関するステップバイステップガイドは以下のとおりです。
手順 1. インストールして実行します。メインインターフェイスで、Cドライブを右クリックし、「パーティションを結合」を選択します。
手順 2. 「パーティションを結合」インターフェイスで、「未割り当て」と「C :」を選択します。次に、「はい」をクリックします。
手順 3. ここで操作をプレビューできます。確認後、「適用」>「続行」をクリックします。
または、AOMEI Partition Assistant Professionalにアップグレードして、異なるドライブにあるより多くの空き領域を直接Cドライブに割り当てます。
手順 1. まず、AOMEI Partition Assistant Proの体験版をインストールし、起動します。空き容量があるドライブを右クリックし、「空き領域を割り当てる」を選択します。
手順 2. この画面で、割り当てる空き領域のサイズを設定し、空き領域を追加するパーティション先(ここはCドライブ)を指定します。
手順 3. 結果のプレビューが表示されます。「適用」をクリックします。
解決策4–CドライブのファイルシステムをNTFSにフォーマット
Windowsの組み込みフォーマットツールである「エクスプローラー」または「ディスクの管理」は、Cドライブをフォーマットするのに役立ちますが、注意が必要です。なぜなら、「このボリュームをフォーマットできません。使用しているWindowsのバージョンが含まれています。このボリュームをフォーマットするとコンピューターが停止する可能性があります」というエラーメッセージが表示されることがあります。
実際、WindowsではCドライブを他のドライブと同じように簡単にフォーマットすることはできません。この制限は、OSが誤って削除されないようにするために設けられています。
最も簡単な方法は、強力なディスクパーティション管理ソフトAOMEI Partition Assistant Professionalを使うことです。このソフトは起動可能なUSBドライブまたはCD/DVDを作成し、CDやUSBデバイスから起動(BIOSで起動順位を変更)してCドライブを簡単にフォーマットすることができます。
🍁ステップ1:ブータブルUSBを作成する
手順 1. USBメモリをコンピューターに接続します。AOMEI Partition Assistant Professionalを起動し、ツールバーの「ツール」「ブータブルCD/USBを作成」をクリックし、操作を確認してから「次へ」をクリックします。
手順 2. ブータブUSBを作成するために「USBブートデバイス」を選択してから「続行」をクリックします。
手順 3. USBメモリをフォーマットする警告メッセージが表示されたら、「はい」をクリックします。WinPEブータブルUSBの作成が開始します。数分がかかるので、少々お待ちください。
手順 4. パソコンを再起動し、F2キーやDeleleキーなどを押してBIOSセットアップメニューに入り、「Boot Options」にアクセスします。上下の矢印キーを使用してUSBメモリ(ブータブルUSB)を選択し、「+/-」キーを使用して起動順位の一番上に移動します。
🍁ステップ2:Cドライブをフォーマットする
手順 1. AOMEI Partition Assistant ProfessionalでCドライブを右クリックし、「パーティションをフォーマット」を選択します。
手順 2. ポップアップウィンドウで、ファイルシステムからNTFSを選択し、「はい」をクリックして変更を確認します。
手順 3. メイン画面に戻り、仮想結果をビューすることができます。問題なければ「適用」 をクリックし操作を実行します。
解決策5–MBRのCドライブをGPTに変換
MBRシステムドライブでは、最大4つのプライマリパーティション或いは3つのプライマリパーティションおよび1つの拡張パーティション(複数の論理ドライブ)が作成可能ですが、GPTディスクでは、最大128個のプライマリパーティションが作成可能です。より多くのプライマリパーティションを作成するために、システムドライブをGPTに変更する必要があります。
ディスクの管理とCMDでMBRをGPTに変換する前にMBRディスクをバックアップする必要があります。したがって、パーティションを削除したりデータを失ったりすることなく、データとシステムのMBRディスクをGPTに変換できるするには、AOMEI Partition Assistant Professionalを使用してそれを実行することは完全に可能です。
手順 1. AOMEI PA Proを起動します。そして、変換したいMBRディスクを右クリックして「GPTディスクに変換」を選択します。
手順 2. ポップアップウィンドウで、変換操作を確認して「はい」をクリックして続行します。次に、システムがEFI/UEFIモードをサポートしていることを確認し、「はい」をクリックして続行します。
手順 3. 「適用」をクリックして操作を実行します。すると、ディスクはGPTパーティションスタイルに変更されます。
追加:アプリをCドライブからDドライブに移行する
一部のアプリケーションをCドライブからDドライブに移動すると、Cドライブのスペースが解放され、容量不足の問題を解決できます。方法は以下の通りです。
手順 1. アプリムーバーをインストールして実行し、「すべてのツール」>「アプリ引っ越し」をクリックします。
手順 2. 「アプリを移動」と「フォルダーを移動」2つのオプションがあります。ここでは「アプリを移動」を選択します。
手順 3. ポップアップウィンドウで、移行したいドライブ(ここはCドライブ)を選択し、「次へ」をクリックします。
手順 4. 移動したいアプリにチェックを入れ、ターゲットドライブを選択して「移行」をクリックします。
手順 5. 移行中に実行中のアプリを強制終了するという警告メッセージが表示されます。問題なければ「OK」をクリックして操作を実行します。
手順 6. タスクを完了したら、「完了」をクリックしてください。
まとめ
未割り当てまたは未使用のスペースがある場合は、オプション3とオプション2のどちらかを選択してください。また、空き容量がない場合は、オプション1を使用することができます。他の原因でCドライブを拡張できない場合は、対応解決策を選択してください。
システムディスク全体が小さすぎる場合、AOMEI Partition Assistantを介してディスクをより大きなディスクにコピーすることができます。
この記事が助けることができるならば、それは素晴らしいと思います。もしご不明な点などがありましたら、遠慮なくご質問ください。弊社のメールは[email protected]です。最後までありがとうございます。
よくある質問
1. なぜCドライブを拡張できないのですか?
Cドライブを拡張できない主な原因は、「拡張したい空き領域(未割り当て領域)」がCドライブの直後に存在しない場合です。Windowsのディスクの管理では、Cドライブの右側(論理的に次の位置)に未割り当て領域がないと、「ボリュームの拡張」オプションがグレーアウトされてしまいます。
2. 「ボリュームの拡張」ができない場合の対処法は?
「ボリュームの拡張」ができないときは、未割り当て領域をCドライブの隣に移動する必要があります。ただし、Windows標準の「ディスクの管理」ツールでは、未割り当て領域の移動はできません。そのため、AOMEI Partition Assistantなどのサードパーティ製パーティション管理ソフトを使えば、領域を移動させて拡張可能になります。
3. Cドライブのパーティションが拡張できないときはどうすればよいですか?
パーティションが拡張できないときは、まず「ディスクの管理」で未割り当て領域の位置を確認し、拡張可能かを判断します。未割り当て領域がCドライブに隣接していない場合は、パーティションの移動機能を持つソフトウェアを使うのが有効です。例えば、AOMEI Partition Assistantなどが使われています。