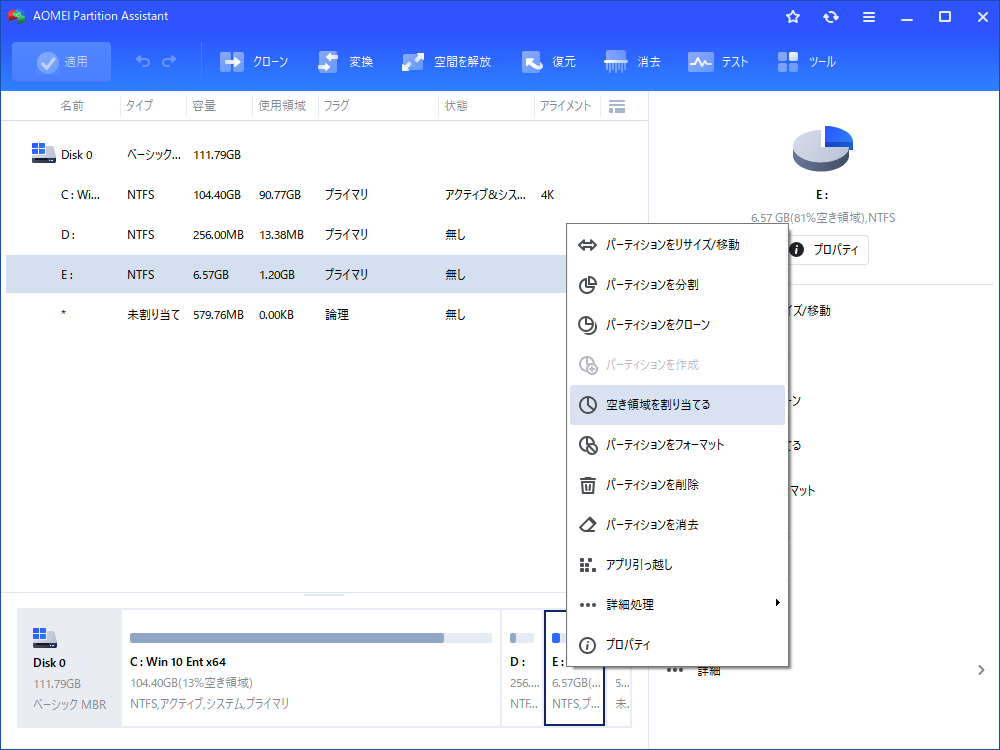修正:Windows Server 2022でボリュームを拡張できない
Windows Server 2022でボリュームを拡張できない問題を簡単かつ安全に解決する方法は?この明確なチュートリアルから、デバイスのための最良の方法を見つけてください。
Windows Serverでボリュームを拡張できない
「ボリュームの拡張」機能は、Windowsの内蔵ツール「ディスクの管理」にある機能です。この機能により、ユーザーはターゲットディスクの特定のドライブのサイズを拡張することができます。特にCドライブは、日々のデータ保存で空き容量がなくなってくるので、この機能は本当に便利です。
しかし、多くのWindows Serverユーザーは、十分な空き容量がない状態で「ディスクの管理」を開き、ドライブを拡張する準備をすると、「ボリュームの拡張」機能がグレーで表示されることに気づきます。これはどうしたことでしょうか?どうしたら直せますか?このガイドに従って、Windows Serverでボリュームを拡張できない理由を見つけ、後で紹介する解決策でそれを解決してください。
Server 2022でボリュームを拡張できない理由
ここでは、サーバーでこの問題を引き起こす可能性のある一般的な理由をいくつか挙げています。
- ディスクに未割り当ての領域がない:「ボリュームの拡張」機能は、実は条件付きなんです。ターゲットディスクに未割り当ての領域があることが条件となります。
- 未割り当て領域は非隣接領域:選択したディスクに未割り当ての領域があるが、この領域は拡張したいドライブに隣接していないことを確認するユーザーもいます。未割り当ての領域は、ターゲットドライブの右側と後ろにあるべきで、そうでない場合はボタンもグレーアウトされます。
- ファイルシステムには未対応:Windows Serverのボリューム設定では、FAT32、exFAT、またはExtパーティションに対してユーザーが変更を実行することはできません。オプションのパーティションは、NTFSまたはRAWである必要があります。
- 対象ディスクはMBRディスク:MBRディスクを使用していて、空き容量がMBRディスクの2TBの制限に達しようとしている場合、「ボリュームの拡張」はより多くの空き容量を求めるために、良い選択ではないかもしれません。なぜなら、MBRパーティションスタイルは2TBの容量しか認識しないので、残りは使用できなくなります。GPTはこの制限を受けないので、2TB以上のディスクをサポートします。これはMBRとは異なる点です。
Windows Server 2022でボリュームを拡張できない問題の解決策
他にも「ボリュームの拡張」がグレーアウトする理由があるかもしれませんが、今回紹介するツールは、多くのWindowsパソコンに適しています。AOMEI Partition Assistant Serverは専門的なWindows Serverディスク管理ソフトです。ユーザーが様々な問題を解決するために、様々な便利な機能があり、Server 2022/2019/2016/2012(R2)/2008(R2)をサポートします。
Windows Server 2022やServer 2019の「ボリュームを拡張できない」という解決策に対して、前述の4つの理由に対して4つの方法を提供することができます。そして、これらの4つの方法は、選択したドライブ上の何かを削除したり、データを破損したりする必要はありません。
では、この実用的なツールを使って、サーバーがボリュームを拡張できない原因となっている可能性のある問題を一つずつ解決していきましょう。
空き容量を割り当てる
あるドライブの空き容量をすぐに増やしたい対象ドライブに割り当てることができるので、ディスクの容量が足りなくなる心配がありません。
ステップ 1. AOMEI Partition Assistant Serverをインストールし、実行します。メインインタフェースで、多くの空き領域があるドライブ(ここではパーティションD)を右クリックして、「空き領域を割り当てる」を選択します。
ステップ 2. ポップアップウィンドウで、EからCドライブに移行したい空き容量を入力し、移行先の場所としてCドライブを選択します。そして、「はい」をクリックします。
ステップ 3. ホームのインターフェースで、Eドライブから移動された空き領域でCドライブが拡張されたことが確認できます。「適用」と「続行」をクリックして、保留されている操作をコミットします。
パーティションを結合
「パーティションを結合」機能は、ディスクに未割り当ての領域があるにもかかわらず、隣接していないユーザー向けの機能です。
ステップ 1. ソフトで、パーティションCを右クリックして、「パーティションを結合」を選択します。
ステップ 2. 次のウィンドウで未割り当てのスペースを選択し、「はい」をクリックして先に進みます。
ステップ 3. すべての操作を実行するために、「適用」をクリックしてください。
これで未割り当ての領域はCドライブに結合されました。
- ★ノート:
- 一度に結合できるのは2つのパーティションのみです。
- データパーティションをシステムブートドライブに結合することはできますが、システムブートドライブをデータパーティションに結合することは許可されていません。
- 異なるハードディスク上のパーティションを結合することはできません。
ファイルシステムを変換
Windows内蔵のツールを使ってファイルシステムを変換すると、ユーザーはドライブ上のすべてのデータを削除する必要がありますが、AOMEI Partition Assistantはデータセーフな変換をサポートしています。パーティションを変換した後、パーティションを拡張することができます。
ステップ 1. 「すべてのツール」>「NTFS to FAT32変換器」をクリックします。
ステップ 2. それから、変換ソフトのインターフェースに入ります。「NTFS to FAT32」を選択して、「次へ」ボタンをクリックします。
ステップ 3. パーティションリストで、NTFSに変換したいFAT32パーティションを選択し、「次へ」をクリックします。
ステップ 4. 「次へ」をクリックすると、以下のような画面が表示されます。その小さなボックスをクリックしたら、提示が表示されます。ご注意ください。全ての準備ができたら、「続行」をクリックしてください。その後、変換ウィザードは、この操作を実行するためにご案内します。
ステップ 5. 「完了」ボタンをクリックします。
GPTに変換
2TB以上のMBRディスクの場合は、GPTディスクに変換して空き容量を確保することをお勧めします。AOMEI Partition Assistant Serverはデータを失うか、システムを再インストールすることなく、MBRとGPTの間でデータまたはシステムディスクを変換することができます。
ステップ 1. AOMEI Partition Assistant Serverをインストールし、起動します。システムディスクを右クリックして、「GPTディスクに変換」を選択します。
ステップ 2. 「はい」をクリックして、操作を確定します。
ステップ 3. メインインターフェイスに戻り、「適用」をクリックして保留中の操作をコミットしてください。
そうすれば、ディスクの容量をより多く使うことができます。
まとめ
AOMEI Partition Assistant Serverがあれば、「Windows Server 2022はボリュームを拡張できない」の解決に困ることはないでしょう。さらに、インストールしたアプリケーションを移行したり、OSを別のディスクに移行したり、ディスククローンを作ったり...といった使い方もできそうです。
この記事が助けることができるならば、それは素晴らしいと思います。もしご不明な点などがありましたら、遠慮なくご質問ください。弊社のメールは[email protected]です。
最後までありがとうございます。