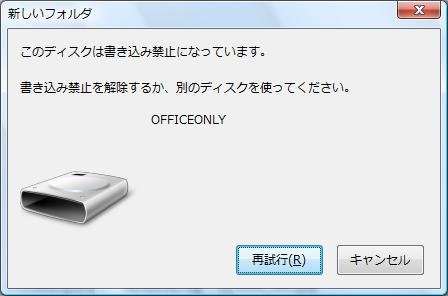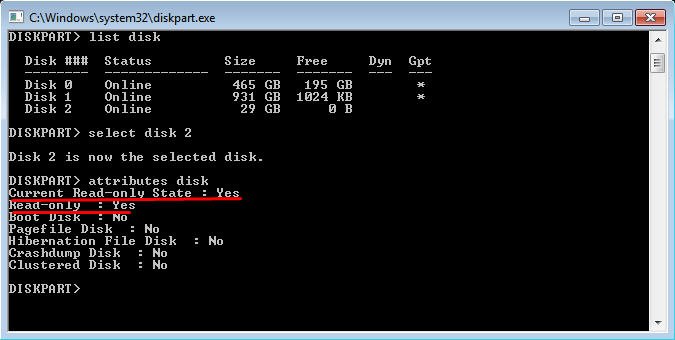書き込み禁止(読み取り専用)USBメモリをフォーマットする方法
読み取り専用USBをフォーマットできず、この問題に対処する考えがありませんか?この記事では、読み取り専用(書き込み禁止)の問題を解決するための効果的な解決策について説明します。
悩み:読み取り専用USBメモリのフォーマット失敗
最近購入した32GBのUSBメモリカードがあります。自分のビデオファイルを自分のコンピュータからコピーする必要があります。私は4GB以上のファイルを保存することはできません。したがって、Windows 7では、USBメモリをNTFSファイルシステムにフォーマットすることに決めました。
しかし、それをフォーマットすると、ディスクが書き込み禁止になっているというエラーメッセージが表示されますが、この問題に対処する方法を知りません。書き込み禁止USBメモリをフォーマットするにはどうすればよいですか?何かアドバイスをいただければ幸いです!
USBメモリの読み取り専用について
USBは、「USBフラッシュディスク」や「USBメモリ」と呼ばれ、物理的なドライブを持たず、USBポート経由でパソコンに接続する超大容量のUSB型モバイルストレージ製品です。USBメモリーの読み取り専用は、コンテンツが ウィルス対策用に設計されており、読み取り専用と同等で変更は可能だが保存はできない。ただ、1つだけ違うことがあります。読み取り専用のものは削除できますが、書き込み禁止のものは削除できません。
USBメモリが読み取り専用になっている原因
USBメモリが読み取り専用になっているにはさまざまな原因が考えられます。詳細は下記の通りです。
- ウイルスに感染している
- USBメモリが壊れてしまった
- ファイルシステムが破損している
- 間違ったレジストリキーが作成される
- USBメモリ書き込み禁止スイッチが「オン」になっている
- ......
USBの読み取り専用を解除する方法
ユーザーが書式設定中にディスクの書き込み保護された問題を遭遇するのは一般的です。通常、お使いのUSBメモリが書き込み禁止の場合、読み取り専用状態になり、USBドライブ上のファイルを削除または変更することはできません。これにより、USB上のデータが保護されます。読み取り専用のUSBメモリをフォーマットする必要がある場合は、最初に以下のトリックを使用して書き込み保護を解除することができます。
方法 1. 書き込み保護のタブをチェック
一部のUSBメモリカードまたはSDカードには物理ロックのスライドタブがあります。USBBメモリカードにこのようなタブが付いている場合は、ロックタブの位置を確認し、ロックが解除されていることを確認します。その後、USBドライブをフォーマットすることができます。USBドライブにこのようなタブがない場合は、この方法をスキップしてください。
方法 2. DiskpartでUSBメモリを読み取り専用解除
読み取り専用問題を修正するには、最初にDiskpartを利用してUSBメモリのプロパティを確認できます。手順は次のとおりです。
手順 1. 「Windows+R」を同時に押して実行ボックスを開きます。
手順 2. 「diskpart」と入力してEnterキーを押します。
手順 3. 次のコマンドを入力し、各コマンドの後に「Enter」を押します。
- list disk
- select disk n
- attributes disk
「Read-only:Yes」と表示されたら、「attributes disk clear readonly」コマンドを入力し、「Enter」を押してUSBドライブの読み取りのみをクリアします。その後、USBメモリを正常にフォーマットすることができます。
方法 3. レジストリエディタで読み取り専用を無効化
「Current Read-only State: Yes」および「Read-only: No」が表示された場合は、Windowsレジストリキーの値が正しいかどうかを検討する必要があります。そうでない場合は、Windowsレジストリキーを編集して書き込み保護を無効にすることができます。詳細な手順は次のとおりです。
手順 1. 実行ボックスを開き、「regedit」と入力して「Enter」を押します。
手順 2. 以下のパスに進んでください:
コンピューター\HKEY_LOCAL_MACHINE\SYSTEM\CurrentControlSet\Control\StorageDevicePolicies
- 注意:コントロールの下に「StorageDevicePolicies」がない場合は、「Control」を右クリックし、「キー」を選択して「StorageDevicePlicies」という名前を付けます。「StorageDevicePolices」フォルダを右クリックし、 「新規」>「DWORD(32bit)値」に移動し、「WriteProtect」という名前を付けます。
手順 3. 「WriteProtect」をクリックし、値を1から0に変更します。次に、「OK」をクリックしてUSBメモリの読み取り専用を無効にします。
Windowsレジストリキーの値を編集した後、ファイルエクスプローラでUSBメモリを再度フォーマットしてください。この方法が無効な場合は、別の方法を試してください。
方法 4. CHKDSKで読み取り専用を解除
破損によるUSBドライブでの読み取りのみを修正するには、CHKDSKユーティリティを実行してこの問題を解決します。 どのように動作するか見てみましょう:
手順 1. 実行ボックスを開き、「cmd」を入力して「Enter」キーを押します。
手順 2. 「chkdsk n:/f」と入力します。「n」はUSB上のパーティションの文字です。
- 注意:メッセージによってプロンプトが表示された場合、ボリュームが汚れているため操作を完了できなかった場合は、次のコマンドを実行してください:chkdsk n:/f/r/x
その後、このウィンドウを閉じてUSBドライブをフォーマットするために「exit」を入力することができます。
方法 5. 読み取り専用USBメモリをフォーマット
記載されているすべての方法は、USBメモリの書き込み保護を解除するのに役立ちます。多くの場合、エラーメッセージを受け取らずにUSBメモリをフォーマットすることができます。ディスクは書き込み禁止になっています。ただし、ファイルエクスプローラまたはディスク管理を使用してフォーマットすることができない可能性があります。そのような場合は、この包括的で強力なパーティフォーマットツールAOMEI Partition Assistant Standardを試すことをお勧めします。
これは、USBドライブをFAT32、NTFS、exFAT、Ext2、またはExt3にフォーマットして、異なるオペレーティングシステムや電子デバイスと互換性のあるUSBドライブを有効にすることができます。また、Professionalバージョンにアップグレードすると、より多くの機能を楽しむことができます。
手順 1. 無料でダウンロードします。インストールして起動します。
手順 2. メインインターフェイスで、USBメモリを見つけて、そこのパーティションを右クリックし、「パーティションをフォーマット」を選択します。
手順 3. パーティションのファイルシステムを設定し、「はい」をクリックします。
手順 4. 保留中の操作を確認し、「適用」をクリックして実行してください。
PS:AOMEI Partition AssistantはWindows 11/10/8/7、XP、Vistaで適用しています。
結論
USBメモリをフォーマットする必要がある場合は、事前に書き込み保護を無効にする必要があります。USBメモリ上の書き込み保護を削除するために上記のすべての方法を試す必要はありません。自分の状況に応じて方法を選択してください。