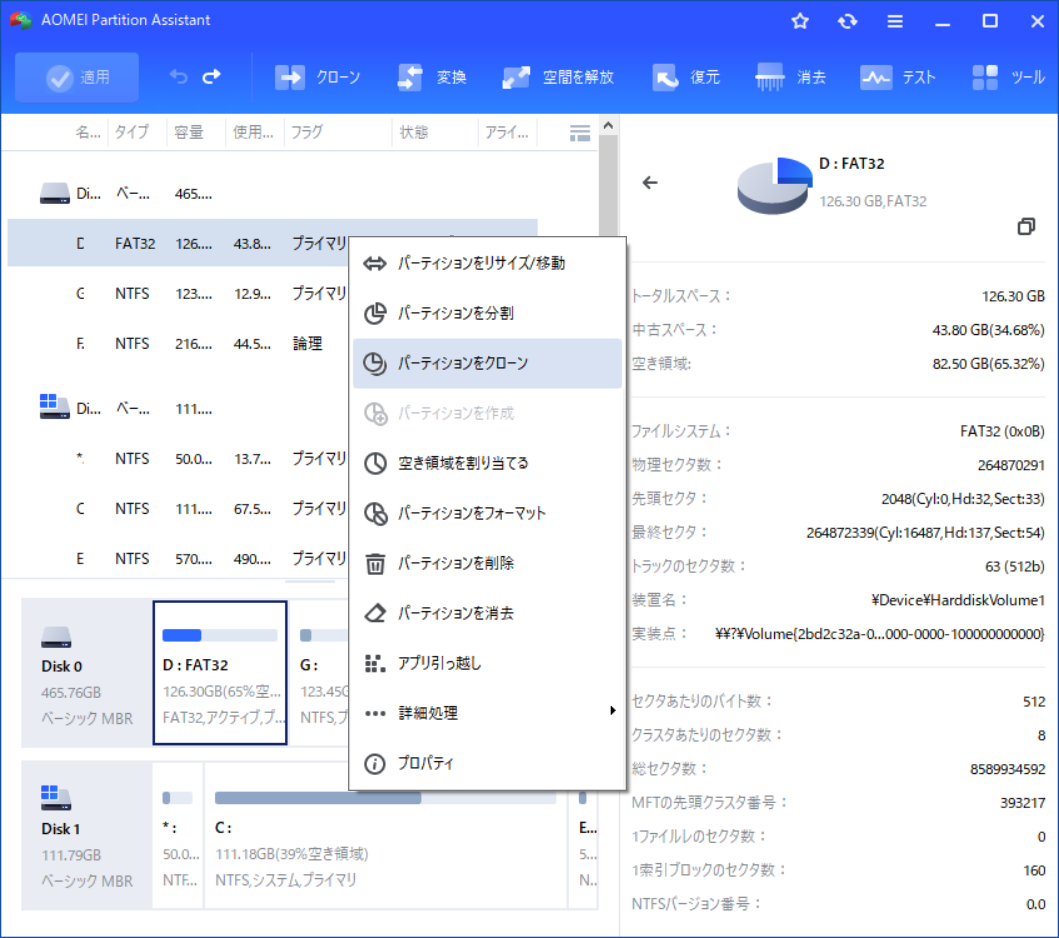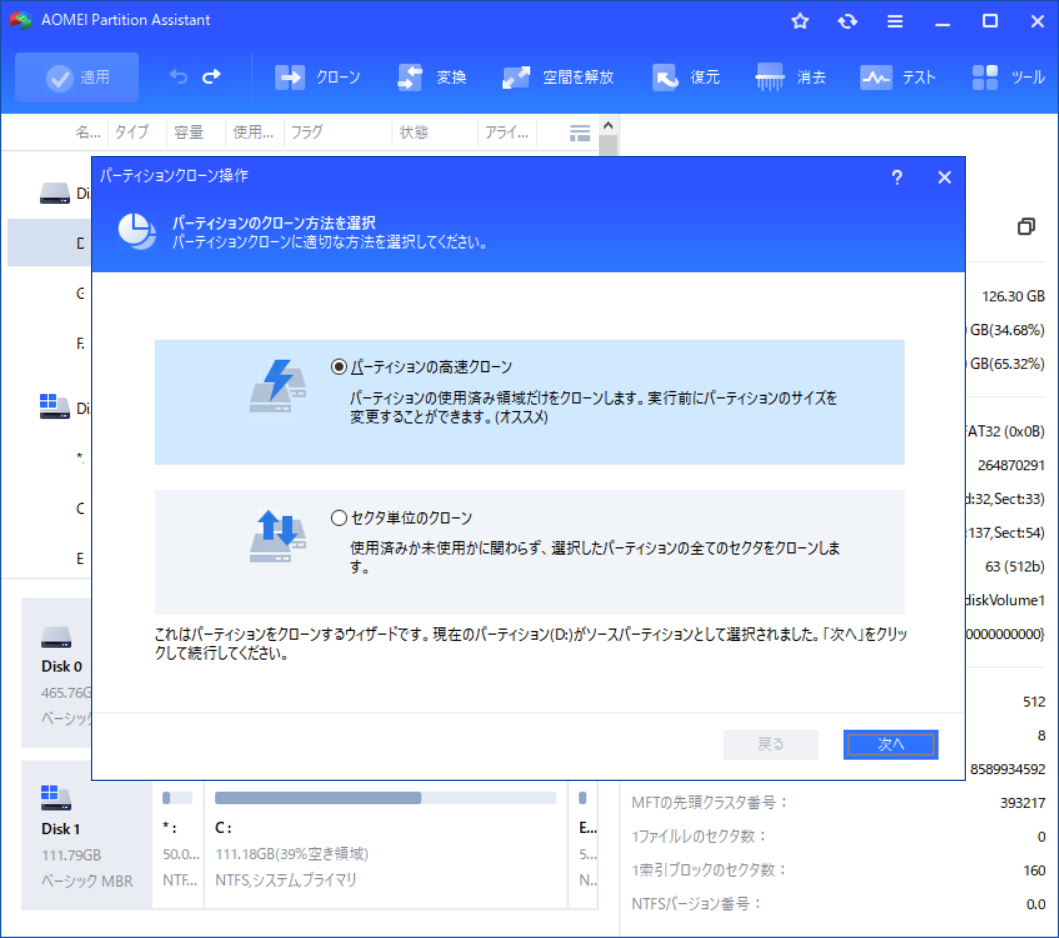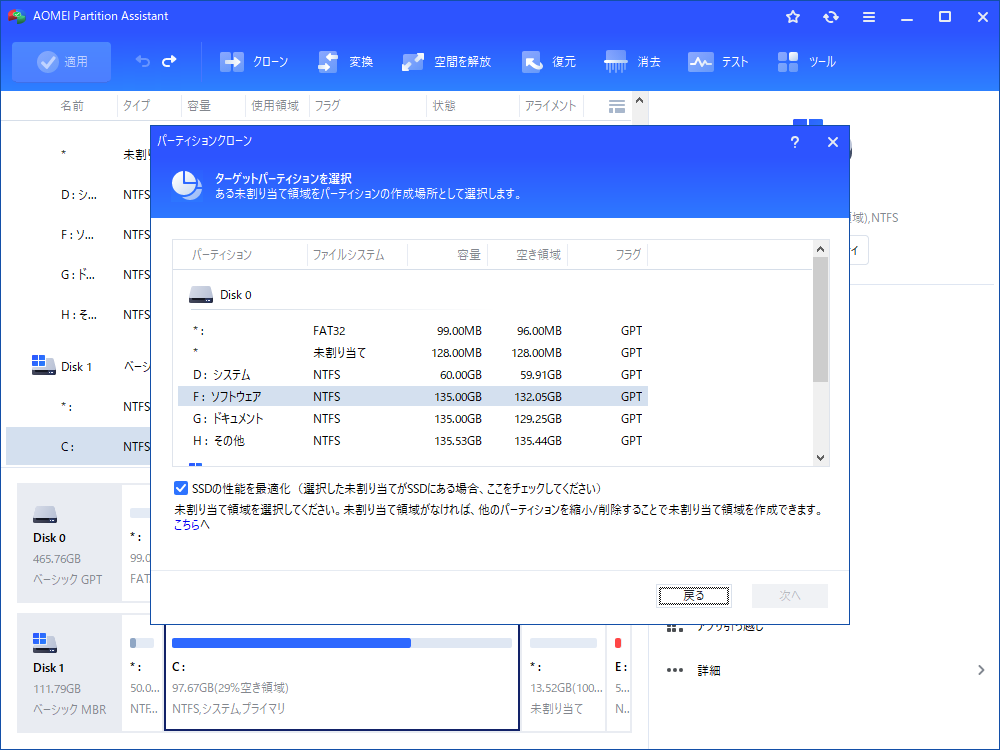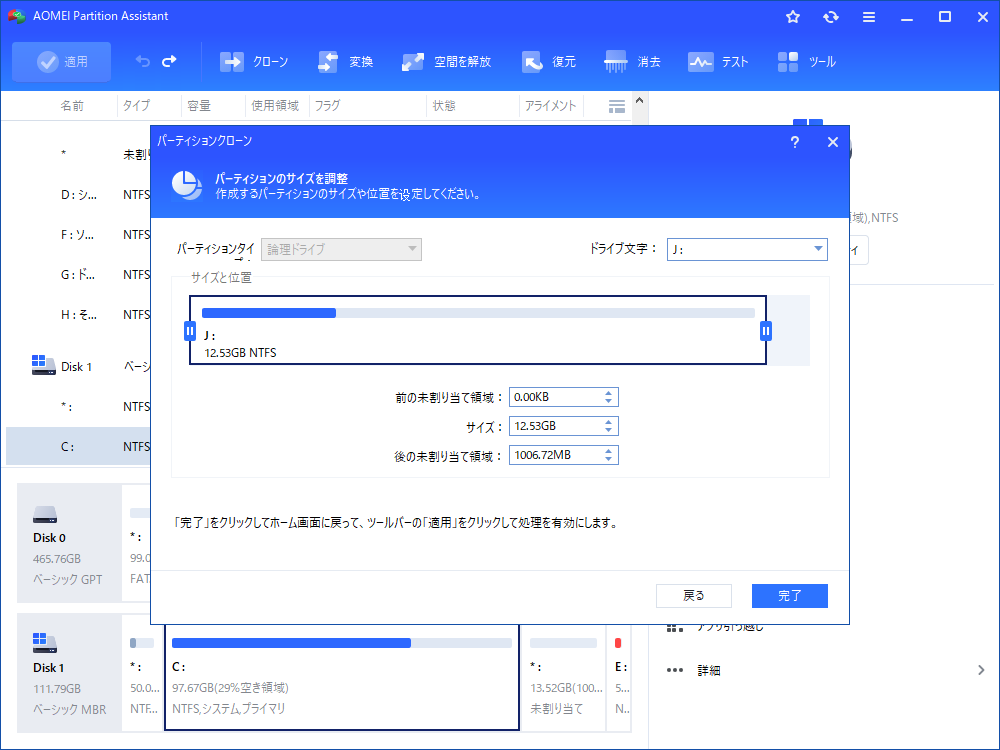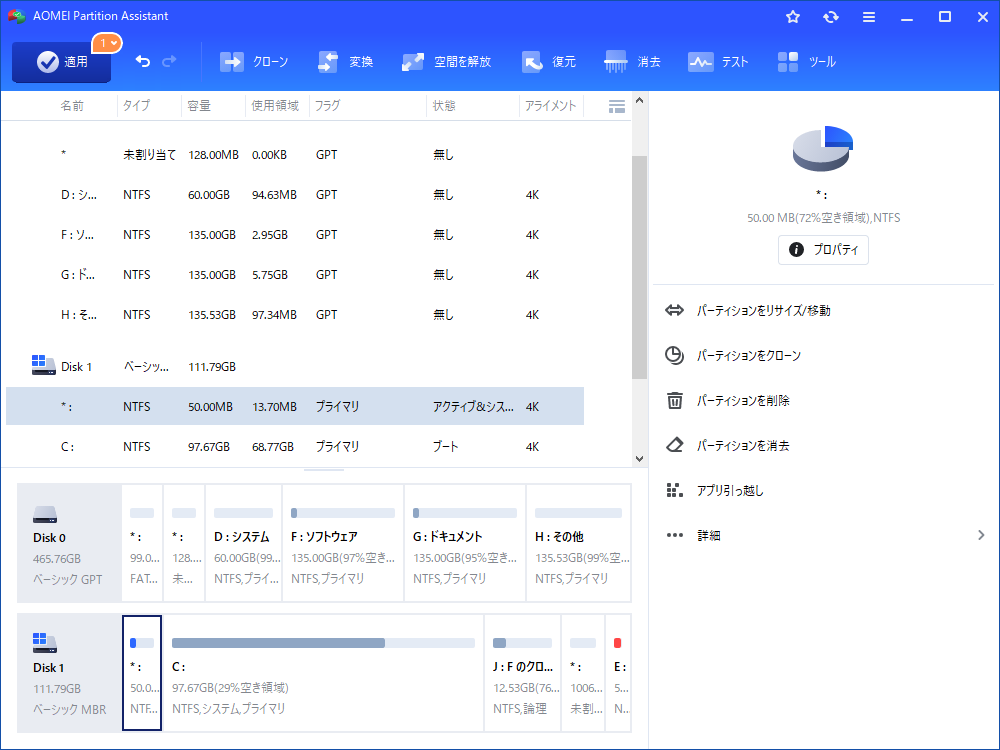修正済み:HP TOOLSパーティションがいっぱいになる【Windows 10】
この記事では、HP_TOOLSパーティションとは何か、またWindows 11、10、8、7で HP Toolsパーティションがいっぱいまたはディスク容量が少ない場合の対処方法について説明します。
HP_Toolsパーティションとは?
HP_Toolsパーティションは、HPコンピューターにHP Toolsユーティリティがインストールされるとシステムによって作成されます。このパーティションには常にコンピューターの診断ツールが保存されており、OSの起動時にF11を押してアクセスできます。ハードディスクの故障をチェックするために使用することができます。
通常、このHP_ToolsパーティションはEドライブとしてラベル付けされ、約100MBの小さな容量です。そのため、他のパーティションよりも利用可能なスペースが少ないです。したがって、個人のファイル、バックアップ、またはプログラムをHP_Toolsドライブに保存しない方が良いです。
HP Toolsパーティションがいっぱいになる
しかし、多くのユーザーがHP_Toolsパーティションの問題を報告しています。
「私は3か月前にHPのノートパソコンを購入し、ハードディスクにいくつかのファイルを保存しましたが、HP_Tools(E:)のディスク容量が不足しているというポップアップが表示されるようになりました。それから私はクリックしましたが、表示されるのは空のゴミ箱だけです。私はWindows 10を使用しており、解決方法がわかりません。助けてください。」
前述したように、HP_Toolsドライブに多くの個人ファイルを保存したり、バックアップや復元プログラムがHP_Toolsドライブを使用した場合、空き容量はすぐに埋まってディスク容量が不足するエラーメッセージが表示されます。その結果、システムの診断ツールを使用できなくなります。では、HP_Toolsパーティションがいっぱいの場合にはどうすればよいのでしょうか?
HP Toolsパーティションがいっぱいになる問題を修正する2つの方法
HP Toolsパーティションがいっぱいのエラーを修正する方法は2つあります。1つ目の方法は、HP Toolsドライブのシステム保護をオフにし、システム診断と関係のないファイルをこのパーティションから削除することです。2つ目の方法は、HP_Toolsパーティションを別の大きなドライブにコピーして削除することです。以下にそれぞれの方法の手順を示します。
方法1. HP Toolsドライブのシステムの保護を無効にする
ステップ 1. 「PC」を右クリックし、「プロパティ」→「システムの保護」を選択します。
ステップ 2. 次のウィンドウで、HP ToolsパーティションEドライブをクリックし、「構成」をクリックします。
ステップ 3. ポップアップウィンドウで「システムの保護を無効にする」を選択し「OK」をクリックします。
ステップ 4. その後、HP_Toolsパーティション上のバックアップや復元ファイル、フォルダーを削除して、HP Toolsパーティションのディスク容量不足エラーが解消されます。
方法2. HP Toolsパーティションを別のドライブにコピーして削除する
HP_Toolsパーティションのディスク容量が不足している場合、それを別の大きなパーティションにコピーして現在のパーティションを削除することもできます。これは無料のパーティションマネージャーであるAOMEI Partition Assistant Standardで行うことができます。「パーティションをクローン」と「パーティションを削除」という機能が役立ちます。以下のチュートリアルに従って、ダウンロードしてください。
ステップ 1. AOMEI Partition Assistant Standardをインストールして実行します。コンピューター上のHP_Toolsパーティションを右クリックし、「パーティションをクローン」を選択します。
ステップ 2. 適切なパーティションクローンの方法を選択します。宛先パーティションの使用済み領域だけをクローンする場合は、「パーティションの高速クローン」を選択します。
ステップ 3. HP_Toolsパーティションのコピーを保存する未割り当て領域を選択し、「次へ」をクリックします。
ステップ 4. ここでは必要に応じてパーティションのサイズを変更できます。
ステップ 5. メイン画面に戻って、ツールバーの「適用」をクリックしてパーティションのクローンを実行します。
コピーが完了したら、現在のHP_Toolsパーティションを安全に削除できます。それを右クリックし、「パーティションを削除」を選択し、残りの手順に従って完了します。
なお、選択肢として、削除方法が2種類、消去方法が4種類あります。パーティションを削除してそのデータ完全に消去する場合は、Professional版にアップグレードしてください。
また、古いパーティションを削除した後に表示される未割り当て領域に新しいHP_Toolsパーティションを作成し、外付けハードディスクからシステム診断に関連するすべてのファイルをHP Toolsドライブにコピーすることもできます。
まとめ
以上が、HP_Toolsパーティションがいっぱいであるかディスク容量が不足している場合の対処方法です。AOMEI Partition Assistantには、パーティションの結合、パーティションのフォーマット、ハードディスクのクローン、パーティションの移動などの機能もあります。Professional版では、1つのパーティションから別のパーティションに空き領域を割り当てたり、ブータブルUSBを作成したりすることもできます。