Windows|PowerShellでHDDを初期化します
HDDをフォーマットしてデータを格納するために使用するには、初期化する必要があります。ここではPowerShellを使用してディスクをMBRまたはGPTディスクタイプに初期化する方法を説明します。また、より簡単なツールを使ってHDDを初期化する方法を紹介します。
見落とされがちな問題:HDDの初期化
Windowsコンピュータに新しいHDDを追加する時、どのメーカーの製品もMBRまたはGPTに初期化し、NTFSやFAT32などのファイルシステムにフォーマットする必要があります。そうすると、システムはディスクを完全に使用してデータを格納できます。それ以外に、HDDのパーティションタイプがRAWまたは不明になって使えなくなる場合もHDDをもう一度初期化することを検討する必要があります。
「初期化」って複雑に聞こえます。実はそうではありません。WindowsはPowerShell、Diskpartとディスクの管理ユーティリティーなど、HDDを初期化するため、複数の方法を提供しています。
PowerShellユーティリティーを使用してHDDを初期化します
この部分では、PowerShellを使用してHDD(新しいか古いかに関係なく)を初期化する手順を説明します。PowerShellはWindows 7から搭載される多機能のコマンドプロンプトユーティリティーです。ただし、多くのファイルを格納しているHDDが突然に「初期化れていません、未割り当て」と表記される場合は、すぐに初期化することを止めます。なぜなら、初期化によって、データが失われる可能性があります。こういう場合はまずデータ復元ソフトを使って初期化されていないHDDからデータを復元すべきことです。
PowerShellユーティリティーでHDDをGPTまたはMBRに初期化する手順
手順 1. タスクバーの検索ボックスに「powershell」を入力します。出ている検索候補から「Windows PowerShell」を右クリックし、ポップアップウィンドウに「管理者として実行」をクリックします。
手順 2. 「get-disk」と入力し、Enterを押すと、パソコンと接続しているディスクの情報が全部ここに表示されます。ここで初期化されていないディスクは「RAW」ディスクタイプです。
手順 3. 「initialize-disk n」と入力してEnterを押します。nは要初期化ディスクの番号(ここはディスク2)です。
- メモ:✎...
- このコマンドはなんの結果も表示しません。HDDが正常に初期化されたかどうかを確認するには、もう一度「get-disk」と入力します。ここのスクリーンショットから、ディスク2が 「RAW」から「GPT」に初期化されていることが分かります。
- このコマンドは全てのディスクをデフォルトでGPTディスクとして初期化します。MBRディスクが必要な場合は、「‑PartitionStyle」パラメータを使って「Initialize-Disk 2 –PartitionStyle MBR」と入力してディスクタイプをMBRと指定して初期化します。
初期化されたHDDを正常に使用するため、HDDにパーティションを作成してフォーマットしなければなりません。下記の手順に従って操作を進めます。
手順 4. 「New-Partition -DiskNumber 2 -AssignDriveLetter –UseMaximumSize」と入力してEnterを押します。次に、「get-partition」コマンドを打ち込んでEnterを押すと、ディスク2に作成された新しいパーティション(Gドライブ)が見えます。
手順 5. 「Format-Volume –DriveLetter G -FileSystem NTFS」を入力し、Enterを押してGドライブをNTFSでフォーマットします。
これら手順が終わったら、新しいディスクを正常に使用できます。
PowerShellの無料代替ソフト:3ステップでディスクを初期化
複雑なPowerShellコマンドに弱い人や英語は苦手の人は、必ずより簡単な方法を探してPowerShellの代わりとしてディスクを初期化したいのでしょう。ここでは、3000万ユーザーに愛用され、最も使いやすいディスク管理ツールAOMEI Partition Assistant Professionalを強くお勧めします。この強力なツールはWindows XP/Vista7/8/8.1/10/11で分かりやすいインタフェースで数回のクリックでディスクの初期化を終わらせます。
手順 1. AOMEI Partition Assistant Professionalを実行します。メインインタフェースに新しいHDDを右クリックしてポップアップウィンドウに「ディスクを初期化」をクリックします。
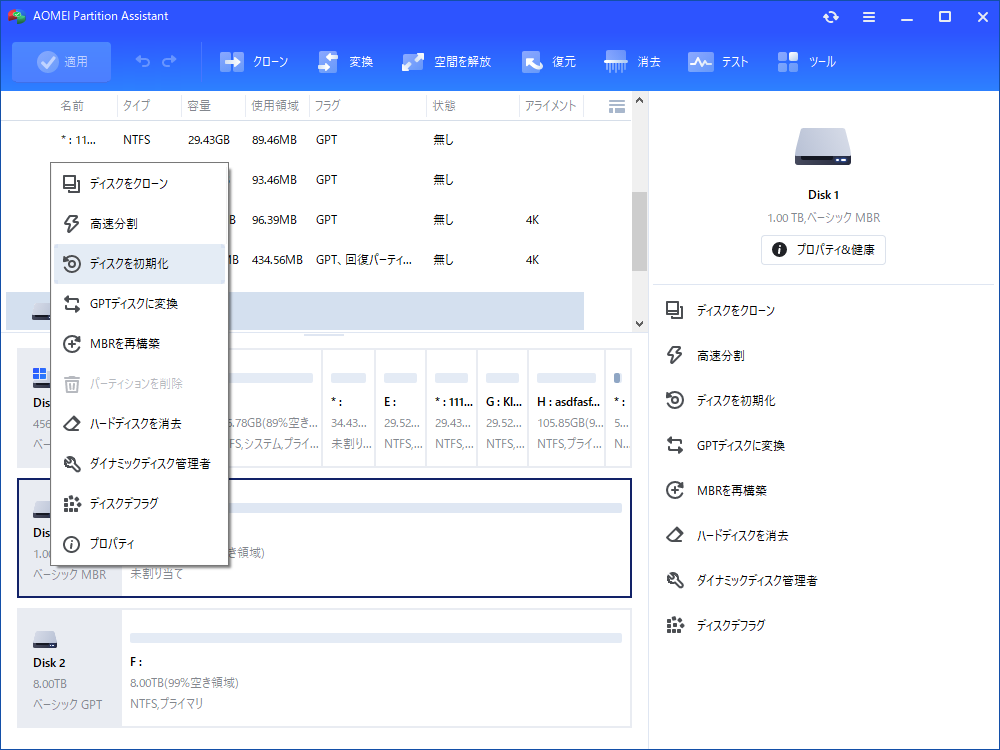
手順 2. 次に、ポップアップウィンドウに必要に応じてGPTまたはMBR「ディスクタイプ」を選択して「はい」をクリックします。
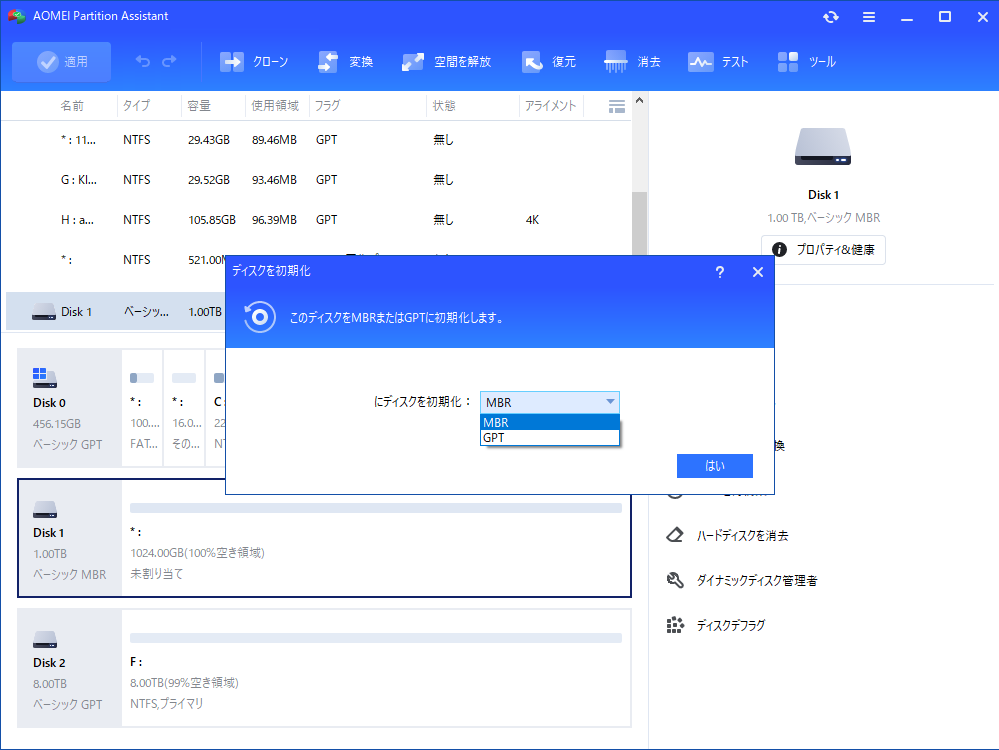
手順 3. 最後に、メインインタフェースに「適用」→「続行」をクリックして初期化を実行します。
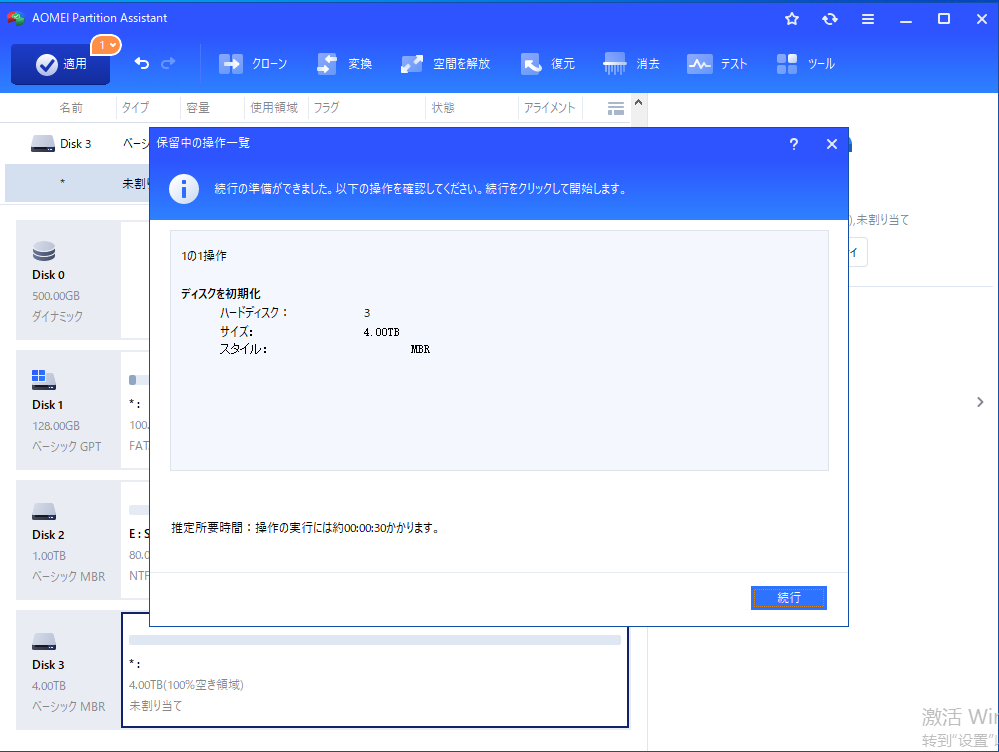
- ★注意事項:
- ディスクを正常に初期化した後、このソフトウェアを使ってパーティションの作成とパーティションのフォーマットもできます。
- MBRをGPTに、またはGPTをMBRに変換する必要がある場合、AOMEI Partition Assistant Standardは無料のMBR GPT変換ソフトとして動作し、パーティションの削除やデータの損失なしにMBRとGPTパーティションスタイルを変更することができます。
まとめ
PowerShellを使用してディスクを初期化することに慣れていない場合、AOMEI Partition Assistant Standardは素晴らしい選択です。さらに、ハードディスクのクローン、パーティションを別のハードドライブにクローン、パーティションの結合、OSをSSDに移行など、多くの素晴らしい機能が付属しています。ボリュームを削除せずにMBRとGPTの間で起動ディスクを変換する、1つのパーティションから別のパーティションに空き領域を割り当てる、再起動せずにNTFSシステムドライブを拡張するなど、より高度な機能を楽しむには、Professional版にアップグレードしてください。

