[簡単]Windows 10/11 HPパソコンのリカバリディスク作成法
WindowsパソコンでHPリカバリディスクを作成する手順を紹介。初心者でも簡単にできるガイドです。
リカバリディスクとは?
ディスク型の記録媒体を使用したことからリカバリディスクと呼ばれていますが、その他にはリカバリーCDやリカバリーDVDとも呼ばれていて、パソコン購入時に付属品として付いてきます。 光学ドライブが搭載されていない薄型ノートパソコンでは、HDD(ハードディスク)やSSDの中にリカバリディスクに該当するリカバリー領域を用意したものもあります。
リカバリディスクとして使用するメディアとしては「USBメモリ」「CD-R」「DVD-R」「BD-R(Blu-ray)」などがあります。OSがWindows 10であれば、USBメモリで回復ドライブを作成するようになっています。これはブータブルUSB(または起動可能なUSB)と呼びます。
リカバリディスクができること
ウイルス感染、システムファイルの破損、ハードディスク(HDD)の故障・障害などにより、Windowsが正常に起動できない場合、リカバリディスクから起動して、オペレーティングシステムを修復したり、トラブルシューティングを行うことができます。
コンピューター(またはシステム)を修復できない場合、リカバリディスクから起動して、Windowsを再インストールすることができます。
HPパソコンのリカバリディスクを作成する方法
方法1:Windowsの組み込みツールでリカバリディスクを作成する
実行する前に、USBドライブを用意します。
👍関連知識:Windows 11、10でUSBドライブ文字を変更する方法
ステップ 1. WindowsキーとSキーを同時に押して、検索ボックスに「回復ドライブ」と入力し、結果の「回復ドライブの作成」を選択します。
ステップ 2. 回復ドライブのウィンドウで、「システムファイルを回復ドライブにバックアップします」オプションをチェックし、「次へ」をクリックします。
ステップ 3. 回復ドライブとして使用するUSBドライブを選択します。「次へ」をクリックします。
ステップ 4. この操作はUSBドライブ上のすべてのデータを消去するので、USBドライブが空であるか、バックアップ済みであることを確認してください。問題なければ、「作成」をクリックして操作を実行します。
ステップ 5. 進行が完了したら、「完了」をクリックします。これで、必要な場合にWindowsを再インストールするために使用できるドライブが手に入ります。
作成プロセス中に、「システム修復ディスクの作成に必要なファイルがこのコンピュータ上で見つかりませんでした。」というエラーが表示されることがあります。このような状況に遭遇した場合、どうすればよいですか?
方法2:専門のソフトウェアでリカバリディスクを作成する
この場合は、AOMEI Partition Assistantという強力なのパーティションマネージャーを利用することができます。このソフトはWindows 11、10、8、7でシステム修復ディスクをより簡単に作成するのに役立ちます。
実行する前に、USBドライブを用意します。
👍関連知識:USBをFAT32にフォーマットする方法
ステップ 1. AOMEI Partition Assistantをインストールして実行します。メインインターフェイスには、すべてのハードドライブの基本情報が表示されます。右上隅にある「ツール」をクリックして、「ブータブルCD/USBを作成」をクリックし、「次へ」をクリックします。
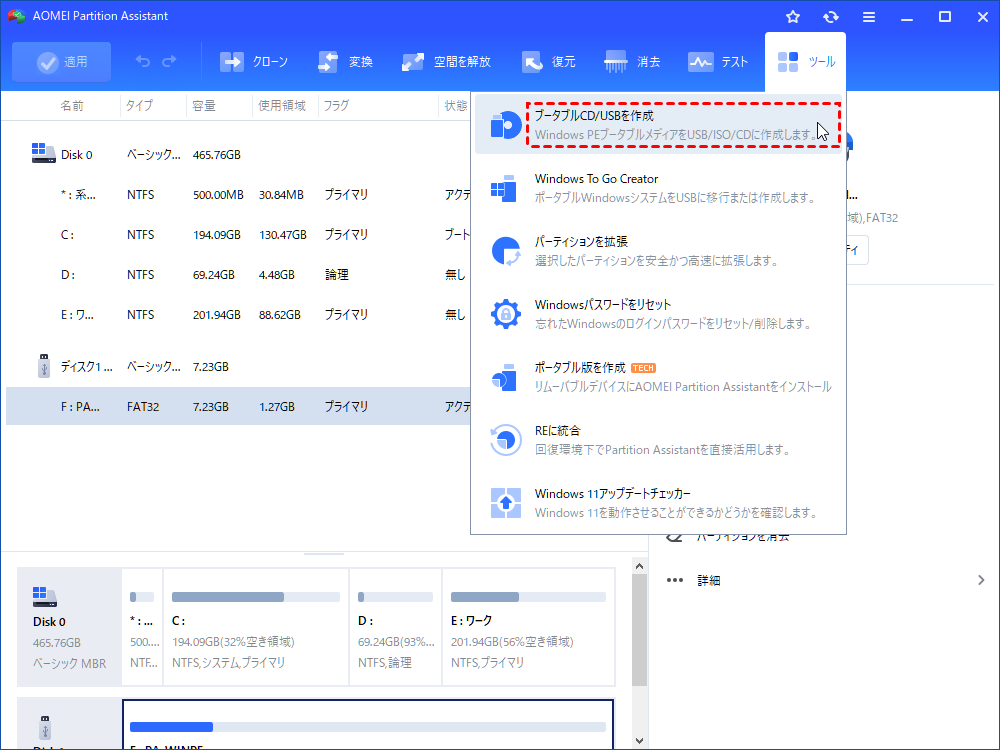
ステップ 2. ここで、必要のブータブルメディアを作成する方法を選択します。「USBブートデバイス」を選択し、「続行」をクリックします。
ステップ 3. USBディスクがフォーマットされることを知らせる小さなウィンドウが表示され、USBドライブのファイルをバックアップしてから行うことを推奨します。そして、「はい」をクリックします。
ステップ 4. 数分待ちます。進行状況が完了したら、「完了」をクリックします。
これで、PCのトラブルシューティングのためにPCにアクセスするためのブータブルUSBドライブが完成しました。
AOMEI Partition Assistantで作成したブータブルドライブを使用してPCを起動すると、メインインターフェイスに入り、パーティションのチェック、MBRの再構築、不良セクタのチェックなどでWindows 11、10、8、7のシステムの問題を修正するために使用することができます。
まとめ
以上がWindows 11/10でシステム修復ディスクを作成する方法です。AOMEI Partition AssistantはWindows 11、10、8、7のすべてのエディションと互換性があるので、操作システムの制限なくシステム修復ディスクを作成することができます。さらに、他の便利な機能も備えています。例えば、データの損失なしでMBR/GPTへの変換、ディスククローンの作成、SSDへのOS移行、など、強力な機能がたくさん備えています。是非ともお試し下さい。Windows Serverユーザーであれば、Server版を使用することができます。

