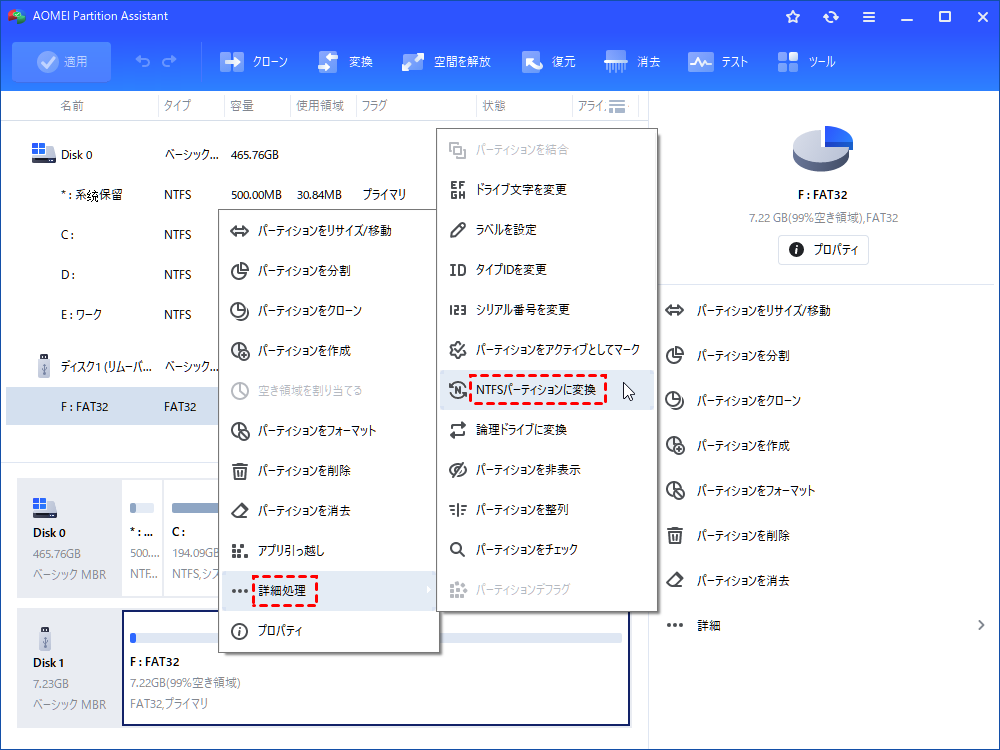4GB以上のファイルをSDカードに転送する方法
なぜ4GB以上のファイルをSDカードに転送できないのですか?4GBを超えるファイルをSDカードに転送することはできない場合、この投稿は問題を解決するのに役立ちます。
シナリオ
「大きな4GB以上のsqlitedbファイルを外付けSDカード(FAT32)に移動する方法を知っていますか?元のファイルを分割、コピーしてから結合することは可能ですか?もしそうなら、どのようにすればよいですか?また、圧縮してから解凍することはできますか?そして、AndroidでこのSDカードを使用する必要がある場合、どのタイプをフォーマットする必要がありますか?カード上にはたくさんのデータがありますので、正直に言って、すべてのデータを失いたくないのですが...」
FAT32について
4GBを超える大きなファイルをSDカードやUSBに転送することができないことは経験ありませんか?シナリオで述べられているように、ユーザーはファイルを転送しようとするが、システムによって拒否されてしまいます。なぜそうなるのでしょうか?
SDカード/USBドライブとコンピューター間で転送される特定の4GBを超える大きなファイルが失敗する理由を理解するには、まずFAT32ファイルシステムとWindows OSにおけるFAT32ファイルサイズ制限を知る必要があります。
▶ FAT32ファイルシステム
FAT32はディスクドライブ上のファイルを整理するために使用されるファイリングシステムです。ディスクドライブはセクタと呼ばれるアクセス可能な部分に分割され、ファイルの各情報をホストコンピュータが見つけることができるようになっています。
名前にある「32」という数字は、このファイルシステムがこれらのアドレスを保持するために使用するビット数を表しており、その前身であるFAT16と区別するために導入されました。
すべてのユーザーをイライラさせるFAT32の問題は、ファイルのサイズ制限です。FAT32フォーマットのディスクに4GB以上のファイルをコピー、移動、保存、転送することはできません。エラーメッセージ「ファイル~は大きすぎて、対象のファイルシステムに入りません」と表示され、4GBを超えるファイルをFAT32ストレージデバイスにコピーしようとしていることがわかります。
しかし、ファイルのサイズ制限があり、現在はこの制限を破るためのNTFSが利用できるようになっているにもかかわらず、FAT32はWindows PC、Macコンピューター、そして多くのモバイルシステムで読み取ることができる唯一のフォーマットです。
そのため、多くのSDカードやUSBは通常FAT32でフォーマットされており、これがユーザーが4GB以上のファイルをSDカードに転送できない理由です。
4GB以上のファイルをSDカード/USBに転送する方法
FAT32のサイズ制限を破るためには、FAT32をNTFSにフォーマットすることができます。ただし、最初にいくつかのポイントを押さえておく必要があります:
◤ 1. フォーマットはデータの損失を引き起こす可能性があるため、ターゲットデバイスをフォーマットする場合は、すべてのデータをバックアップしてください。
◤ 2. AndroidでSDカードを使用する場合、フラッシュストレージにはサイズ制限のないexFAT形式を利用することができます。
また、フォーマットせずにFAT32を変換することができる解決策も用意していますので、最適な方法を選択することができます。
SDカードをコンピューターに接続したら、以下の手順で進めましょう!
▌パート1. FAT32ドライブをフォーマットして4GB以上のファイルを転送(データ損失)
方法1. ファイルエクスプローラーを使用する
Windowsファイルエクスプローラーは、オペレーティングシステムに組み込まれているため、インストールが必要ありません。
ステップ 1. SDカード、USBドライブまたは任意のリムーバブルディスクをWindows PCに接続します。「Win+E」キーを合わせて押してエクスプローラを開きます。
ステップ 2. これらのドライブを見つけて右クリックし、「フォーマット」を選択します。
ステップ 3. ポップアップウィンドウでターゲットファイルシステムを選択し、「クイックフォーマット」にチェックを入れ、「開始」をクリックしてフォーマットを開始します。
プロセスが完了したら、「OK」をクリックして確認します。これでFAT32ドライブをフォーマットになります。
方法2. ディスクの管理を使用する
ディスクの管理では、ローカルおよび外付けドライブ、さらにはRAWドライブをフォーマットすることも可能です。
ステップ 1. デスクトップの「コンピューター」または「PC」を右クリックして「管理」→「記憶域」→「ディスクの管理」を選択します。
ステップ 2. 接続されているUSBドライブまたはSDカードを右クリックし、「フォーマット」を選択します。
ステップ 3. ここで、ターゲットファイルシステムを選択し、「OK」をクリックします。
▌パート2. フォーマットなしでFAT32を変換して4GB以上のファイルを転送する(データ安全)
フォーマット以外にも、FAT32を直接他のタイプに変換することもできます。この操作はデータの損失を引き起こしません。
方法1. CMDを使用してNTFSに変換する
CMDには、FAT32をNTFSに変換するためのコマンドがあります。
ステップ 1. 「Windows + R」を押し、実行ボックスを開き、表示されたウィンドウに「cmd」と入力し、「Enter」を押してコマンドプロンプトを開きます。
ステップ 2. コマンドプロンプトウィンドウが開いたら、「convert drive letter: /fs:ntfs」コマンドを入力し、「Enter」を押します。
方法2. ファイルシステム変換ソフトを使用してFAT32を変換する
CMDを使用してFAT32をNTFSに変換することはできますが、FAT32に戻すことはできません。必要に応じてファイルシステムを柔軟に変換するためには、AOMEI Partition Assistant Standardを使用できます。これはWindows 11/10/8/8.1/7/XP向けの無料のディスクおよびパーティション管理ツールです。ファイルシステムの変換機能を使用することで、NTFSに変換することができます。
ステップ 1. AOMEI Partition Assistantをインストールし、実行します。変換するFAT32ドライブを右クリックし、「詳細設定」->「NTFSパーティションへ変換」してください。
ステップ 2. ポップアップウィンドウで、「はい」をクリックして続行します。
ステップ 3. 最後のステップは、「適用」をクリックしてこの操作を実行します。
これでドライブはNTFSファイルシステムになります。AOMEI Partition Assistantは、ドライブをExt2、Ext3、Ext4、およびexFATにフォーマットすることもできます。
他のヒント:大きなファイルを迅速にSDカード/USBに移動するためのツール
FAT32のサイズ制限を破るためのフォーマットと変換方法を紹介しましたので、これで4GB以上のファイルをSDカードやUSBドライブに転送することができます。
システムがまだ移動を許可しない場合でも、心配しないでください。AOMEI Partition Assistantは、フォルダ全体を別のドライブに移動することができる「フォルダーを移動」機能を提供しており、必要に応じて再インストールすることなくインストールされたプログラムやゲームを対象のドライブに移動することもできます。
ステップ 1. まずAOMEI Partition Assistantをインストールして起動します。メインインターフェイスで上部にある「空間を解放」⇒「アプリ引っ越し」をクリックします。
ステップ 2. 新しいウィンドウで、「フォルダーを移動」を選択します。
ステップ 3. 「フォルダーを追加」をクリックして、移行したいプログラムフォルダを選択し、新しい場所としてSDカードまたはUSBを選択して「移行」をクリックします。
ステップ 4. 警告メッセージで「OK」をクリックし、「完了」をクリックして移動を終了します。
まとめ
以上がSDカードやUSBに4GB以上のファイルを転送する方法についての解決策です。フォーマットせずにFAT32に大きなファイルをコピーする場合は、パート2の方法を選択することをおすすめします。これらに加えて、AOMEI Partition Assistantには大きなファイルを削除して空き容量を解放する、再インストールなしでOSを移行する、データを失わずにGPT/MBRに変換する、ディスク速度をテストするなど、役に立つ機能が多数あります。必要に応じて、Server版にアクセスしてサーバーを管理することもできます。